Ever since the age of digital calendars has dawned upon us, it has become increasingly easier to organize one’s workspace routines and schedule meetings, not to mention being able to set reminders for other tasks. Two of the most popular digital calendars across multiple industries are the Outlook calendar and Google Calendar. The latter being more readily available, is often picked up by people more than the former.
However, if you have accounts on both platforms and would love to show your Outlook calendar in Google Calendar, you’ve come to the right place. It turns out that there’s a working way that you can use to make both of your calendars pop up in one place, so you will no longer have to put up with any form of constant back and forth, switching from one calendar to the next to check your next task.
Let’s begin with this tutorial and discuss making your Outlook calendar accessible in Google Calendar.
- Read more: How to change the page color in Google Docs.
Showing Outlook Calendar in Google Calendar
Fortunately, not much work is required to integrate Outlook calendar with Google Calendar. Since both of these applications are based on the same format, iCal, you can easily import the Outlook calendar so it starts appearing in Google Calendar.
You must head over to your Microsoft 365 handle, access Outlook, copy its ICS link, and then open Google Calendar to finish the synchronization procedure. You do not even have to use a third-party tool, browser plugin, or an extension to show the Outlook calendar on Google’s side of things. Follow the steps outlined below, and you will be good to go.
1. The first step is to visit the official Microsoft 365 website. Use this direct link to get there faster. Once you’re there, please sign in to your account and select Outlook from the list of available apps to get to the next step. Note: Since Microsoft 365 has just received a visual overhaul, you might need to take extra steps to initiate the procedure.
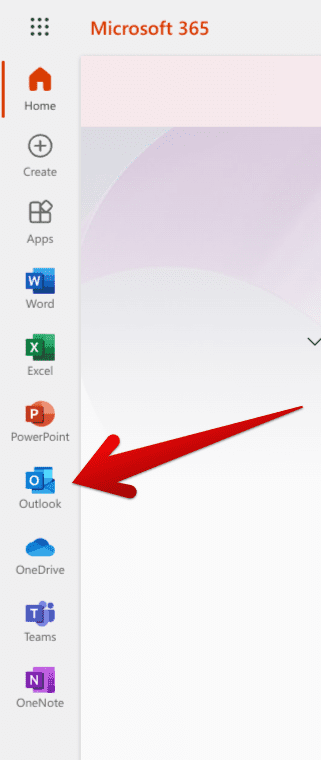
Signing into Outlook
2. You will be sitting in your Outlook mailbox at no more than a moment’s notice. The idea is to click on the cog-shaped “Settings” icon in the top-right corner of Outlook’s interface to continue.
Clicking on the “Settings” icon
3. Click “View all Outlook settings” to get to the next step.
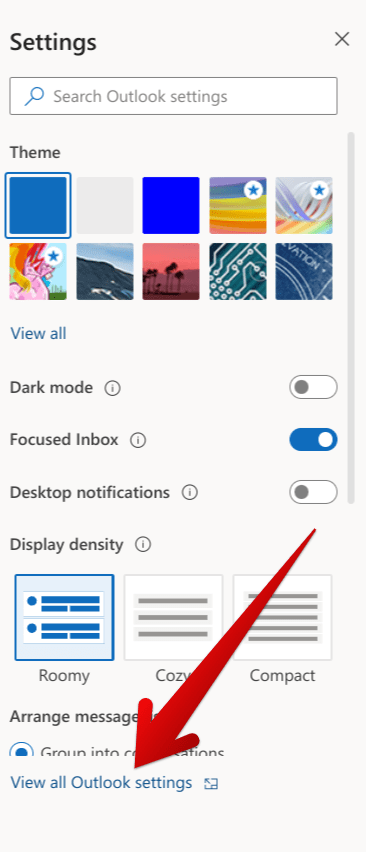
Clicking on “View all Outlook settings”
4. You will now see another window appearing on the screen, which will be all about the “Settings” of your Outlook email and calendar. Click on “Calendar” in the side panel to the left side of the window to continue to the next step.
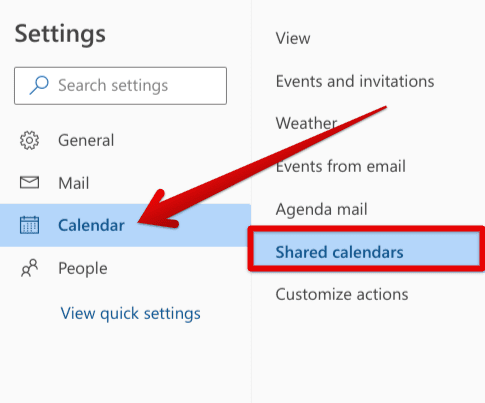
Choosing the “Shared calendar” option
5. Click on “Shared calendars” to open another section in the same window. It would be best to focus on the “Publish a calendar” area. First, choose “Calendar” from the first bar and select “Can view all details.” Once you’ve got these options, click on “Publish” to make the ICS link appear.
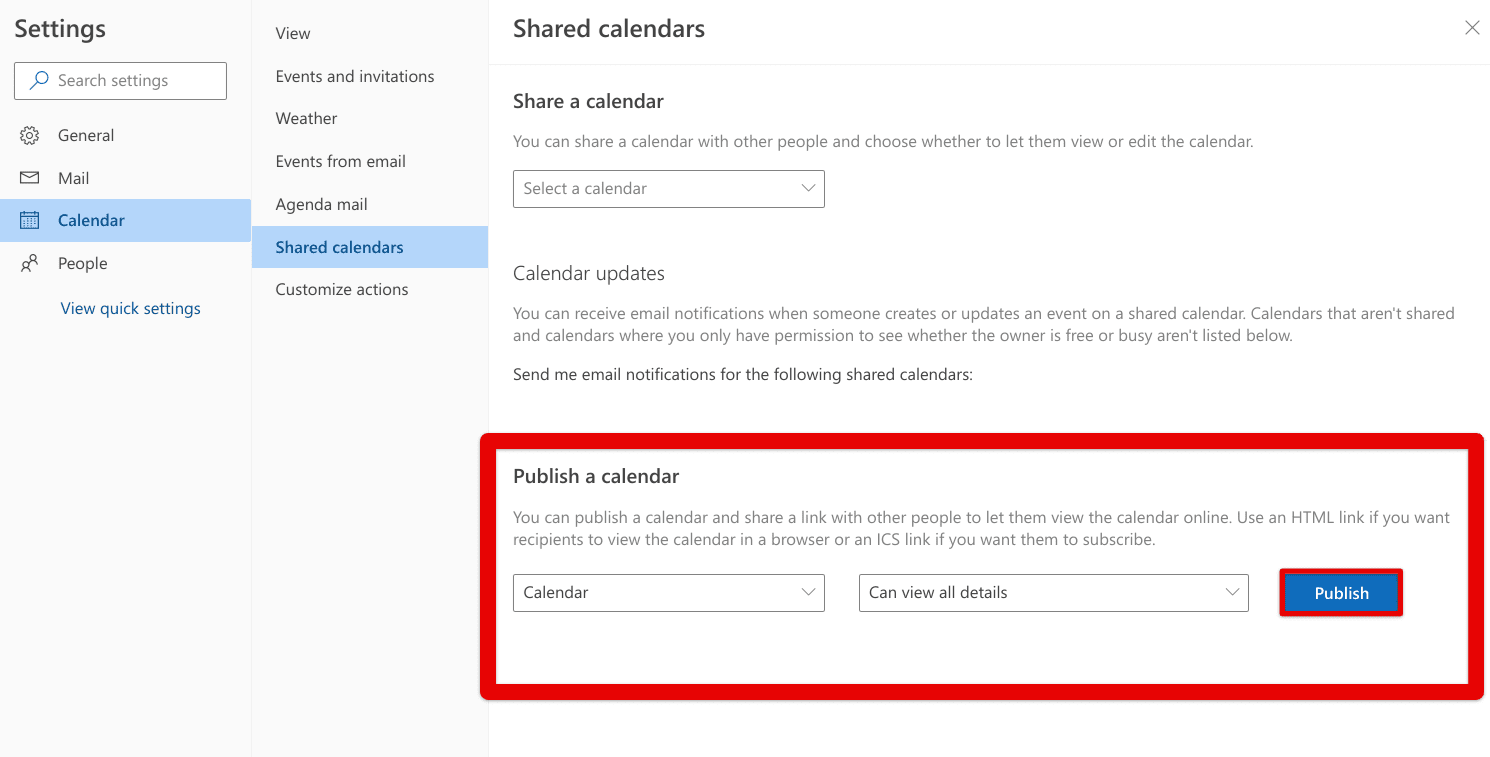
Publishing the Outlook calendar
6. As soon as the ICS link appears on your end, copy it, and you’ll be good to go forward. You must be observing the HTML link too there and possibly wondering what the HTML link would do. The latter is simply for viewing calendars and not doing anything functional about them. Therefore, we will use the ICS format to proceed with the tutorial.
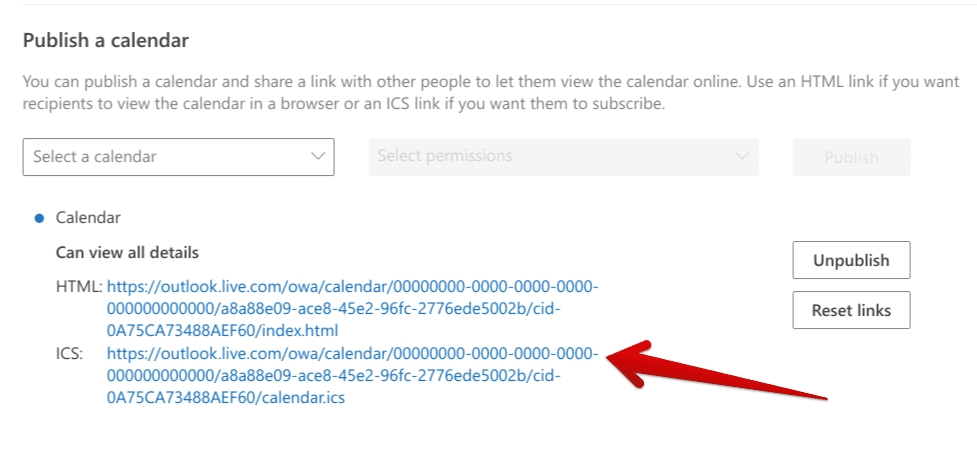
Copying the ICS link to the Outlook calendar
7. Now that you have the ICS link, the next step is to go to Google Calendar. Feel free to click here and get that done instantly. Again, you will need to sign into your Google account before proceeding. As soon as you arrive at the main user interface of Calendar, click on the hamburger icon in the top-left corner, so all the side options can appear for your usage.
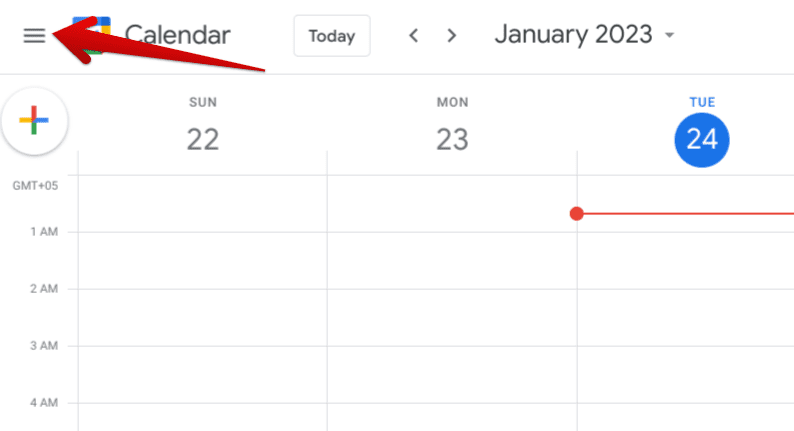
Revealing the main menu in Google Calendar
8. You will now be able to click on the “+” icon right alongside the “Other calendars” section. Doing so will allow you to import other calendars to Google Calendar, using multiple ways. We will choose “From URL” since that is what we copied in the procedure’s earlier steps.
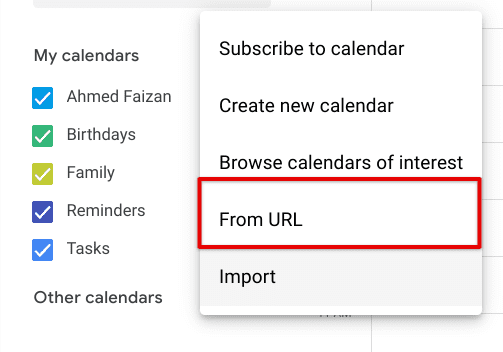
Using the URL option
9. You will insert the URL into the relevant bar and click “Add calendar.” You may also toggle on the option for making the calendar publicly accessible if you have no problem doing so.
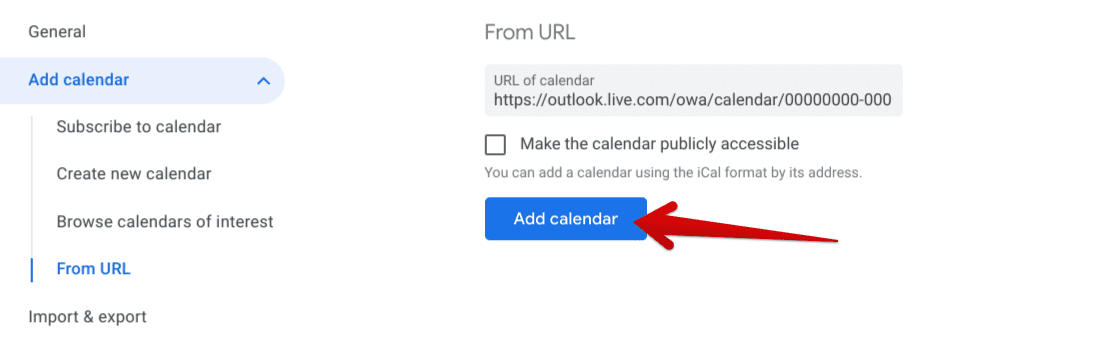
Adding the Outlook calendar to Google Calendar
That’s all you need to know about making the Outlook calendar appear in Google Calendar. Return to the main graphical interface of Calendar now, and you’ll find the Outlook calendar right beneath the “Other calendars” area. Please remember that you must ensure the check mark is enabled for this added calendar to appear in Google Calendar.
In addition, the “Options” button beside the name of the Outlook calendar will help you personalize the add-on as per your requirement. The currently available options include changing the calendar’s color and enabling the “Display this only” functionality that hides all the other calendars in Google Calendar.
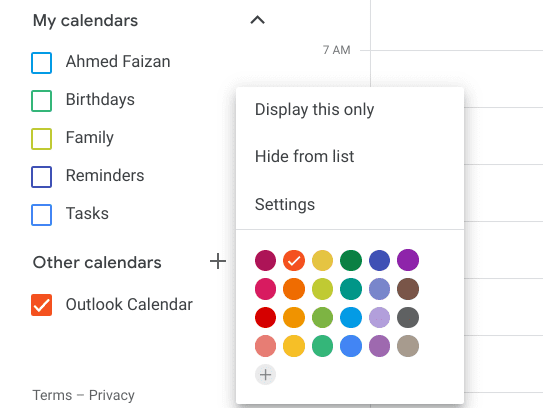
Extra features of the Outlook calendar in Google Calendar
As for the rest of the things you can tweak by Google Calendar, it’s possible to check out its “Settings” area for more details. From there, the various settings will allow you to change the name of your calendar, add event notifications, and further customize the integration of the calendar.
Conclusion
The Outlook calendar and Google Calendar are top-ranking options in 2023 regarding picking up a digital calendar for your workspace requirements. However, the only problem that springs up here is that managing two calendars all at once can be a bit bothersome, especially if you find yourself time-strapped all the time. Thankfully, both the Outlook calendar and Google Calendar feature import options.
That way, it becomes possible to show the Outlook calendar in Google Calendar, allowing you to manage both calendars in one place. The process for getting this done is simple and short, and you can customize your added calendar’s appearance down the road. Do let us know in the comments section whether this guide helped you get the job done. Thanks for reading!
- Also read: The top 10 Google Maps features you need to know.
