The word count of a document is an essential factor to consider when writing anything from a short email to a long novel. It can be used to ensure that a document meets a specific length requirement or to help you keep track of your progress as you write. Google Docs is a popular word-processing tool that offers a built-in word count feature, making it easy to monitor the length of your documents. This article will walk you through checking the word count on Google Docs, customizing the word count display, and some advanced options.
Google Docs offers a user-friendly interface that makes accessing the word count feature easy. It can be found in the “Tools” menu or a simple keyboard shortcut. Once you know how to access the word count, you can customize the display settings to show or hide the character count and exclude certain elements, such as footnotes or comments, from the word count. In addition to the basic word count feature, Google Docs also offers advanced options such as tracking changes and comments, which can be helpful for collaborative writing projects. Additionally, there are several ways to optimize your word counts, such as using keyboard shortcuts and editing tools and ways to improve the readability of your document.
Checking the word count on Google Docs
Checking the word count on Google Docs is a simple process that can be completed in a few different ways. Here is a step-by-step guide on how to locate and access the word count feature within the Google Docs interface,
Step 1: Open the document you want to check the word count for in Google Docs.
Step 2: Click on the “Tools” menu at the top of the screen.
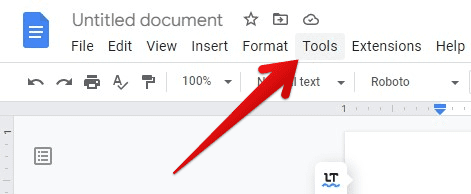
Tools menu
Step 3: Select “Word count” from the drop-down menu.
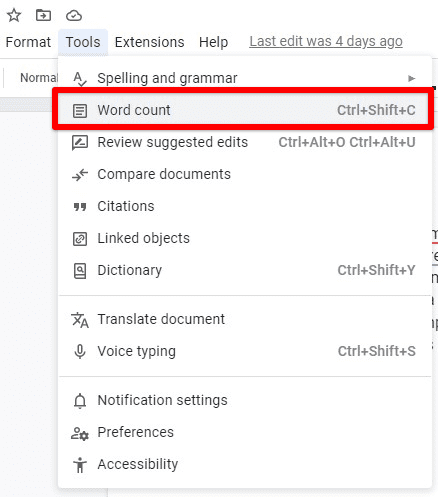
Word count tab
Step 4: A small window will pop up on your screen, displaying the number of pages, words, characters, and characters excluding spaces in the document. You can also select a checkbox for displaying the word count while typing.
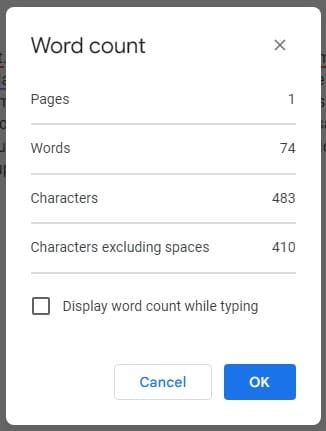
Word count window
Step 5: To close the word count box, click on the “x” in the top-right corner.
Alternatively, you can also access the word count feature by using a keyboard shortcut. Press “Ctrl + Shift + C” (Windows/Chrome OS) or “Cmd + Shift + C” (Mac) on your keyboard. This will bring up the word count box, similar to the method above. Moreover, you can check a selected text’s word count by highlighting it and right-clicking it. The word count for that selection will show up in a pop-up window.
Once you know how to access the word count feature in Google Docs, you can easily monitor the length of your documents and ensure that they meet any specific length requirements. It is a valuable tool for students and professionals and a convenient feature that can be employed in various forms of writing.
Customizing the word count display
Customizing the word count display in Google Docs allows you to tailor the information to your needs.
Step 1: Open the document that you want to customize the word count display for in Google Docs.
Step 2: Click on the “Tools” menu at the top of the screen.
Step 3: Select “Word count” from the drop-down menu.
Step 4: A small window will pop up on your screen, displaying the number of pages, words, characters, and characters excluding spaces in the document. Select the checkbox for displaying the word count while typing.
Step 5: A small word count box will appear in the bottom left corner of your screen. Click on the arrow icon right next to it. You can display pages, words, characters, or characters, excluding spaces here.

Word count display options
You can also exclude certain elements, such as footnotes or comments, from the word count by selecting them in the “Include in word count” section.
Advanced word count options
In addition to the basic word count feature, Google Docs offers advanced options that can be useful for collaborative writing projects or more detailed monitoring of your document’s word count.
Tracking changes and comments: Google Docs allows multiple users to collaborate on a document and make changes. The word count feature can also include or exclude the changes made by the collaborators and comments made on the document. This can be useful for tracking how the document has evolved and how it will affect the final word count.
Counting a specific word or phrase: Google Docs allows you to search for particular words or phrases within the document and then returns the number of times that word or phrase appears. This can be useful for identifying any specific themes or patterns in your writing.
Generating word frequency: Google Docs allows you to generate a word frequency list, which shows the number of times each word appears in the document. This can be useful for identifying overused words or phrases and can help you improve the readability of your document.
Generating readability statistics: Google Docs allows you to create readability statistics, which help identify any issues with the writing complexity. It gives you an overview of the document’s readability, including the Flesch-Kincaid reading ease score and the Gunning Fog index. The readability of any document can also be improved by using the hanging indent. Learn how to use it on Google Docs.
Conclusion
In conclusion, checking the word count on Google Docs is a simple and efficient process that can be done in a few easy steps. Whether you need to know the word count for a school assignment or a professional document, Google Docs has you covered. We also discussed advanced word count options, which can be helpful for collaborative writing projects or more detailed monitoring. New to using Google Docs regularly? Here is a detailed beginner’s guide to Google Docs in 2023.
