Google Docs is one of the most prominent word processors in the world, made famous by not only its user-friendly graphical interface and collaborative features. From utilizing the hanging indent functionality in Google Docs to using the text editor solely for drawing purposes, there’s a lot that this software is capable of, including adding captions to images. Docs even lets you customize the background of the page you’re writing in the sense of changing its color.
Doing so can allow you to create a highly stylized Docs file that will impress the people you’ll be presenting your file to. This guide will teach us how to change the page color in Google Docs. The process is straightforward and only requires you to go through several steps. Moreover, the options available in the editor also let you choose a color of your choice. Therefore, let’s dive into the tutorial right away.
- Also, check out: New Google Docs feature that lets you send an email draft to Gmail.
Changing the page color in Google Docs
To change the page color in the Docs editor, you must click on the “File” button in the toolbar at the top, followed by clicking on “Page setup.” Once done, a menu will pop up on the screen, allowing you to click on the “Color” feature. From there, it’s painless to switch up the color of the Docs editor’s background. We’ll detail this procedure in a step-by-step approach to ensure you achieve the task without breaking a sweat.
1. The first step is to open a Google Docs document. Get this done quickly by heading to this web page and clicking “Go to Docs.” Another page will appear, making it possible for you to launch a new blank document.
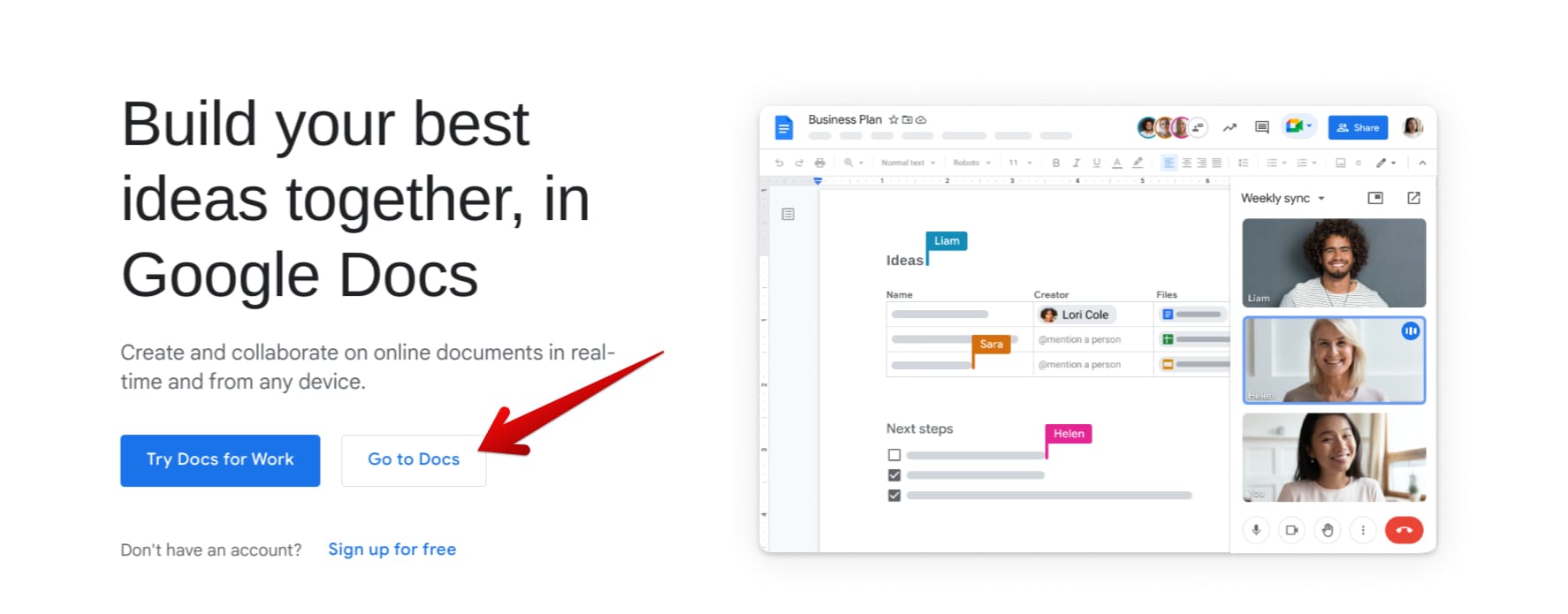
Getting started with Google Docs
2. After you’ve arrived at a blank page in the Docs editor, the next step is to click on the “File” button on the toolbar at the top of the screen. Doing so will reveal multiple options on the screen, making it easy to click on “Page setup,” which rests at the bottom of the dropdown list.
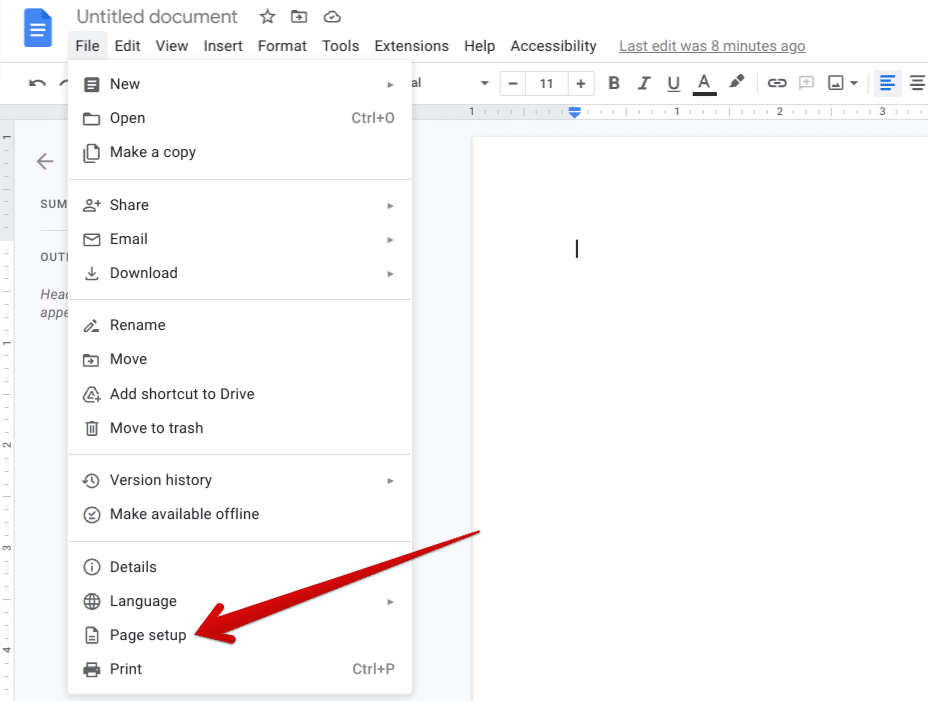
Clicking on the “Page setup” button
3. You should now see a small window appearing on the screen. Click on the “Page color” option to further the process. As you can see in the screenshot below, the color shown underneath the “Page color” button is white, but that will soon change.
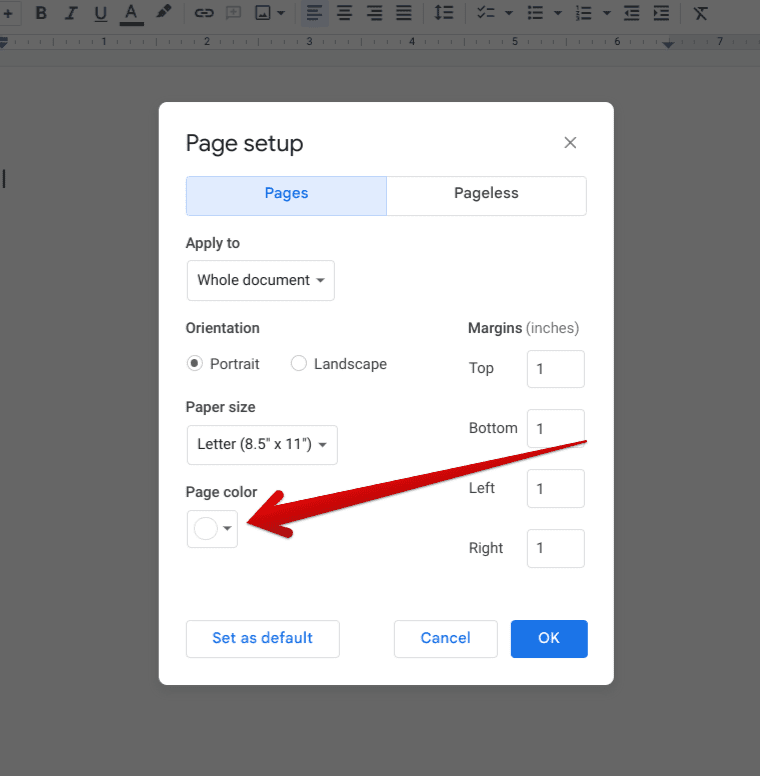
Selecting the “Page color” option
4. You should now see a dedicated area below the “Page color” section. An array of colors will be available for you to pick from here. If you’re happy with the default color selection of the Google Docs editor, click on any color and then choose “OK” to apply the changes. However, if you prefer more variety, proceed to the next step to learn what to do.
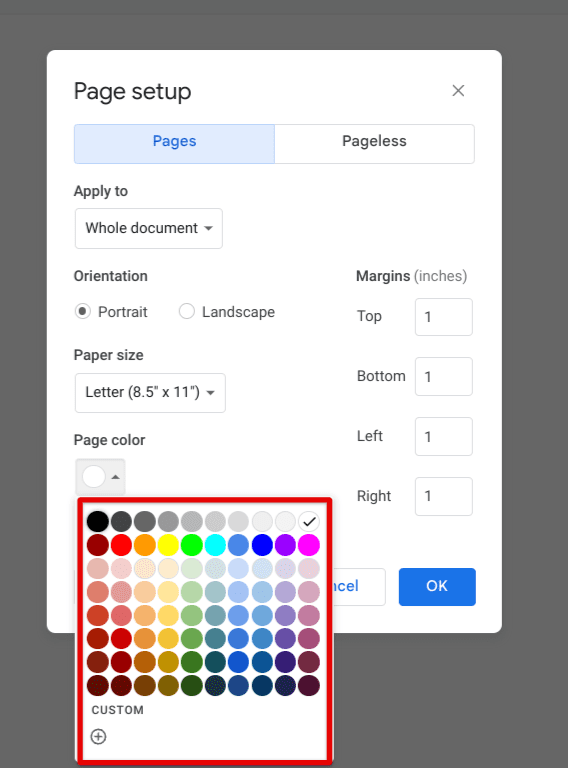
Changing the color of the page in Google Docs
5. Google Docs lets you create a custom color for your page’s background as well. This will be made possible by clicking on the encircled “+” icon that you can visualize right below the “Custom” heading.
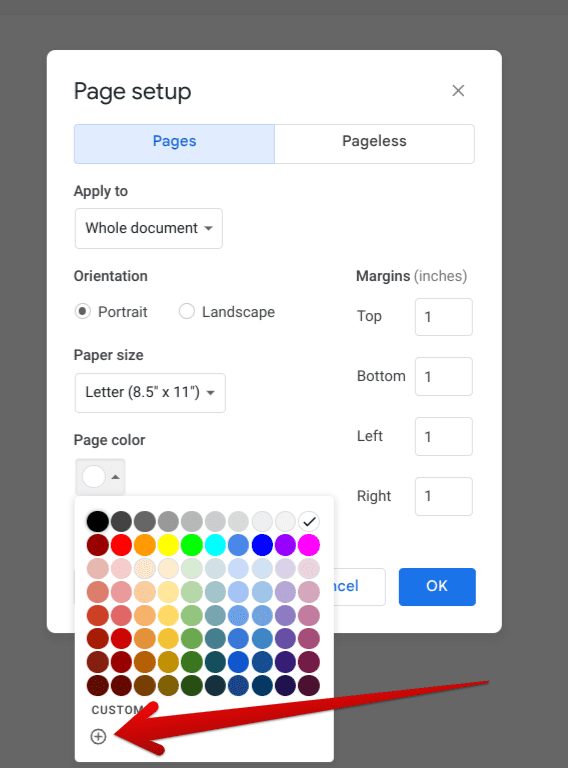
Choosing a custom color
6. Clicking on the “plus” icon will make another small-scale window appear, allowing you to enter a Hex code and use a color palette to customize the Google Docs page’s background. Experiment with different color variations here, and click “OK” to top things off. You will be required to click on “OK” one more time in the previous window for the changes to be applied.
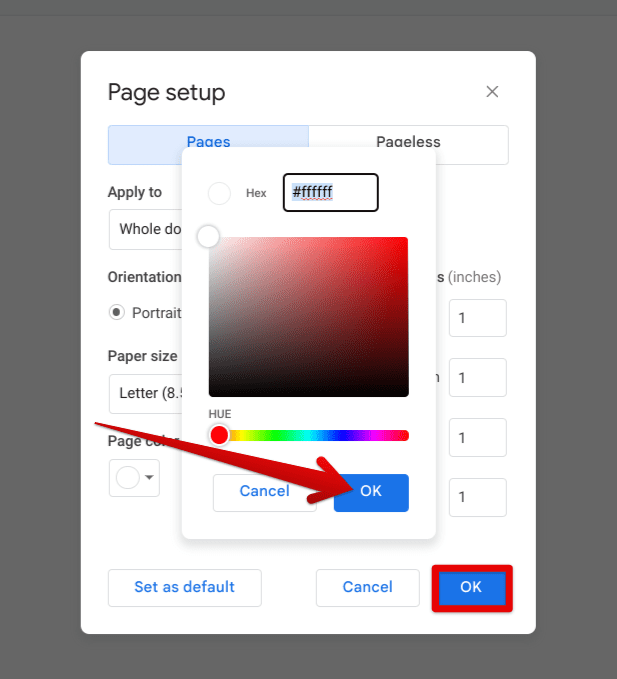
Finalizing the process
That’s about it! It was indeed as basic as far as changing the background color in Google Docs is concerned. Here’s how our page would look if we switched its color to a variant of dark red.
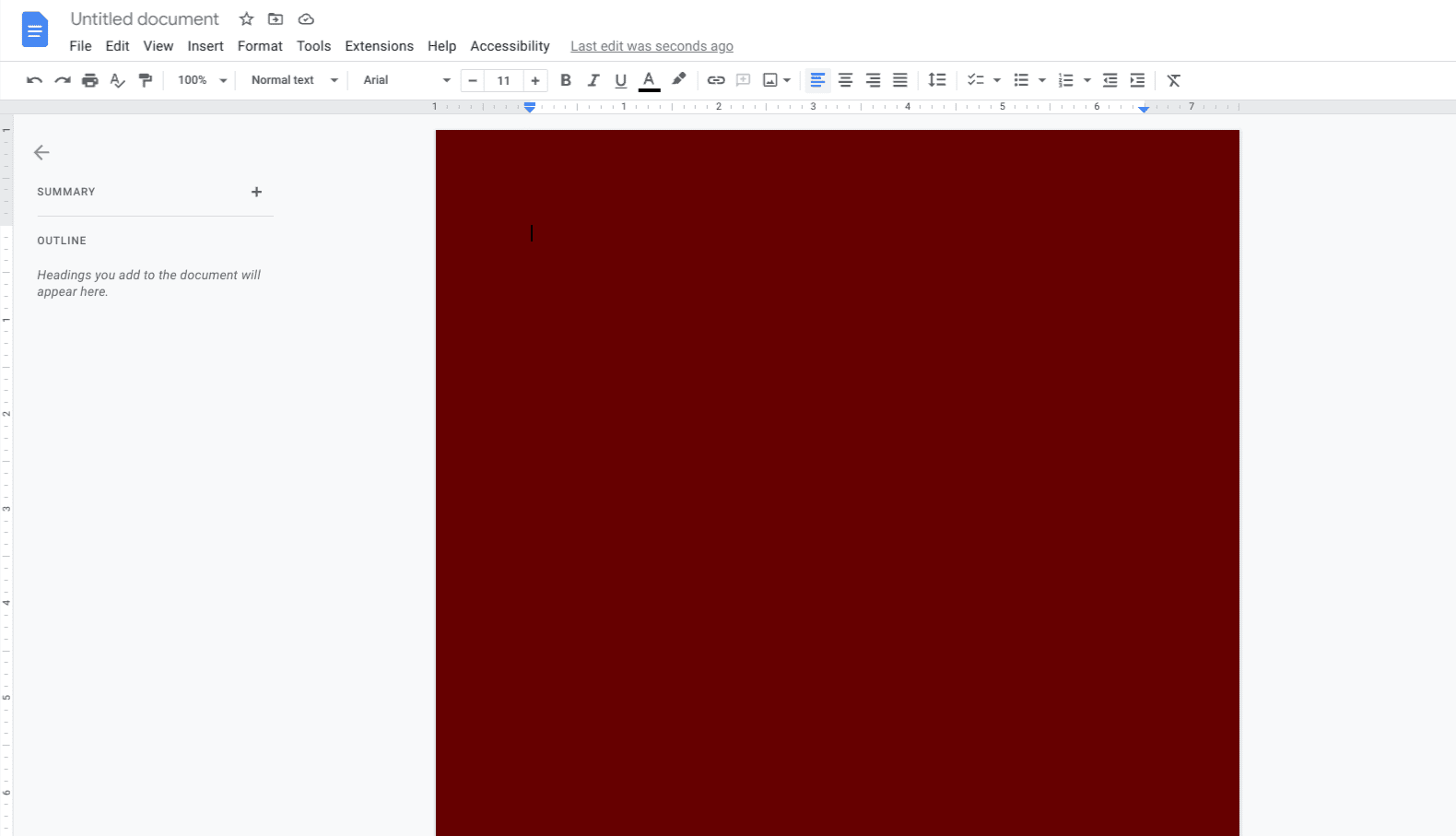
Google Docs page’s color switched
How to level up your working experience with Google Docs
Before we say goodbye, you must know how Google Docs is loaded from top to bottom with multiple features. If you’ve just started with the Docs editor, it will help you to check out our complete beginner’s guide on Google Docs in 2023. The article talks about the core fundamentals of the word processor and how some of its primary tools go unnoticed.
Conclusion
Google Docs is a highly polished word processor that has gained incredible popularity over the years. The text editor is now a major part of Google Workspace, which is Google’s desktop suite of productivity applications. Workspace, formerly known as G Suite, includes Google Sheets, Google Slides, Google Drive, Google Photos, and other apps such as Google Meet and Google Calendar.
Docs boast several tools and features to accommodate its user base, such as allowing you to change the background color of the pages you work on. Note that one Docs file’s various pages can’t have different colors. For this purpose, you will need to create a new Docs file. Anyhow, do let us know in the comments whether this article proved to be of any use.
We would love to read your feedback!
