Gmail is one of the most established email clients in the world at the moment, featuring a user base of more than 2 billion people. It’s also one of the oldest players in the game, having its launch dating back to 2004. Since then, Gmail has seen many improvements that reworked the application’s UI and brought many other noteworthy additions. One is the ability to receive and send mail from accounts other than Gmail.
We have you covered if you’ve been meaning to try out such functionality. In this article, we will outline instructions for you to replicate, so you can follow suit and learn how to send and receive Outlook email (formerly Hotmail) from your Gmail account, just in case you still have that email with you. Fortunately, the application makes it easy for us to take care of this particular instance, so diligently check the forthcoming instructions for the best results.
- Recommended article: How to link Google Photos and Gmail to Google Pay.
Sending and receiving Outlook (formerly Hotmail) from Gmail
If you’ve been meaning to find an email client that takes care of all your email sending and receiving requirements, Gmail is one of the best business options. You’ve got multiple features to use consistently with this particular software, such as task creation, categorical tools for better manageability called Labels, and even the ability to save Gmail attachments to Google Drive.
Other than that, it’s also possible to tweak Gmail in a certain way, so it lets you receive Hotmail emails too, or any other email, for that matter. If you’re running low on ideas, look at the top 10 alternative email accounts for more information. For now, though, let’s align the focus on Hotmail and teach you the basics of connecting it to Gmail for an elaborate user experience.
The following steps are going to explain how the procedure is carried out.
1. The first step is visiting the Chrome browser’s official Gmail handle. You can do this easily by using this direct link, so you don’t have to take extra steps.
2. Click on the cog-shaped “Settings” icon. Clicking on it once should make multiple options appear on the screen. You will need to click on somewhere specific for things to continue.
Clicking on the “Settings” icon
3. You will need to click on “See all settings” to get to the next step. The option appears right below the cog-shaped icon.
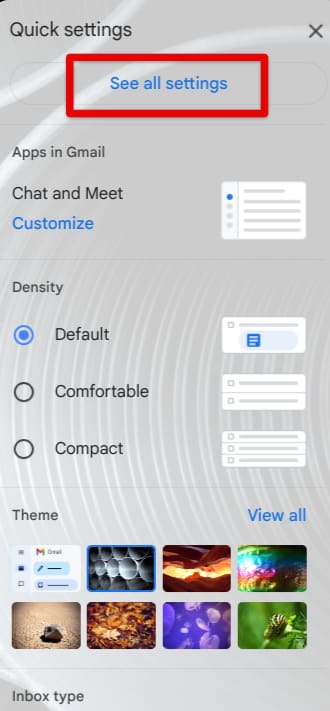
Clicking on “See all settings”
4. A new page will start loading up and be shown as the full settings section of the Google Chrome browser. Next, you must select the “Accounts and Import” tab near the top of the page to proceed. Once done, click on the “Add a mail account” right beside the “Check out from other accounts” option.
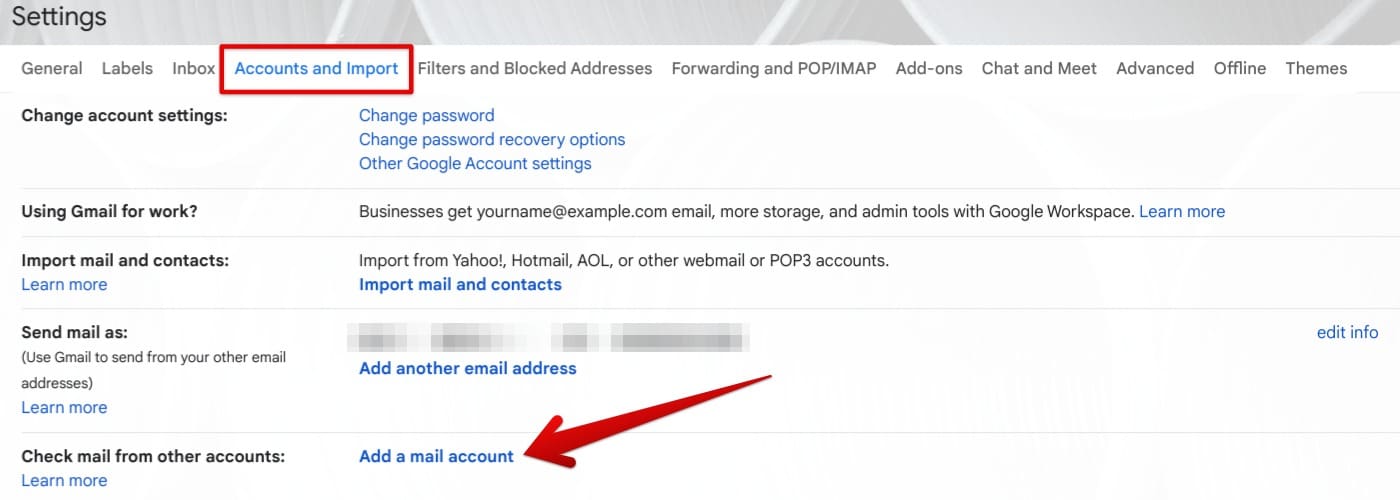
clicking on add a mail account
5. Your first step will be adding the email address you wish to receive and send emails with. After typing in the address, click on “Next” to continue.
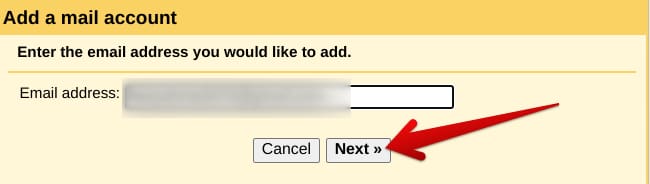
Clicking on “Next”
6. You will be tasked to enter the password for your Hotmail account to link it to your Gmail to send and receive messages. At this step, you will be faced with two options.
One relates to linking accounts with a Gmail feature called “Gmailify,” The other option is importing emails from your Hotmail account to Gmail using the POP3 standard. We will choose the former by selecting the “Link accounts with Gmailify” option and then clicking “Next.”

Linking accounts with Gmailify
7. Completing the previous step will warrant entering your password so the Hotmail account can finally be linked to your Gmail. When you type in the correct password protecting the Hotmail account, click “Next” to continue.
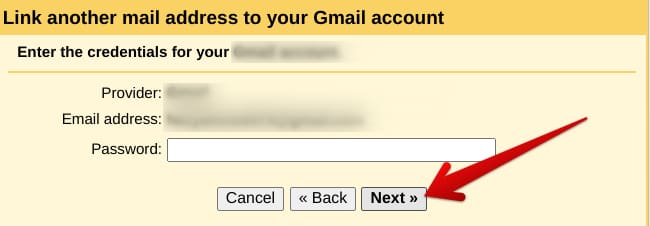
Entering the password for the Hotmail or Outlook Email account
8. Please be advised that you may or may not see another window popping up on the screen for you to sign into Hotmail. The exclusive email client window could ask for verification before letting you in, so prepare for that. When you log in, you’ll be taken back to the previous window, and the prompt will confirm that you have been “Gmailified.” At this point, you have successfully linked Hotmail or Outlook email to your Gmail.
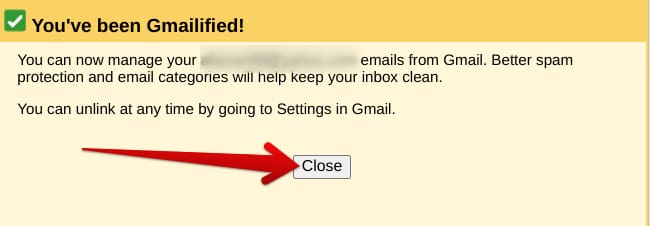
Hotmail account linked to Gmail
9. You should now open your Gmail inbox to find a dedicated section for Hotmail already present there. To do that, click on the “Settings” icon in the top-right corner and select “See all settings,” just as you did in the second and third steps. Once done, the similar “Settings” window should pop up, allowing you to click on the “Accounts and Import” tab again. Next, scroll until you see the “Check mail from other accounts” section, and select “Check mail now” afterward.

Checking emails from the Hotmail account
10. That will sort out one part of the equation here, but if you wish to start sending emails via your Hotmail account, that can also be arranged. First, click on the vividly apparent “Compose” button below the “Gmail” logo. A message box will appear on the screen as you click on it. Click on the dropdown arrow beside “From,” and you’ll see an option to send emails through your Hotmail account. It’s as easy as that.
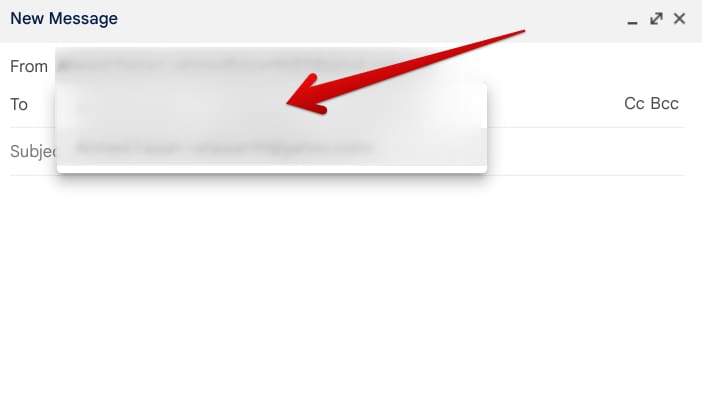
Hotmail account added to Gmail
That’s all about sending and receiving Hotmail from your Gmail account. Thanks for reading!
Conclusion
Over the years, Google has integrated Gmail with a bigger, more feature-rich platform called Google Workspace, formerly G Suite. Thanks to this amalgamation, Gmail now works directly with other popular Google products, such as Google Chat and Google Meet, where the latter is a high-class video calling app.
In this guide, we’ve talked about one of Gmail’s convenient features that lets you connect with other email accounts. As we’ve focused on Hotmail in this guide, Microsoft’s former branding for the currently famous Outlook, all you need to do is follow a bunch of steps, and it’ll be effortless to send and receive Hotmail from your Gmail. Please let us know in the comments whether you found the guide helpful.
We would love to read your feedback!
