ChromeOS remains a heavily updated operating system, one of the reasons for this terrific operating system’s speed, simplicity, and security. And what better way to kick the new year off other than a new rendition of ChromeOS? As it turns out, ChromeOS 109 is finally here, bringing several exciting features along in its wake.
Like the previous release for the operating system — ChromeOS 108 — the latest update features more ubiquitous availability for the previously mentioned Energy Saver mode for Chromebooks, a new screen for the Google Play Store as it loads up initially, and more.
Follow along with the article as we discuss these features in detail and explain everything new in ChromeOS 109. Let’s get started with no further ado.
- Trending on Chrome Ready: Top 10 time-saving shortcuts to use on a Chromebook.
How to update your Chromebook
It would be best if you kept your Chromebook up-to-date at all times. ChromeOS facilitates us by automatically downloading new updates in the background. All you need to do to make sure those updates get applied is restart your Chromebook.
Don’t ignore your Chromebook when it prompts you to reboot and apply the update. Otherwise, you can miss out on essential system updates and feature upgrades. Learn how to update your Chromebook and ensure you never skip an update again.
The gist is that you open the “Settings” system utility, head to the “About ChromeOS” section, and then wait until the system detects whether an update is available. You may also click the “Check for updates” button to search Google’s servers for an upcoming update.
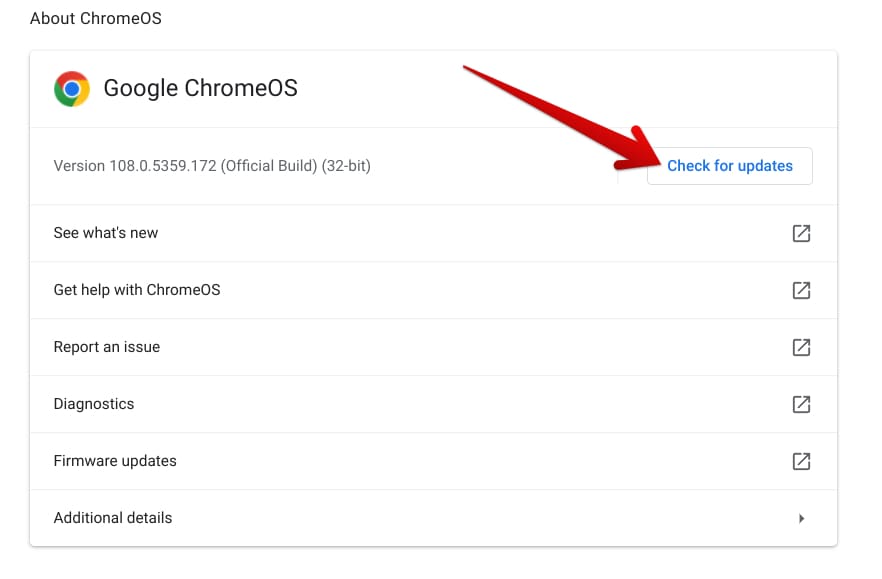
Checking ChromeOS for updates
If the system detects an update awaiting your device’s attention, the download process will automatically commence.
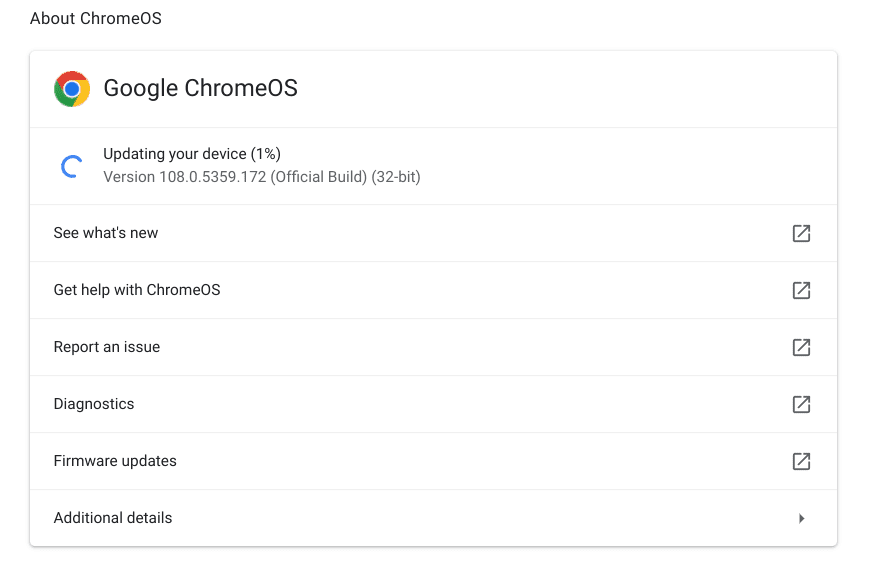
ChromeOS update in progress
If there’s nothing in the pipeline yet, you’ll be told that your system is up-to-date, besides a consolidating check mark. Your only option now is to wait until the update roll-out process finishes up and makes landfall on your specific Chromebook model.
- An equally important read: How to update apps on a Chromebook
Best new features of ChromeOS 109
The following is our round-up of the most prominent ChromeOS 109 features that have managed to arrive in this stable operating system release.
While there isn’t a multitude of different enhancements that have come with this update, the functionalities that did manage to make the cut are all highly thoughtful and subsequently welcome to the mainframe of ChromeOS. Read through all of the forthcoming entries for the best results.
1. Enhanced video calling functionalities
One of the first things that ChromeOS 109 has taken care of is adding new video conferencing features on Chromebooks. There are now experimental Chrome flags available that will enable other video calling controls on your Chromebook, so it’s easier for you to manage your session online.
In simple terms, the idea here is to make the user feel as if they’re more in control of the video conference that they’ve either hosted or joined. At the moment, however, you’ll find these features locked behind a Chrome flag, but that’s quickly taken care of.
Please copy the following and paste it into the Chrome browser’s address bar. Upon pressing the “Enter” key, you should be taken straight to the Chrome flag in question, where it’ll be easy enough to enable the feature. All you need to do is click on the toggle beside the flag’s name and select “Enabled.” That will get the job done.
chrome://flags#vc-controls-ui
After accessing the Chrome flag page, the feature we’re going for will be highlighted in yellow.

Enabling the relevant Chrome flag
As soon as you enable the flag, a prompt will appear at the bottom of the page, asking you to restart the Chromebook for the changes to be applied. Do that to finalize the process.

Restarting the device
When your Chromebook boots on, look toward the Status Tray section, and you’ll find three distinct icons appearing in that space. Each of these serves a particular function.
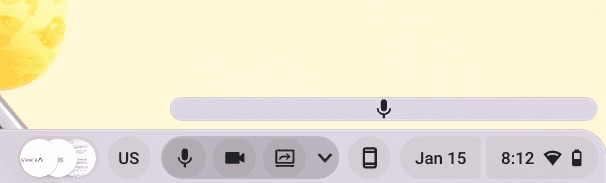
New video conference controls in ChromeOS
The funny part is that these new controls aren’t going to be functional now. We’ll have to wait on that front since the ChromeOS 109 update only brings an impractical renovation of this feature. The first icon denotes your mic’s use, while the second icon pertains to your video camera.
Lastly, the third icon you see depicts whether you’re sharing your screen. When these functions are brought to full force, you’ll likely be able to control these crucial parameters of your video conference and enjoy seamless usability.
2. Wider availability of the “Performance” menu in the Chrome browser
Although this relates more to the Chrome browser, it’s worth mentioning it as part of the ChromeOS 109 update. Not long ago, the developers reported a new feature that would soon make landfall on the Chrome browser. This was at the time of Chrome 108’s release.
However, it appears that the latest “Performance” mode addition to the Chrome browser will be made a norm in the wake of ChromeOS 109. Previously, you had to turn to a specific set of Chrome flags to get a taste of the feature. Here are the flags that you need to have enabled on your Chromebook to make the “Performance” section in Chrome go live:
- chrome://flags/#battery-saver-mode-available
- chrome://flags/#high-efficiency-mode-available

The “Performance” mode related Chrome flags
Now, you might wonder: What purpose does the “Performance” mode serve? The Performance mode in Google Chrome comprises two distinct subsections, namely “Memory Saver” and “Energy Saver.” Both are thoughtful new additions to the mainframe of the Chrome browser.

The “Performance” mode section in Google Chrome
The “Memory Saver” option is geared toward making your online ventures more RAM-friendly, targeting those tabs in the Chrome browser that are not in use. As soon as the tool detects that a particular tab is idle, it rushes to disable it and ends up freeing some internal memory.
As for the “Energy Saver” mode, this tool works explicitly toward conserving your Chromebook’s battery life. It does that by restricting background processes and other visual animations that take up battery. The latter include smooth scrolling and video frame rates, as per what the browser tells us.
In ChromeOS 109, the “Performance” mode will come as default and won’t have to be kicked into motion by the aforementioned Chrome flags. This is a major step up compared to the previous iterations of Google Chrome.
3. Addition of a custom color palette in the Gallery app

Custom color palette option in the Gallery app
Next up, there is exciting news for those who like to work with the “Gallery” app from time to time. You’re in for a treat if you utilize the software for annotation purposes. An option to use a custom color palette has been added to the Gallery app for annotating your photos.
Previously a select number of color palettes were available, and an option to personalize the color with the help of a custom palette wasn’t observed. ChromeOS 109 has managed to change that for the better. Head to the “Files” system app, open up any photo, so the “Gallery” app is fired up, and click on the “Annotate” option to proceed.
Upon completing the previous step, you’ll easily be able to visualize the “Custom” option in the color palette section. It’s as easy as that to get things flowing.
4. New loading screen for Google Play Store apps
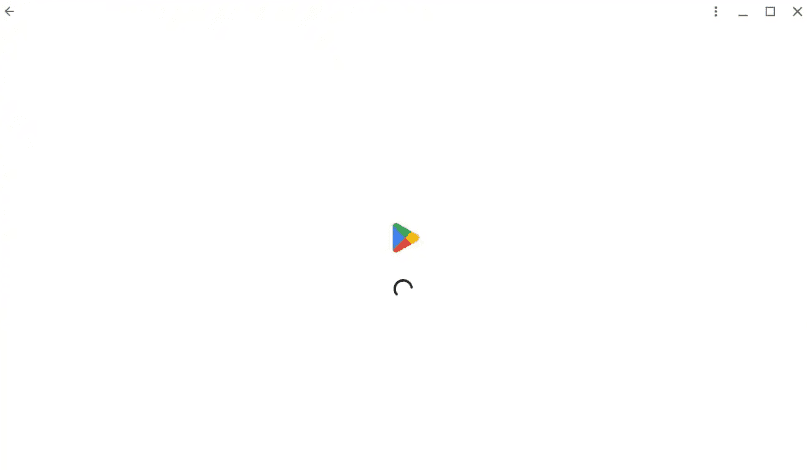
A noteworthy visual update to Play Store apps in ChromeOS 109
As for the fourth and final new feature that has us fairly impressed, ChromeOS 109 will improve the way applications launch and load. This is primarily after a hardware reboot of the device, made possible by pressing the “Power” and the “Refresh” keys on your Chromebook’s keyboard.
After a fresh reboot, you will notice that most Android apps take some time to launch. In doing so, their icons get greyed out as you click on them, and a loading circle appears. ChromeOS 109 will switch that up drastically.
Instead of all of the latter, where the overall outlook is notably lacking in flavor, Play Store apps, including the Play Store itself, will launch immediately in the manner of a window as you click on them. Right afterward, the window will show that this particular application is loading.
The fact is that when you start up a Chromebook, it takes a couple of minutes for the Android Runtime for Chrome, otherwise called ARC, to fire up as well, which is a distinct process in ChromeOS. The new update brings a highly appreciable visual change, and we’re already quite fond of it.
Conclusion
One of the greatest strengths of ChromeOS lies in its consistent update routine, where the operating system gets laden with bug patches, feature additions, and general stability improvements after every four weeks or so. This allows Chromebooks to stay at the top of their game and bring forth the best possible user experience to its wide fan base.
In this article, we’ve explored what new features ChromeOS 109 — the latest stable release for ChromeOS — has packed in its wake. We appreciate the arrival of the loading screen for the Google Play Store personally, as it at least informs us that the application is currently firing up as opposed to a lifeless animation.
Do let us know what you think about the latest update in the comments ahead. As always, Chrome Ready wishes you good luck!
- Read up next: What’s new in Google Chrome 109.
