If you’ve recently discovered how to install Instagram on your Chromebook and you’re basically hooked to the world-renowned social media platform, some would say that there’s no going back. That is unless you learn how to block Instagram on your Chromebook. Read ahead to find out how this’ll be done effectively.
Chromebooks are known for integrating with the Google Play Store, not to mention affiliating themselves with the Crostini Linux terminal for on-the-fly programming and just about everything else related to the craft. The world of Android and Linux apps has boded well for ChromeOS, allowing the operating system to become more feature-rich than ever.
Keep up the reading to find out how you can block your Instagram access on ChromeOS, whether you’re doing it for yourself or your child as a concerned parent.
- Similar read: How to block websites on Chromebook.
Why should you block Instagram on ChromeOS?
Blocking a website is an effective strategy for keeping tabs on your time spent on specific domains. For instance, Snapchat can be much of a drug, primarily because it features the most trendy filters and whatnot to keep its bustling user base absolutely hooked.
However, those looking to control their addiction to opening up Snapchat after every 5 seconds or so can rely on two distinctive strategies to block Snapchat for good. The same rules and stratagems can be applied to Instagram on ChromeOS. However, it’s important to note here that Instagram can be used on a Chromebook in two different ways.
Depending on how you’re using Instagram, each of the latter will have a different way of blocking the social media app. For instance, if you’re using the browser-based version of Instagram, you will need to install and employ a Chrome Web Store extension to accomplish the task at hand.
However, if you’re using the Play Store variant of the app, we’ll take a different approach to block Instagram on ChromeOS. Sit tight as we explore both of the options present in this regard in the next section. Make sure to read until the end for the best results.
Best ways to block Instagram on a Chromebook
Blocking Instagram on a Chromebook can be daunting, but not unless you know the right strings to pull. We’ll break down the different methods you can employ to get this done, so let’s dive right in with no further ado.
Option #1. Blocking Instagram on the web
Instagram has a web-based version that can be accessed relatively painlessly through the Chrome browser. Thankfully, websites can be blocked with ease on ChromeOS, whether you’re employing the convenience of a Chrome Web Store extension or adding it to a block list on your Google Admin panel. Whatever the case, the job can be done almost effortlessly.
In this tutorial, we’ll be vouching for the easiest way to block Instagram on a Chromebook and keep your addictive habits at bay. For this purpose, the BlockSite: Block Websites and Stay Focused utility on the Chrome Web Store will help us get to grips with the situation.
To begin, head over to the official installation page of the extension. Once you’re there, a vividly apparent “Add to Chrome” button will be available for you to click. Do that to get to the next step.

Adding BlockSite to Chrome
A pop-up will appear on the screen as soon as you click the “Add to Chrome” button. Confirm the installation by selecting “Add extension,” which will sort out the primary part of this section.
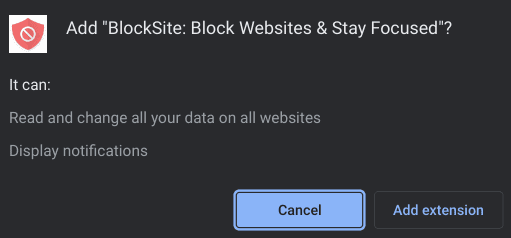
Confirming the installation of BlockSite
When you get BlockSite up and running on your Chromebook, please venture to the extensions toolbar and click on its dedicated icon to launch it immediately. You may as well pin the extension to the toolbar for easier access, which is something we highly recommend. After pinning BlockSite, launch the application and click on the “Edit block list” button.
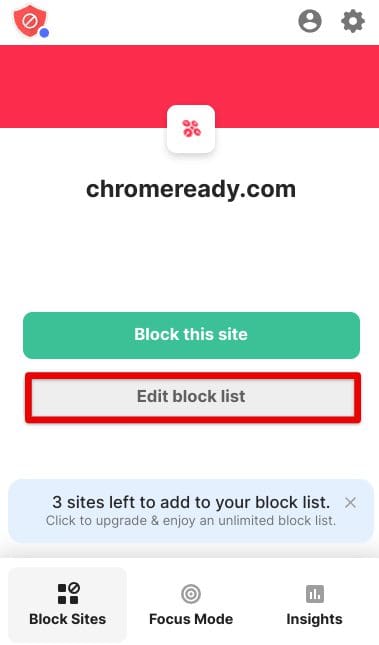
Clicking on “Edit block list”
Clicking on the “Edit block list” feature will open up the BlockSite web page on your Chromebook. This is the space you will need to look into, considering how it’s the most fundamental part of the extension’s functionality.
Although you may as well get into some of the advanced settings of the extension later, the bar underneath the “Block Sites” feature is what you need to focus on now. As it turns out, it’s crucial to enter the URL of Instagram in this area, which is “https://www.instagram.com/.”
Add the address of the popular social platform in this section and press the “Enter” key. Apart from pressing “Enter,” you may also select the green-colored “Add Item” button to add Instagram to your list of blocked websites. Remember that the free version of the extension can only let you block as many as three websites simultaneously.
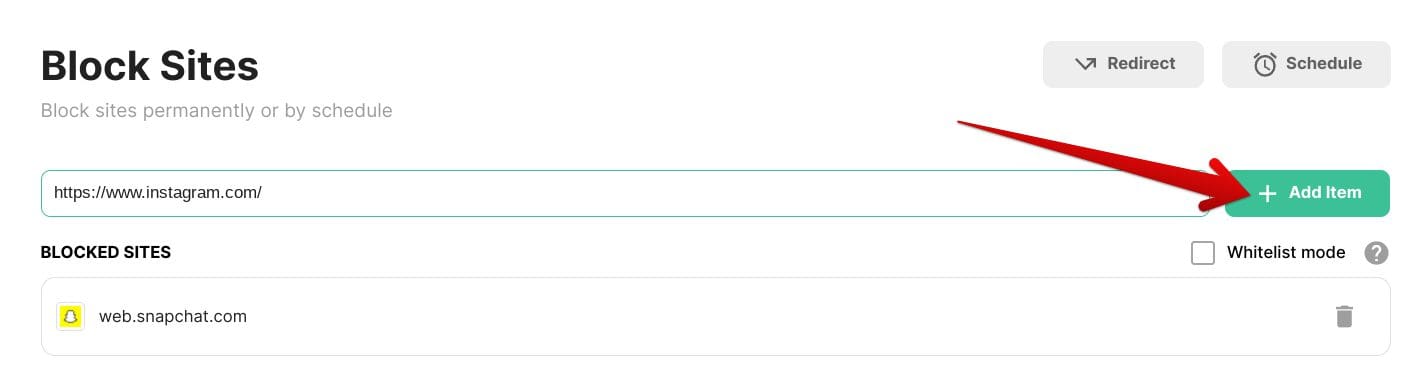
Blocking Instagram on the web via BlockSite
After clicking on “Add Item,” Instagram will be blocked on your end. If you try accessing it on your Chromebook, the following page will pop up. The developers of the BlockSite extension do know how to utilize humor to their advantage.

Instagram blocked via BlockSite
As for some of the advanced features of BlockSite, it’s worth noting that the extension comprises multiple tools and utilities to facilitate an individual’s base user experience, but many of them pertain to the paid membership of BlockSite, and it starts at $4 per month. However, this pricing is only for the annual mode of payment.
The monthly pricing plan of BlockSite costs about $10.99 per month, while the 6-month plan will set you back $6.99 every 30 days. Please feel free to review the different membership plans on this page here.
To highlight some of the most prominently advanced features of BlockSite Unlimited quickly, expect a limitless number of websites you can add to the block list. On top of that, there’s the added ability to customize the block page with whatever photo you want, not to mention text-based modifications, too, for further personalization.
The block page modification feature will bode well for your laughs if you’re trying to prank a friend by blocking Instagram on a Chromebook. In case you’re not sure about purchasing Block Site Unlimited right out the gate, the 3-day trial period can serve as a big convenience.
Now that you know how to operate BlockSite like a pro, let’s take things forward with blocking Instagram’s Google Play Store app in the next section.
Option #2. Blocking the Play Store variant of Instagram on ChromeOS
You’ve taken care of the web-based version of Instagram that can be accessed from the web, but what about the Google Play Store application that resides ever so gracefully on ChromeOS? Your child can be smart, so you must be smarter to stop them from getting hooked on Instagram.
Fortunately, your Chromebook’s Google Play Store features something called “Parental controls,” similar to the Family Link app that you can install to set up Chromebook for your child. With the help of that feature, we can specify content restrictions to prevent the installation of Instagram on the device.
Each time your child or anyone under parental control tries to install Instagram, a PIN is demanded from them. Of course, there’s no moving forward from that point on. We’ll explain how you can set up this functionality on your end. The following steps are going to take it from here.
1. The first step is to open the Google Play Store app on your Chromebook. This can be done from the launcher area or the ChromeOS shelf if the app is pinned.

Opening the “Google Play Store”
2. After opening up the Google Play Store, click on your profile icon in the top-right corner of the screen. Doing so should reveal multiple options in that area for you.
Tapping on the profile icon in the Play Store
3. Tapping on your profile icon will allow you to visualize other options to click on. Here, select “Settings” to get to the next step.
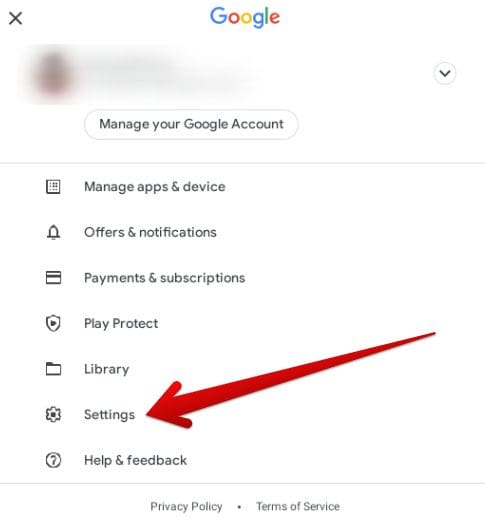
Selecting the “Settings” button
4. After completing the previous step, you will be taken straight to the main “Settings” portion of your Google Play Store app. You need to click on the “Family” section to go forward.

Clicking on the “Family” section
5. Clicking on the “Family” dropdown arrow will open up further options for you to explore. Your task now is to select the “Parental controls” option. As you can comprehend from the screenshot below, this setting is currently toggled off on your Chromebook.

Selecting “Parental controls”
6. The next step is to click on the toggle beside the “Parental controls are off” button.

Toggling on “Parental controls”
7. After clicking on the toggle, a menu will pop up on the screen, allowing you to create a PIN code to monitor the downloadable apps and games on the Chromebook Set a PIN, click on “OK,” and then re-confirm the PIN to finalize this step.
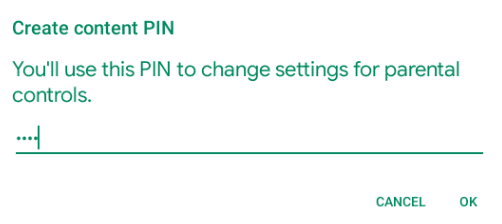
Setting a PIN
8. You should now have the “Parental controls” option toggled on for you. Proceed ahead by clicking on the “Apps and games” option to set content restrictions on Instagram.

Clicking on “Apps and games”
9. In the final step, you need to select the relevant age rating to specify what type of applications will be downloaded on your Chromebook from this point onward. Instagram has been rated 12+, so choosing a setting anything below that figure will do the trick. Your options are “Rated for 7+” and “Rated for 3+.”
Choose the preferable age rating and click the “Save” button to top the procedure off. The “Parental controls” feature will be activated from now on, but make sure that you have already uninstalled Instagram for the best results.

Setting the rating to 3+ for content restrictions
That’s all there is to know about blocking Instagram on a Chromebook. It’s high time to conclude the write-up now.
Conclusion
Chromebooks benefit from some of the best Google Play Store apps in the business. From the likes of LumaFusion and Lightworks to utterly entertaining adventure games making strides on ChromeOS, there’s just no shortage of games and apps to try and experiment with on Chromebooks.
However, on the same comical side of Play Store apps on a Chromebook, it’s important not to get addicted to what you use as a social media app. In this guide, we’ve learned how to block Instagram on ChromeOS, so you can employ the learned instructions whenever the need arises.
- Before you go: How to check and manage your Google subscriptions.
