We’ll be taking a close, hard look at how to install and use Dropbox on a Chromebook, one of the best cloud-based storage services on the planet. Alongside Google Drive, Dropbox is millions of people’s go-to remote server storage choice.
We’ll include all the relevant details required to run the application on your device, so you won’t need any other tutorial to follow through with the procedure. With no further ado, let’s get into a highly detailed account of using Dropbox on ChromeOS.
Best Dropbox features
The following is our round-up of the best Dropbox features that millions of users enjoy. Give these a thorough read to know what to expect moving forward.
Multi-platform availability
Dropbox is a high-class cloud-based storage service that benefits greatly from the convenience of remote servers. In doing so, you’ll find Dropbox available and ready to meet your requirements on various platforms, including the web and mobile operating systems such as Android or iOS, Mac, Windows, and ChromeOS.
This glaring feature powers users up with the ability to use Dropbox on a multi-platform level, so their productivity isn’t brought down by any means. Suppose you use the program on your Android phone consistently and keep it for storing personal data, such as media and essential files. In that case, you’ll carry over all your saved belongings to ChromeOS.
Such is the convenience posed by a cloud-based storage platform as high quality as Dropbox. It has amassed over 700 million users contributing to its huge fan base.
Easy accessibility
Dropbox allows it to upload photos to the cloud from the “Gallery” app prevalent in ChromeOS. You don’t need to install any external software and follow through with the upload afterward. All your data in the “Files” system app can painlessly be uploaded to Dropbox in just a few clicks.
Moreover, a “Preview” feature lets you display more than 175 different file types without grabbing any other program for your Chromebook online. As for the sharing aspect of Dropbox, each file you upload to the cloud can be passed around without sweat.
Scanning feature
Another high-class feature of Dropbox that allows it to stand out from its competition is its massive scanning potential. Not only does the popular cloud-based storage service keeps your files and stuff organized and arranged, but when it boils down to it, you can rely on Dropbox to scan your documents, just like the native ChromeOS camera app.
You must upload a photo to your account and run scans for multiple types of images, such as IDs, receipts, and pictures. You can even convert your photos into PDFs with a built-in Dropbox functionality, not to mention being able to send your saved files and other media to anyone painlessly.
- Related read: Chromebook’s camera can now scan your documents
Auto-sync
Installing Dropbox on your Chromebook allows you to benefit from the service’s robust sync functionality. With that said, you will need to enable the functionality first if you wish for things to proceed that way.
The computer backup feature lets you keep your photos in sync, so you never accidentally forget an image to upload to Dropbox manually. In addition to the auto-sync potential, you can also enjoy the added features of recovering deleted photos
Photo transfers
If you’ve got folders full of photos and are worried about transferring them elsewhere, Dropbox can help you accomplish the task in minutes. The app makes it possible to transfer large files by creating a link and sharing it with anyone you want.
The other person does not even need to have a Dropbox account for things to click and get them to receive your transferred file. The cloud-based storage service is utterly functional in this respect, making it possible for people to indulge in a world full of convenience without relying on other options.
Integration with ChromeOS
Last but not least, this feature alone is why you should download and install Dropbox on a Chromebook. This high-end remote storage service integrates with ChromeOS almost perfectly, attributing to a near-perfect user experience.
There is even an option to add Dropbox’s icon to your Chromebook’s “Files” system application, so a quick shortcut to the service appears right below the original Google Drive section. In addition, expect a lightning-fast user interface that works in tandem with your Chromebook’s system applications.
The software boots up in less than 5 seconds and lets you work from within the “Files” app. If that isn’t utterly convenient, we’re not sure what is. And now that you’re all caught up with the major features of the Dropbox app let’s jump right into the installation of the well-established software.
Installing Dropbox on ChromeOS
Dropbox can be installed on your Chromebook in several ways, but we’ll be opting for the easiest route for your convenience. The Google Play Store, the most noteworthy Android storefront for ChromeOS, features the Dropbox app and makes the software available to download painlessly.
- Before you can start, it bears noticing that not all Chromebooks made before 2018 sport the Google Play Store feature. If you’re using an older model Chromebook, consider checking out this guide on all those Chromebooks that run Android apps for help.
The following steps are going to take it from here. Make sure to follow them until the end for the best results.
1. The first step is to open the Google Play Store on your Chromebook. This can be done via the launcher area in the ChromeOS interface.

Opening the “Google Play Store”
2. After opening Google Play on your Chromebook, search for the Dropbox app by looking up its name using the in-app search bar. Press the “Enter” key after writing “Dropbox” to get to the next step.
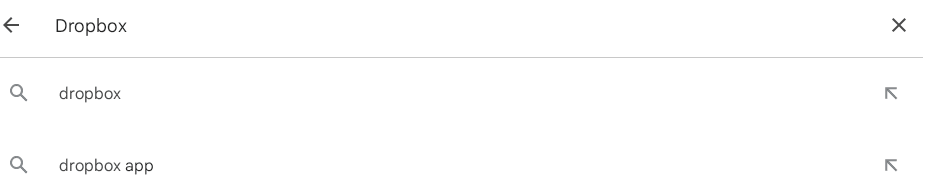
Searching for Dropbox on the Google Play Store
3. After looking up the Dropbox app, you’ll be taken straight to the official installation page of the program at hand. Click the vividly apparent “Install” button, and you’ll be ready.

Installing Dropbox on ChromeOS
4. The moment you click on the “Install” button, the system will start proceeding with the download and continue to install the application on your Chromebook. The process won’t take long. Refer your launcher to find the Dropbox app once it has been successfully installed.
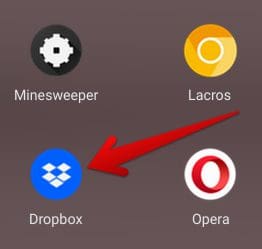
Dropbox app installed on ChromeOS
- Notice that alternatively colored Chrome browser in the image above? That’s no virus. It’s the LaCrOs browser for Chromebooks and has quite a story behind it.
That’s all there is to know about installing Dropbox on a Chromebook. Let’s now take the software for a spin and launch it right away on the device.
Using Dropbox on ChromeOS
As iterated earlier, in terms of optimization, Dropbox works like a charm on Chromebooks. We didn’t have our hopes quite up when we first launched the app, but to our surprise, Dropbox has been fine-tuned to deliver a near-optimal experience across the board on ChromeOS.
When you boot up the app, it will show you a login or sign-up screen first. While we’re going with the option that involves registering with Google, you’re free to opt for any other available methods.
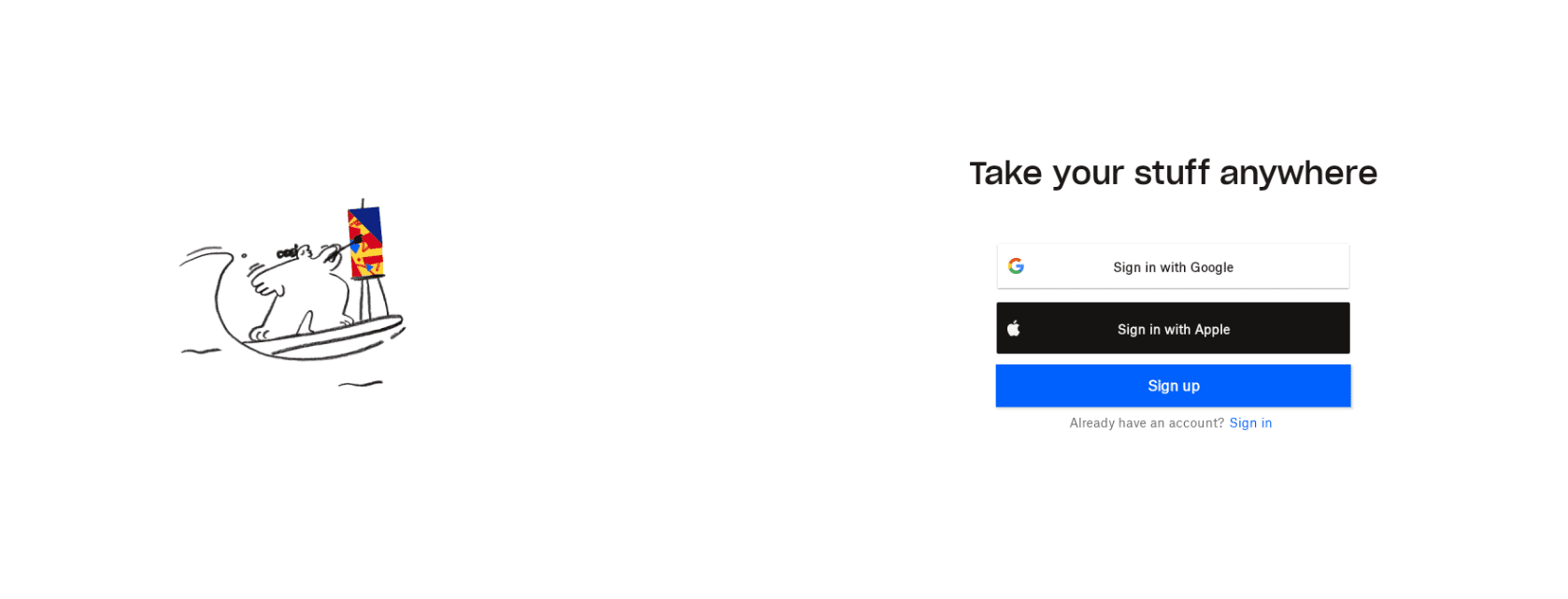
The Dropbox login screen
After signing in, you will be shown a welcome screen, alongside which several options to move forward will be laid out for you. You can now choose how you would like to start, whether backing up your photos via Dropbox’s remote server technology, sharing a photo with someone else, scanning your documents, or connecting the app to your desktop.
You can choose whatever you like to get to the next step. We’re using the “Back up my photos” option to ascertain how the app’s fundamental feature operates.
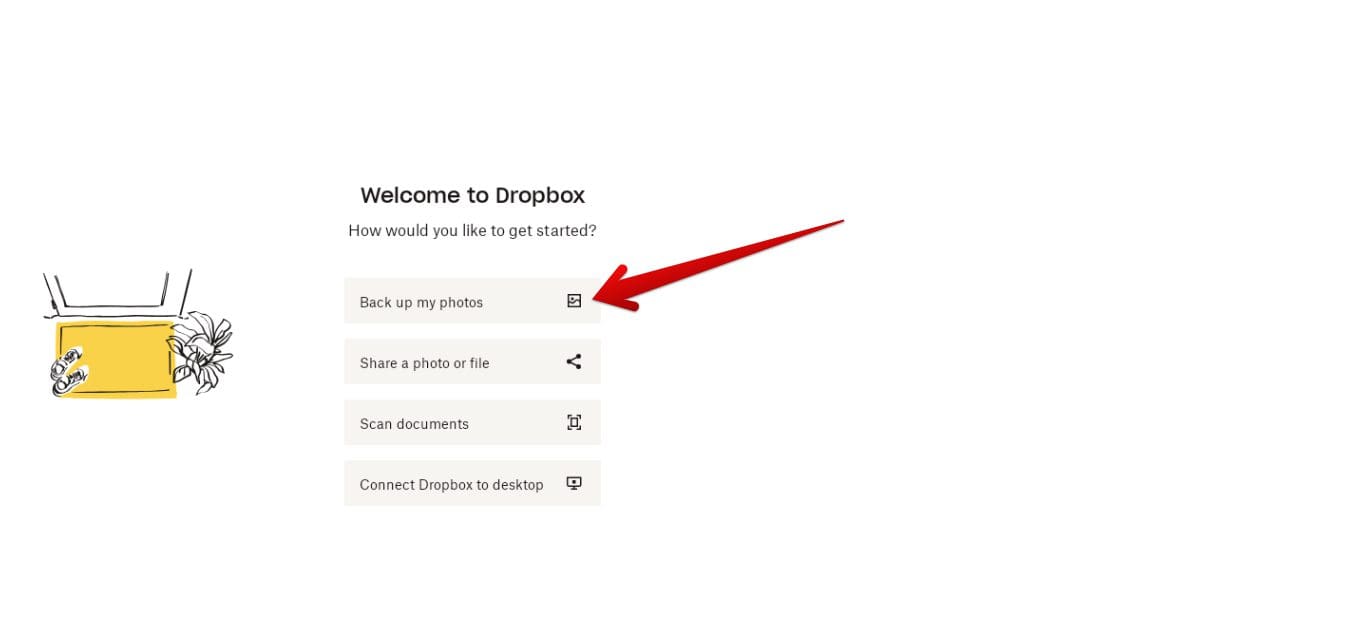
Backing up photos with Dropbox
After clicking on “Back up my photos,” the following is what you’ll see on your screen next. Next, Dropbox will ask you how to back your photos up. You can either select “Backup all photos” or “Manually select photos,” whatever suits your style. Alternatively, there’s also the option to “Skip” the operation if you change your mind.
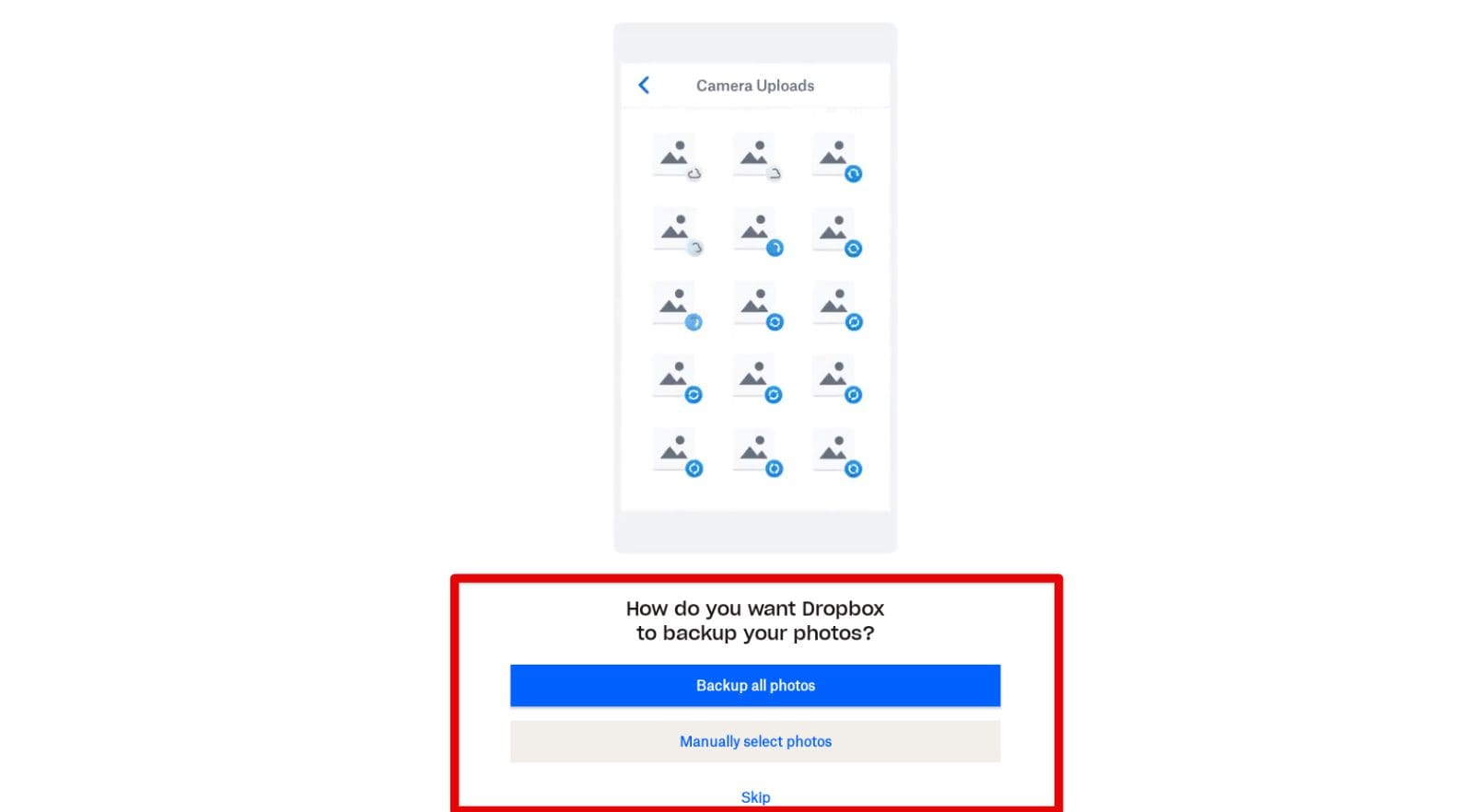
Choosing an upload method on Dropbox
Last but not least, after taking care of the photo upload part, you’ll be taken to the following page on your end. This is the Dropbox dashboard area where you’ll practically employ the significant features of the cloud-based storage application.
As you can comprehend, the user interface of Dropbox is nothing but painless to grasp on ChromeOS with large-sized buttons that are optimized to both touches and click, in case you’re sporting a touchscreen Chromebook.
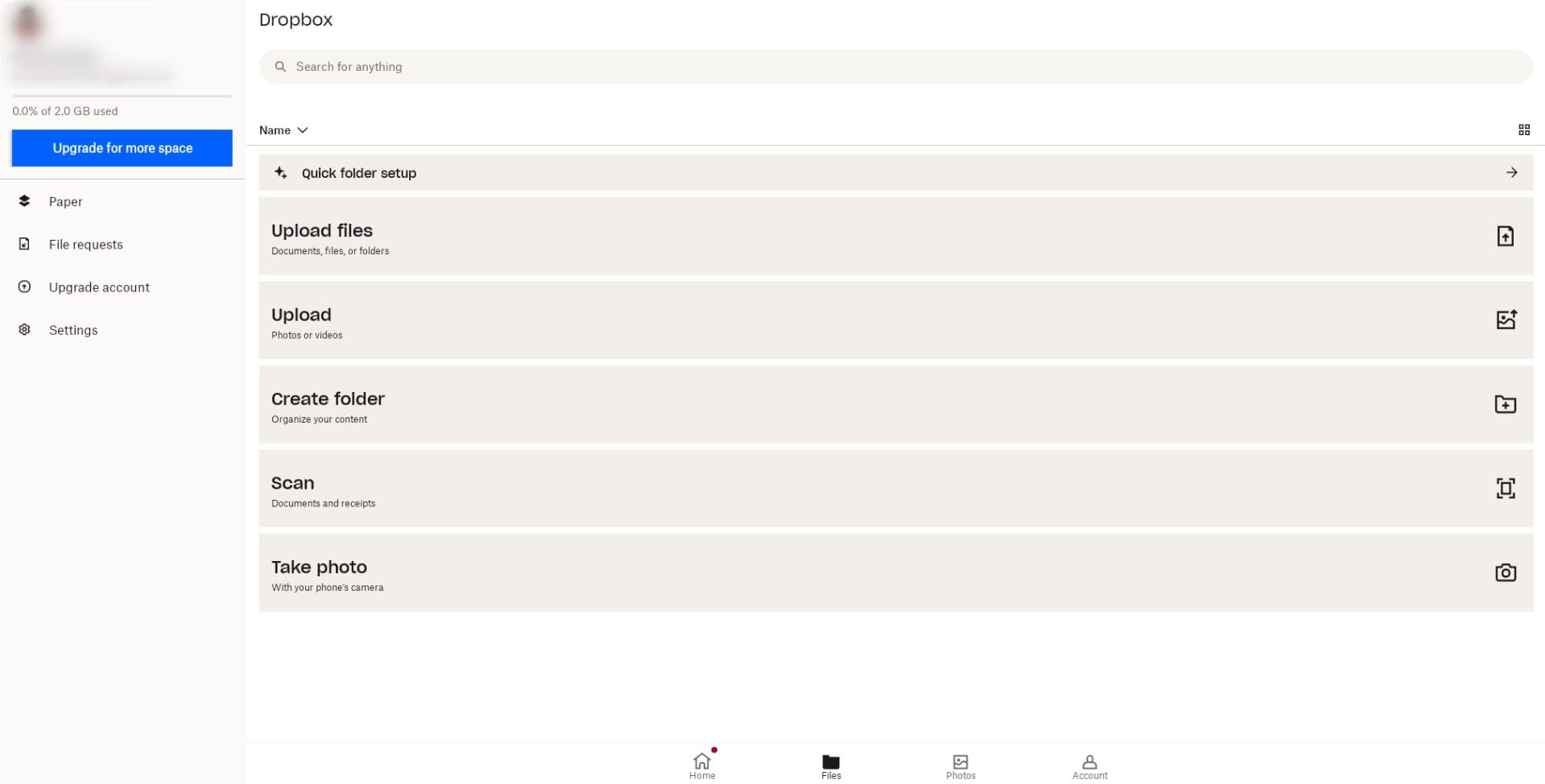
The Dropbox dashboard on ChromeOS
As for the pricing of the cloud storage plan, since Dropbox brings forth a thoroughly premium service, you can refer to this web page for more information. That way, you’ll be able to compare all Dropbox plans by putting them together. Dropbox features a free plan, too, for those who would prefer not to go overboard with their saved storage.
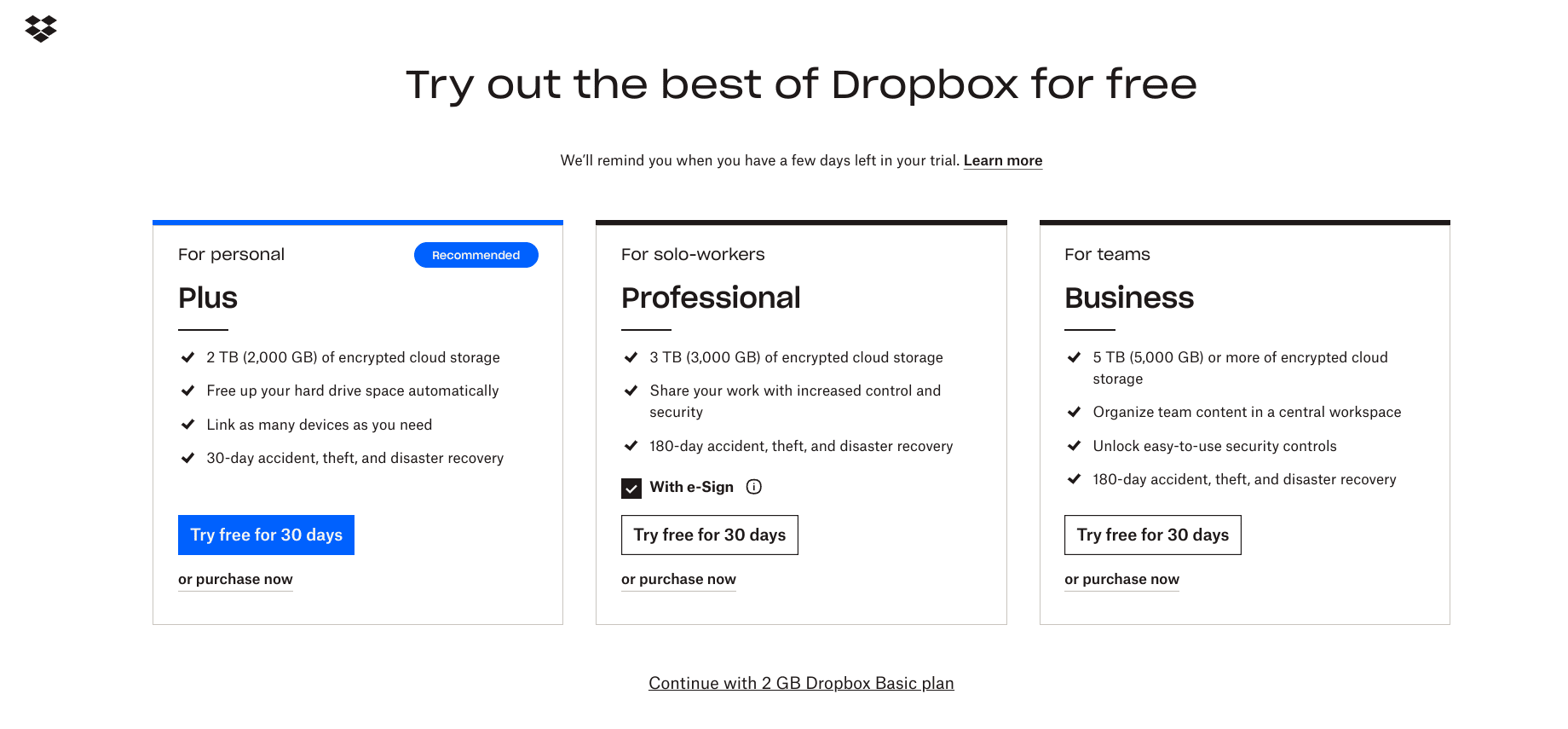
Dropbox’s plans and pricing
Before we top this article off, it’s undoubtedly worth nudging you toward another essential feature of Dropbox that can drastically improve your experience with the app on ChromeOS. As it turns out, there is a workable way to add Dropbox to your Chromebook’s “Files” app, the details of which are laid out in the interlinked article.
The gist is that as soon as you download and sign up with the program on your Chromebook, the next step is to open your ChromeOS file manager, and voila, simply! Dropbox will already be added to your ChromeOS mainframe just like that. Nifty, isn’t it?
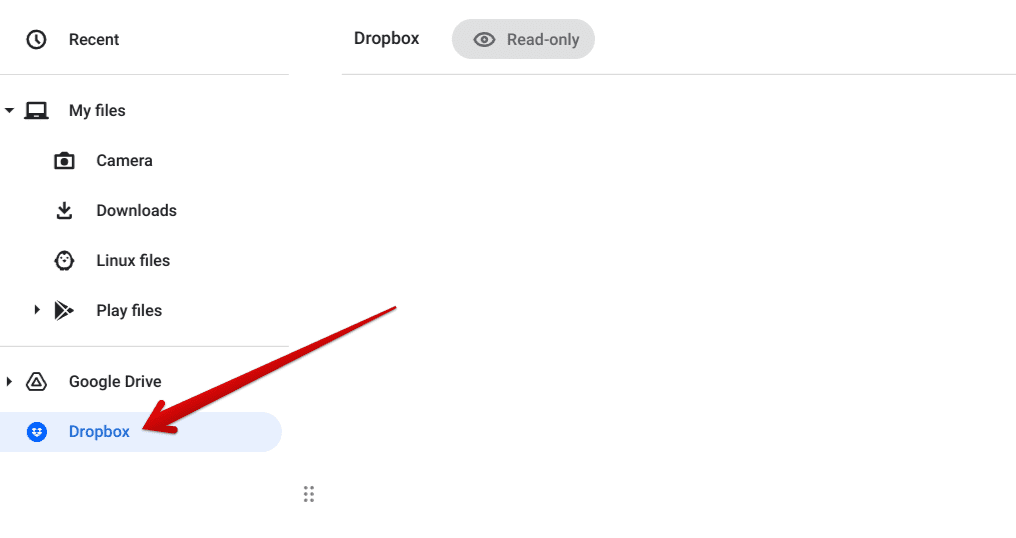
Dropbox folder added to ChromeOS
That’s all there is to know about installing and using Dropbox on your Chromebook. Time to dive into this cloud storage app and make the best of it like never before.
- Do check out: How to transfer data from Dropbox to Google Drive.
Conclusion
Chromebooks benefit from some of the best Android apps in town, allowing users to excel in their day-to-day activities by bringing forth a diversity of software. Some of these encompass the most noteworthy productivity-oriented apps and fun-filled Play Store games to balance work and leisure equally.
In this guide, we’ve taken a close, hard look at Dropbox, its installation, and extra relevant information that will help you understand the functional capacity of the cloud-based storage service. Do let us know in the comments section ahead whether you found the write-up useful for your cause.
Chrome Ready wishes you good luck!
- Trending on Chrome Ready: How safe is a Chromebook for online banking?
