Just got your phone missing or stolen? Fret not. There still might be a way of recovering the device with the help of your Chromebook. ChromeOS comprises an easy-to-grasp way of accessing a dedicated interface that makes it possible to detect your phone’s location. Keep reading to know all there is to this, including a breadth of helpful information.
Since they marked their foray into the technological world, Chromebooks have made quite a reputable name for themselves. ChromeOS is a straightforward operating system that comes across as easily intelligible to its broad audience thanks to its facile user interface elements.
- It is trending on Chrome Ready: How to fix a Chromebook that crashes.
Finding a lost Android phone with ChromeOS
To find a lost Android device with the help of your Chromebook, you need to sign into a Google account first and follow up by heading to the “Your devices” section. Once done, all of the devices, whether Chromebooks, smartphones, Windows PCs, or Macbooks, associated with your Google ID will be laid out there.
It’ll then be simple enough to use the “Find a lost device” feature and get to grips with your phone that has gone astray. The entirety of the procedure is relatively painless to follow through, and you should be able to finalize it in a matter of minutes. To elaborate on the issue further, the following steps will take it from here.
1. The first step is to head to your primary Google account page to access the “Find a lost device” feature. Once you’re there, click on the “Security” tab to move forward.
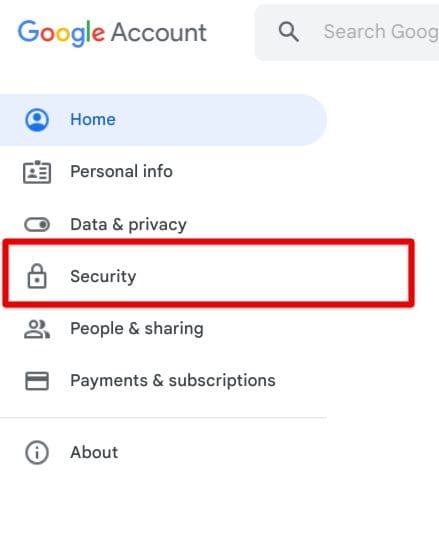
Selecting the “Security” tab
2. After clicking on “Security,” scroll down until you find the “Your devices” area. When you dig it up, click the “Manage all devices” button.
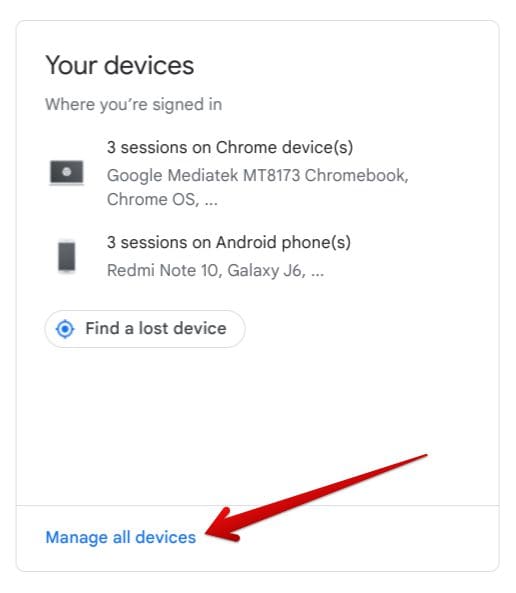
Clicking on “Manage all devices”
3. After clicking “Manage all devices,” a new page will pop up. Here, scroll down and select the device you’re trying to locate. All your connected devices will be available to view and choose from in this step, so going after your lost Android phone will be pretty straightforward. The following screenshot depicts the selection of a phone that needs locating.
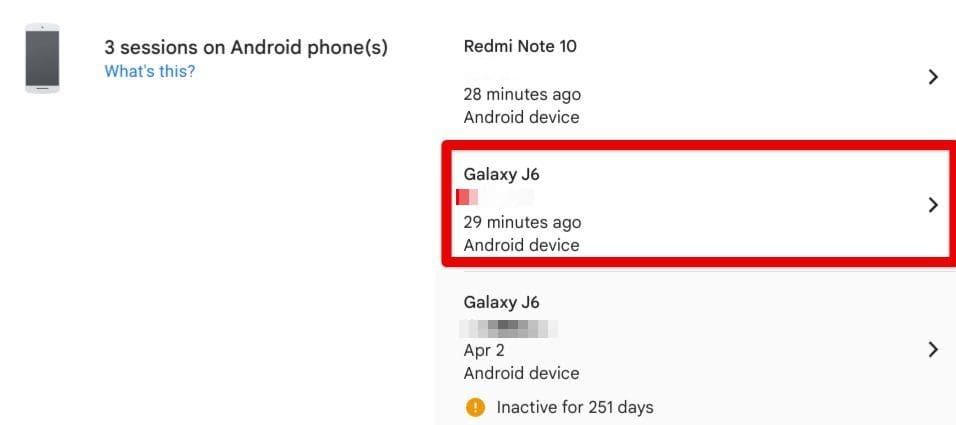
Selecting an Android phone
4. After selecting the Android phone you need to find, you’ll be redirected to another page. Here, multiple options will surface on your end, but you need to single out the “Find device” button and click on it accordingly.

Finding Device
5. Clicking on “Find device” will load another tab on your screen, leading to the “Find My Device” section. Alongside the world map, you will see crucial information concerning the device you’re trying to find. Details such as remaining battery life, whether the device is on or off, and the phone’s location.
However, your device’s location will only be shown when the “Location” feature on the phone is turned on. If it’s off, expect the “Find My Device” page to say, “Location turned off,” In this case, the usability of the functionality at hand can be barred to some extent.
Don’t worry, though, since there is another function that “Find My Device” can perform, and it’s all about ringing the phone for 5 minutes until you find it. This is highly convenient, especially if you’ve lost your phone in your room or car and can’t locate it anymore. Even if the phone is set to silent, it will start ringing once the button is pressed.
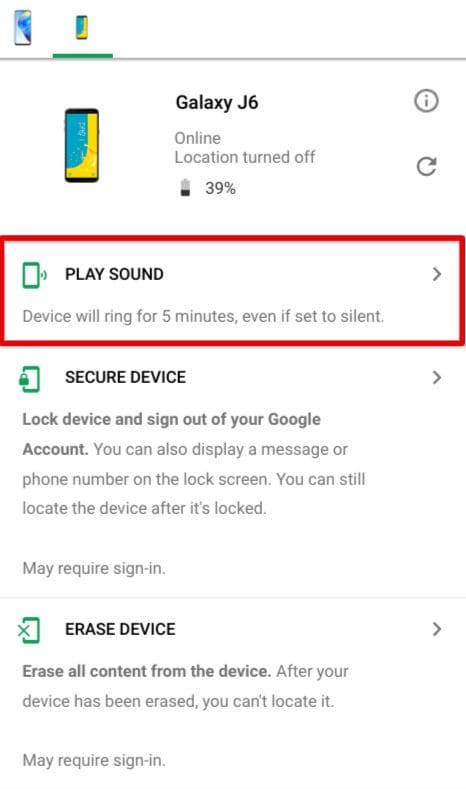
Ringing the lost phone
Some other features on the main “Find My Device” page include securing your device by signing out of Google first and locking the smartphone. In light of that, a display message will appear over the screen, too, where you can enter your phone number.
When that happens, there is a possibility that the person who happens to have your phone, if by accident, will give you a call. In addition, you can even erase all content from your lost phone. However, this is a kind of a last resort technique when all hope is given up, and you don’t want your personal information to fall into the wrong hands.
That’s one easy-to-grasp way to find your lost Android phone on Chromebook. It’s the easiest method to ring a connected smartphone and enjoy other advanced features. That said, there is one more way to find your lost phone. Let’s look into that a bit as well.
An alternative way of finding your phone
In case you weren’t aware of this already, every Chromebook has the Google Assistant functionality in-built. This is Google’s digital handyman that takes care of multiple aspects of your device’s control using voice commands. Speaking of commands, look at our thorough Google Assistant guide for added information in that regard.
To cut it short, you can ask the Assistant to find your phone. First, press the “Search” key on your Chromebook’s keyboard to bring up the dedicated menu, and then proceed by clicking on the Assistant icon. Once the feature springs up to listen to your command, ask,” Where’s my phone?” and wait for your phone to ring nearby.
That’s all there is to know about finding your phone through Google Assistant. However, we hope you’re now all caught up on the various ways of locating an Android smartphone with the help of a Chromebook.
Conclusion
Chromebooks are loaded to the brim with functionality, readily accessible machines with a lightning-fast user interface with through-and-through core features. Since the promulgation of these speedy machines, the world has seen an alternate operating system that powers various audiences.
As explained in this guide, Chromebooks can even be used to find your lost Android phone, given that you’re fulfilling the prerequisites associated with the operation. The “Find My Device” service is notably handy in this regard. Please let us know in the comments section whether you’ve found the tutorial useful for your cause.
As always, Chrome Ready wishes you good luck!
