Google Chrome is a high-class internet browser whose greatest strength lies in its capacity to be consistently updated with time. Ever since the browser first came out in 2008, the developers of the product have been hard at work, putting out one iteration after the other and making sure Google Chrome never technically slows done or becomes prone to virus attacks and other malicious malware. All that is possible because of how highly frequently Chrome gets new releases.
However, what good is that if you’re unaware of how to check your current Google Chrome version and update to the latest version whenever needed? In case you happen to be pretty new to modern-day computing, this is something you must be wary of, no matter what. In this guide, we’ll talk about why you should keep Chrome updated at all times, including an easy-to-grasp method for checking its current version and then updating it to the latest version.
Let’s get started without wasting any further time.
Why is it important to always keep Chrome up to date?
To understand the motive behind keeping the Chrome browser up to speed with the latest stable releases, you’ll need to picture the wide interweb and all the dangers it comprises apart from all the rainbows and flowers. Bug fixes and security patches arrive with each Chrome update, so the browser is kept safe from the impending danger lurking around every corner while browsing the internet.
Chrome is constantly updated because it’s a high-performing browser with few shortcomings. Each significant Chrome update will likely receive new features, tools, and functionalities, such as Chrome 107, which dropped late last month. The update brought forth more development for Chrome’s user-agent string reduction, where the browser is made more private by sharing less information with neighboring websites.
In addition, Chrome utilizes a technology called Content Decryption Module (CDM) to play video content, such as Netflix, when you’re using the browser to watch. In Chrome 107, however, the browser came with a new CDM and reportedly ditched the previous one, Widevine. The latest CDM caters to the DRM requirements of several content media websites in a much better way, hence the reason for its continued development.
These are some of the examples that go on to show that Chrome updates mean serious business. To top things off, one of the best fixes to situations where Google Chrome gets unresponsive is to check for available updates—that’s how important it is to keep the Chrome browser up to date at all times. Otherwise, you run a risk of inconsistent performance levels, crashing, bug pop-ups, and other issues that would hinder your user experience ultimately.
Now that you have a fair idea of why it is essential to make Chrome stay on the latest update release, let’s talk about an easy-to-grasp method for checking the current Google Chrome version. We’ll then discuss how to update it as well.
Checking the current Google Chrome version
To check your current Google Chrome version, go to the “Settings” section in the Chrome browser and then make your way to the “About Chrome” area from the sidebar to the left. After clicking “About Chrome,” you can quickly gauge whether your Chrome version is the latest. This was just the gist of it. The following steps are going to explain how you’ll get this done.
1. The first step after opening the Chrome browser is to click on the “Customize and control Google Chrome” button in the screen’s upper-right corner and select “Settings” from the drop-down menu.
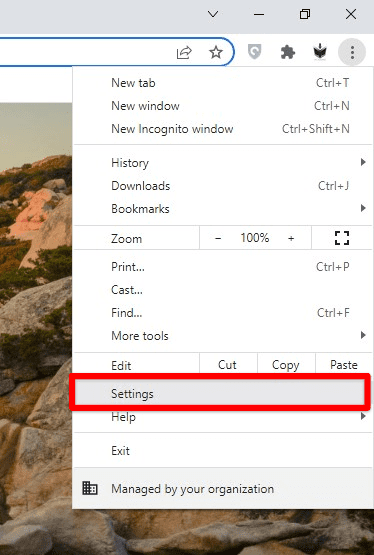
Opening Google Chrome’s settings
2. The next step after opening the “Settings” page on Google Chrome is to focus your attention on the column present on the left side of the screen. Numerous options will be available here. To proceed, click “About Chrome” at the bottom of the sidebar.
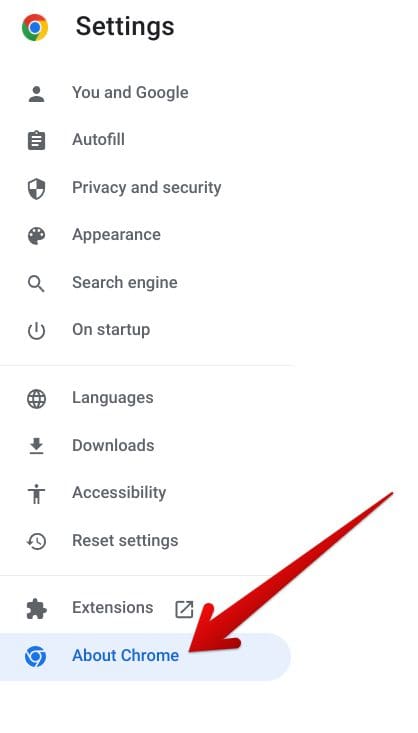
Clicking on “About Chrome”
3. After clicking on “About Chrome,” a new page will appear on the screen, allowing you to take a quick look at the current Chrome version that the browser is updated with.
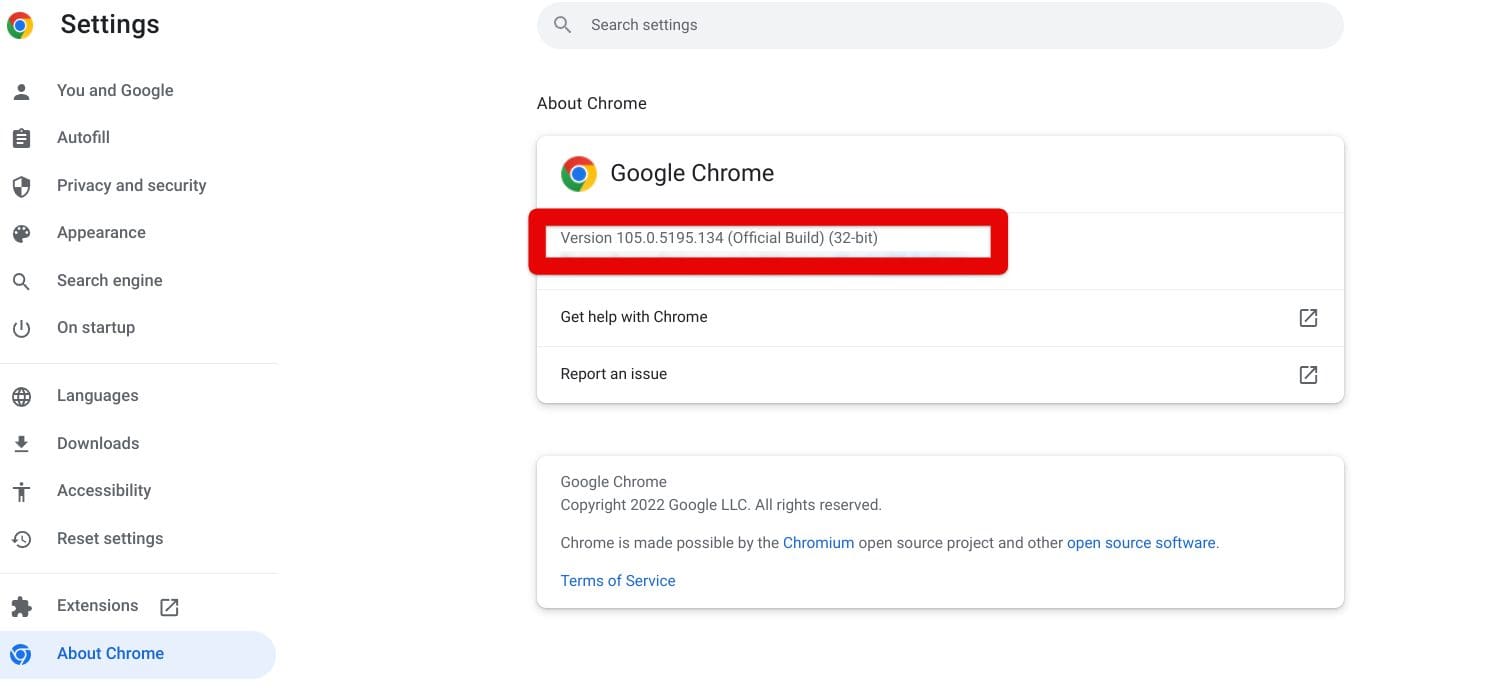
Checking the current version of Google Chrome
That’s it for checking your end’s current version of Google Chrome. As you can comprehend, the process wasn’t all that difficult. Now that you know what Chrome release you’re using let’s talk about updating Chrome to the latest version if there’s an explicit requirement.
Updating Chrome to the latest version
If you want to update Chrome to the latest version, you’ll find that the option to do that in Windows PCs can be followed up directly after you check the current version of Google Chrome, so the transition is more or less effortless. However, before we get into that, it’s essential to know that the Chrome browser downloads its updates automatically, so you won’t have to delve into any manual effort on your own, unlike Chromium.
With that said, the part that does require some of your attention is that Chrome updates only apply when you restart the browser. Without your permission, Chrome will never reboot on its own to use the effects of a new update. That is why you must be diligent about this and restart Google Chrome when you are notified that the update download has been finished. Let’s now talk about how you can check for updates and install the latest Chrome version accordingly.
1. The first step after checking out your Chrome browser’s current version is to wait and see whether the browser automatically checks for new updates. This is commonplace with Google Chrome. If there is no available update, here is what you will see on your end after the browser has checked for available releases that you can install.
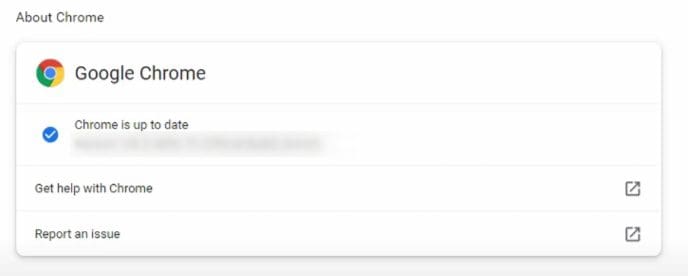
Google Chrome is up to date
2. However, when you get to the “About Chrome” section, Google Chrome will automatically start checking for updates. Afterward, the system will also begin downloading updates for the Chrome browser. You’ll also see a progress tracker in that section that will walk you through the download.
Please wait until the procedure concludes. As soon as the download finishes, a ” Relaunch ” button appears in the area. Click on it to reboot Chrome, and you will have successfully updated Google Chrome to the latest version.

Relaunching Chrome for the update to apply
That’s about it for this tutorial. You have successfully learned to check your current Google Chrome version and update it to the latest version. Thanks for reading!
Conclusion
Google Chrome is one of the world’s fastest internet browsers, known for its capacity to get things done on the fly with maximum convenience in mind. It’s a feature-rich internet surfer that allows one to view and edit saved credit cards and provides an option to change the Google Chrome download location. We also got GPU acceleration in the browser for speedier performance and more dedicated resources to work on Chrome’s total output.
In this guide, we have learned how you can check Chrome’s current version quickly with the help of illustrations and step-by-step guidelines. In addition, an option to update it to the latest version was also laid out for your convenience, so there’s no reason you’re going to struggle with downloading the latest updates for Chrome now. Please let us know in the comments section ahead whether you found this guide helpful. We would love to read your feedback!
