Google Chrome is an all-inclusive internet browser whose base functionality makes it easy to get work done and be productive. For instance, Chrome employs an in-built screenshot tool that lets users capture the screen on their end, not to mention getting rid of Yahoo or Bing to allow the sole focus to rest on Google. The features that do not come with Chrome by default are extensively covered by the Chrome Web Store, thereby attributing to a win-win scenario.
The perfect example of this case is using the text-to-speed functionality in Google Chrome. If you’re not using a Chromebook with this feature set up and ready by default, you will need to take measures to get this specific tool to work on the Chrome browser. In this guide, we will talk about how to use Google text to speech in Chrome, so you can have your text read out loud and make your online browsing more convenient.
What is Google text-to-speech in Chrome?
People reading and reading online might get tired of repeating the same process over time. In cases like that, where one is looking for a facilitating function, the Google text-to-speech functionality can significantly help. This simple feature is oriented to any text you see on the screen to be read out loud. You can select any text you visualize on your Google Chrome browser’s interface and let the software take care of the rest.
If you intend to multi-task and work on multiple things at once while perhaps absorbing knowledge with your favorite e-book being read by an AI tool, a text-to-speech feature is just what you need. As of right now, Google Chrome does not offer this functionality right out of the gate, but a future browser release may change that for the better. Therefore, you will need to rely on external software to turn your selectable text into speech.
A high-quality text-to-speech tool supports other languages, so if your native tongue isn’t English, you can comfortably switch up the language, and the extension will manage the rest for you. Moreover, an accent availability might also be available, but that vastly depends on the software you’re going for. Fortunately, the application we’ll point you toward will comprise all of these features for added convenience.
Let’s get right into it without wasting any further time ahead.
Using text-to-speech in Google Chrome
The text-to-speech feature in Google Chrome isn’t available on the browser by default, but there are various ways you can get about having this functionality on your end. We’ll be quick in explaining what you should do to get started. The application we’ll be using to accomplish the task at hand is Text to Speech for Google Chrome. It’s a high-quality extension featured on the Chrome Web Store for everything it does right.
With over 80,000 users on the Chrome Web Store and a fair amount of positive reviews, this add-on is the perfect pick for those trying to obtain the text-to-speech functionality in Google Chrome and have text read out loud for a more convenient workflow. In the following subsections, we’ll explain how you can download the Text to Speed for Google Chrome extension and work with it accordingly.
Downloading Text to Speech for Google Chrome
The following steps are going to guide you on the installation’s extension. Do replicate them diligently for the most favorable results.
1. The first step is to head to the official Google Text to Speech for Chrome application on the Chrome Web Store. Click on the “Add to Chrome” button as soon as you’re there. A prompt will appear on the top of the screen, asking you to confirm the Text to Speech extension installation for the Chrome browser. So do click on “Add app” next to begin the download.
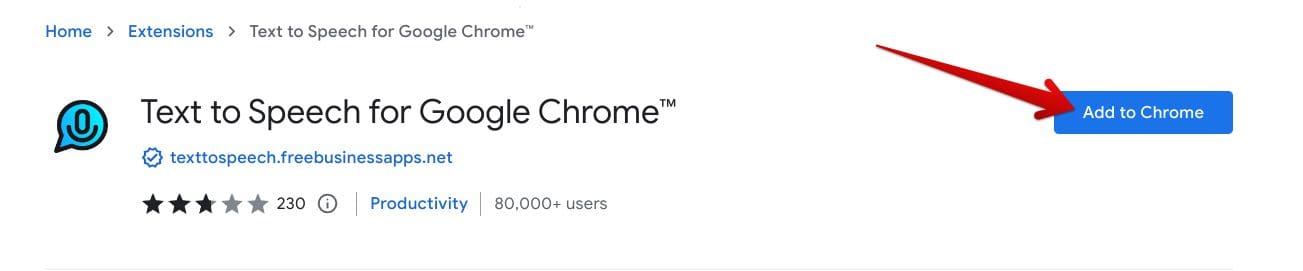
Clicking on the “Add to Chrome” button
2. As soon as the download concludes, a notification will surface in the top-right corner of the Chrome browser’s interface. It’ll be to confirm that the extension has finished installing on Google Chrome. Check out the screenshot given ahead for a visual illustration of what that will look like.
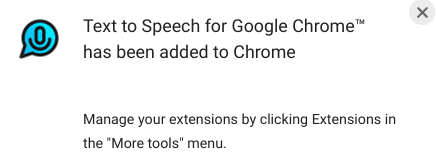
Text to Speech Chrome extension added.
You’ve now successfully downloaded the Text to Speech for Google Chrome extension. It’s time to give it a go and see what level of functionality it can pose on the Chrome browser.
Using the Text to Speech for Google Chrome extension
As soon as the Text to Speech for Google Chrome extension is up and running, your next step is to click on the extension’s icon in the drop-down menu after selecting the “Extensions” button. The screenshot below should help you pinpoint this. Moreover, pin the Text to Speech extension to visibly pop up in your Chrome extension toolbar.
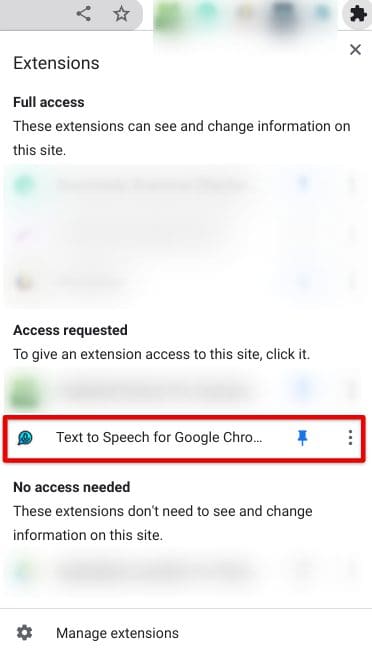
Launching the Text to Speech for Google Chrome extension
After clicking on the extension icon in your Chrome browser, a new page will begin to load, indicating the general user interface of the Text to Speech extension for Google Chrome. You’ll now utilize this app to get the text read aloud. Thankfully, the extension integrates nicely with Chrome and even supports one-click functionality for your convenience.
This will play out by selecting any text you see on any web page in Chrome by clicking, holding, and dragging your cursor over the text in question and then copying it to your clipboard. Copying is relatively seamless, and you can do this by right-clicking on the selected text first or just using the “Ctrl” and “C” keys together. Speaking of which, as soon as you right-click on the selected text, you will see an option called “Text to Speech highlighted text.”
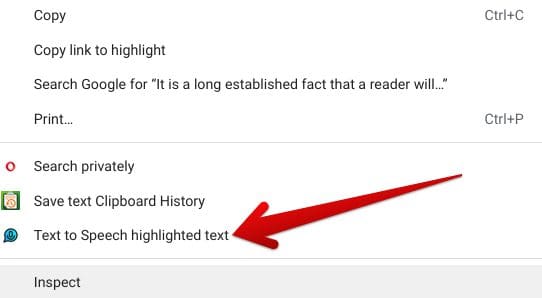
The Text to Speech extension option in the right-click menu
This makes it possible to get the selected text over to the interface of the Text to Speech extension without ever having to use the copy-and-paste method in the first place. It’s undoubtedly a useful functionality you should know if you intend to work with the add-on long-term. However, the typical way of copying the text and pasting it into the text box of the extension will work just fine as well.
Here’s a screenshot of the Text to Speech extension’s interface. We’ve now pasted some sample text to showcase its functional capacity to you. To begin the text-to-speech process, you’ll first select the language and the accent using the options provided. As soon as you’re done with that, you’ll click on the apparent loudspeaker button to begin the playback. Using the add-on is as effortless as that.
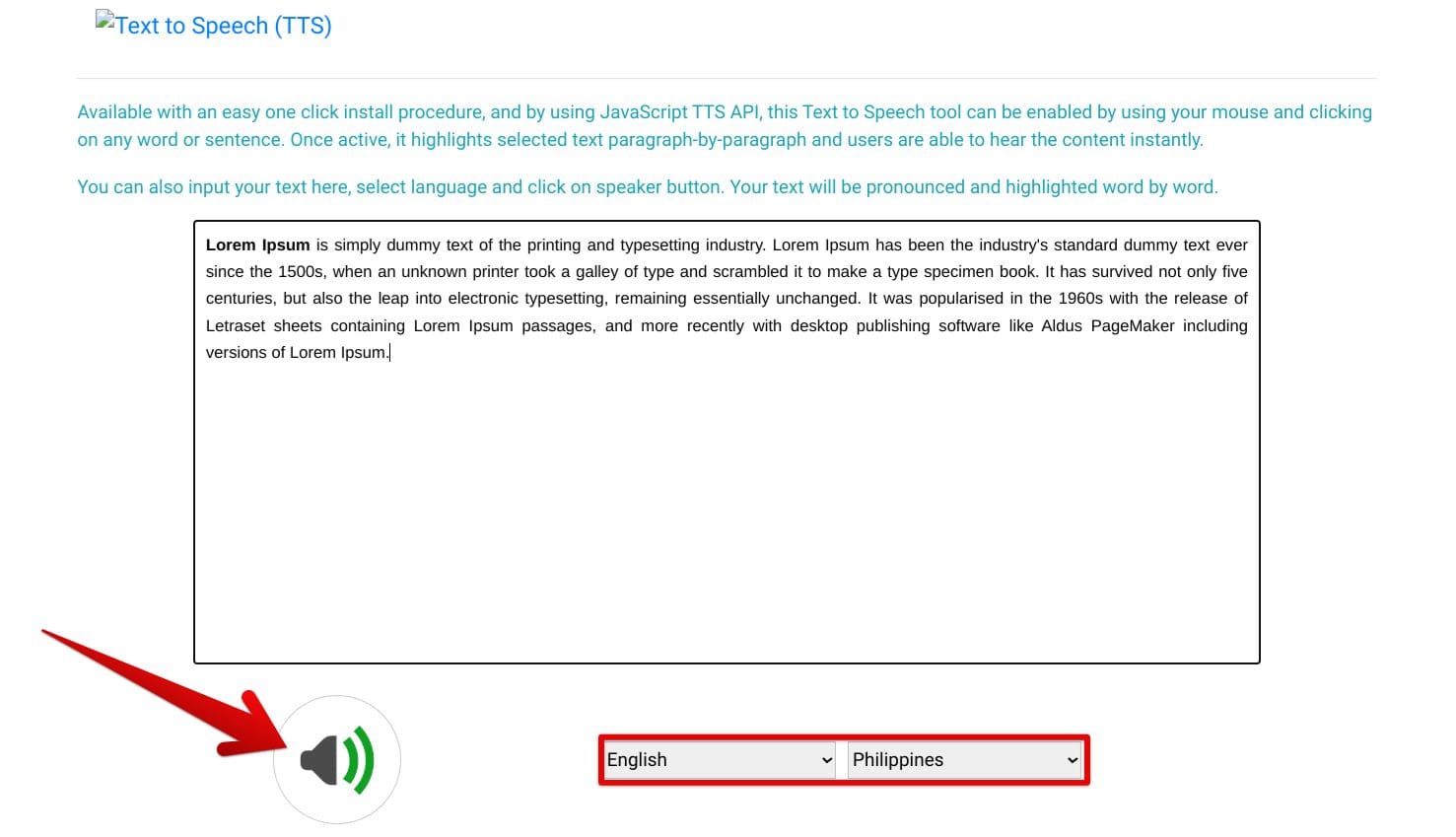
Using the Text to Speech Google Chrome extension
That is all there is to know about how to use Google text-to-speech in Chrome. You should now be aware of all the necessary steps to enjoy text being read out loud to you. Thanks for reading!
Conclusion
In this guide, we have talked extensively about the text to speech feature in Google Chrome that is otherwise not available by default. However, you can get the function to work on your end with the help of a dedicated extension called Text to Speech for Google Chrome. This is a feature-rich add-on that can help you get the desired results right away. Do let us know in the comments section ahead whether you found this write-up any helpful.
We would love to read your feedback!
- Read next: The 5 best Chrome extensions for students.
