One of the many distinctive portions of Google Chrome is cookies, but these are not the usual biscuits that your mind could be racing toward. Computer cookies are different — quite helpful, too — and this guide will discuss how to copy Google Chrome cookies to another computer.
Without wasting any further time, therefore, let’s get started with no further ado.
What are Google Chrome cookies?
Cookies constitute one of the many significant components of modern-day internet browsers, and these are geared toward making your visit to different websites more productive and user-friendly. We’ll help you understand the core principle of this functionality with an example, so it settles with you more clearly.
Suppose for a minute that you’ve visited Chrome Ready. When you first load up the website, it will take around 2-5 seconds — perhaps even shorter, depending on your internet connection and device’s processing — to get to the website’s front page.
However, if you shut the page down and try loading it up again, you’ll observe that the site will open instantly, much faster than your initial go-through. The magic on your second attempt at opening Chrome Ready happens because of cookies.
To break the technical definition of these components into literal terms, consider cookies as bits of information-containing text that provide websites with the relevant information required to make your browsing faster and more productive. Cookies that are specific to users are called HTTP or HTTPS cookies.
Cookies contain information related to you most commonly. For example, a cookie might supply a website with a specific username and password, so the site detects that it’s you visiting it. You’ll have a much more personalized experience working with the website.
Web developers use cookies to make their websites stand out and offer excellent usability, so people keep coming back to their sites more often. Every cookie generated will be particular to the device you own and the connection you’ve set up.
If you’ve used Google Chrome for a fair amount of time now, you’ll observe tons and tons of cookie data being stored on your PC. Often, this hefty amount of information can slow your PC down, but only in rare cases since the default size of cookies is relatively tiny.
But then again, it’s highly recommended to keep deleting your browsing history now and then to make sure Google Chrome does not get slowed down in any way. Anyhow, if you’re thinking of switching computers, you might want to take some of your cookies with you if you’re seeking to enjoy the same excellent browsing experience as the one on your current device. In that case, we can gladly help you out.
The following section will explain not only one but two different ways to help you copy Google Chrome cookies to another computer easily. You’ll be surprised to discover how easy the processes are. So let’s get into them straight away.
Copying Google Chrome cookies to another computer
Contrary to popular belief, it’s not difficult to carry over your collection of cookies from one computer to another. With that said, we will be enlisting two different ways you can get this done on your end. The first one is via Google, which allows you to transfer your saved data and preferences from one PC to the other effortlessly, while the different process revolves around installing a Chrome extension. Let’s break both of these down ahead.
Method 1. Back up your data and sign in with Google on another computer
Thankfully, Google makes it relatively easy for concerned users to back up their data in Google Chrome. This includes saved settings, browsing history, cached data, and, of course, cookies. Since Chrome features multiple cloud-oriented features, one of its functionality allows Chrome users to back up their stored data, so whenever they sign into another computer, all that stuff is synced back in, attributing to seamless usability.
All you have to do is make sure that the data is synced to the cloud, so whenever you use another device, your stuff gets right back to you. This is one of the quicker ways of sorting the matter out, but there are certain downsides associated with it too. For instance, the method in question is more or less useless if you do not use a Google account. This brings us to talk about the following way: installing a Chrome Web Store extension.
Method 2. Use Cookie Editor Chrome Web Store extension
Cookie Editor is an add-on that can help you out in the situation of copying Google Chrome cookies to another computer. It’s a dedicated extension on the Chrome Web Store with more than 100,000 users. Let’s discuss how you can get it on your system immediately.
First, head over to the Cookie Editor extension page on the Chrome Web Store using the given link. Once you’re there, click the “Add to Chrome” button to download and install the add-on. Note that you will receive a confirmation prompt after clicking “Add to Chrome.” Do click on “Add extension” to finalize the process.

Adding Cookie Editor to Chrome
Once the extension is loaded on the Chrome browser, click on its designated icon to launch it immediately. Doing so will take you to a separate page on the Chrome browser, where you can make all the magic happen. Although the user interface of the Cookie Editor app can seem a little complex at first, it’s not that challenging, especially if you’ve got the proper instructions to follow.
Get started by searching for the Google Chrome cookies you’d like to copy to another computer. The extension has arranged cookies based on domains in its interface, so you may as well use the provided search bar to make things quicker for yourself. We wanted cookies for Chrome Ready, so upon searching for the domain, we were able to dig it up quite quickly. You should be able to replicate that on your end.
After finding the domain of our preference, the next step is to click on the toggle right beside the checkbox, so the cookies are selected. The next step is selecting the “Save” icon, as shown in the screenshot below, to proceed. The arrow below will illustrate where is it that you need to click.
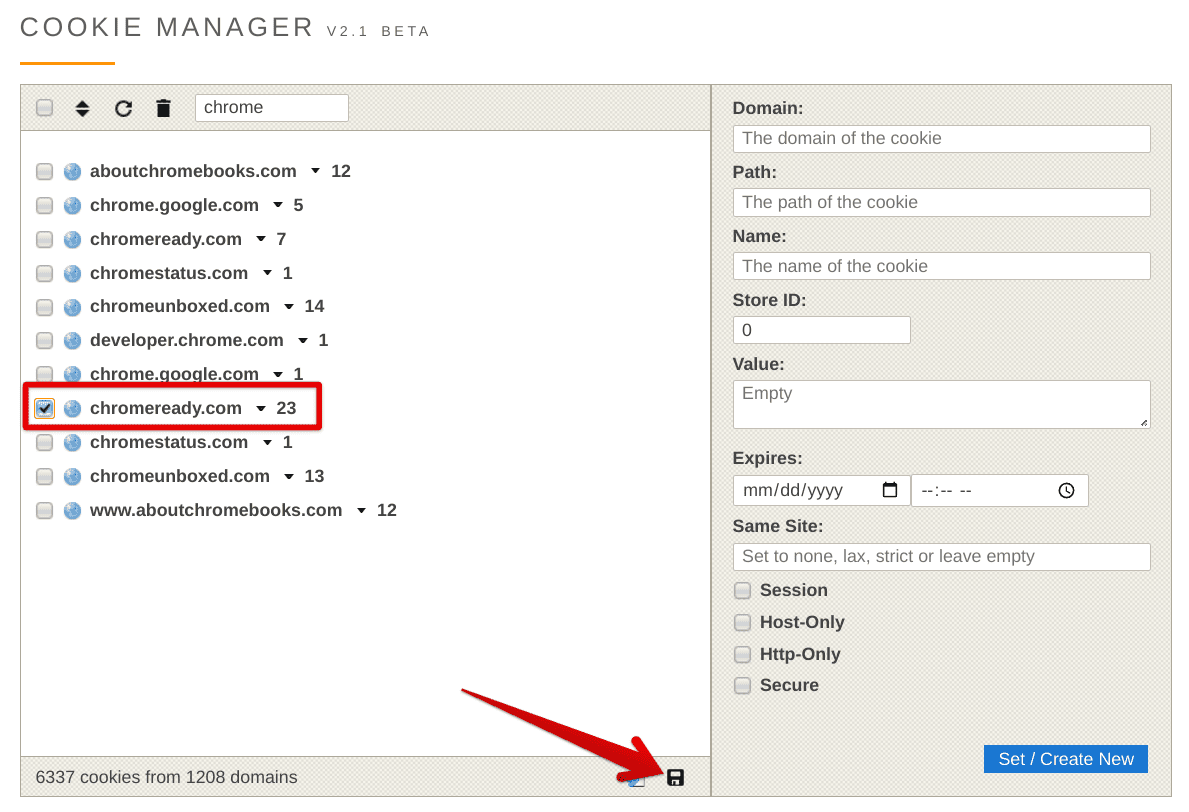
Selecting cookies from a domain and saving them
After completing the previous step, a prompt will appear on the screen when exporting cookies to your PC’s storage. Since the Cookie Editor extension features robust encryption features, you will need to set a password for the file containing cookies, so no one else can gain access to it. Choose your password and then click on “Export” to continue.
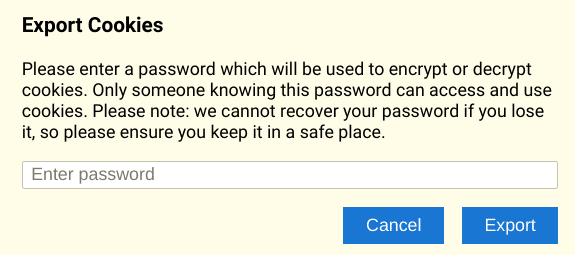
Setting a password for the file containing cookies
As soon as you set a password for the file, you should see the following on your screen. Click on the large “Save” button, and the download for your cookies should begin. Please note that the file format of your cookies will be JSON.
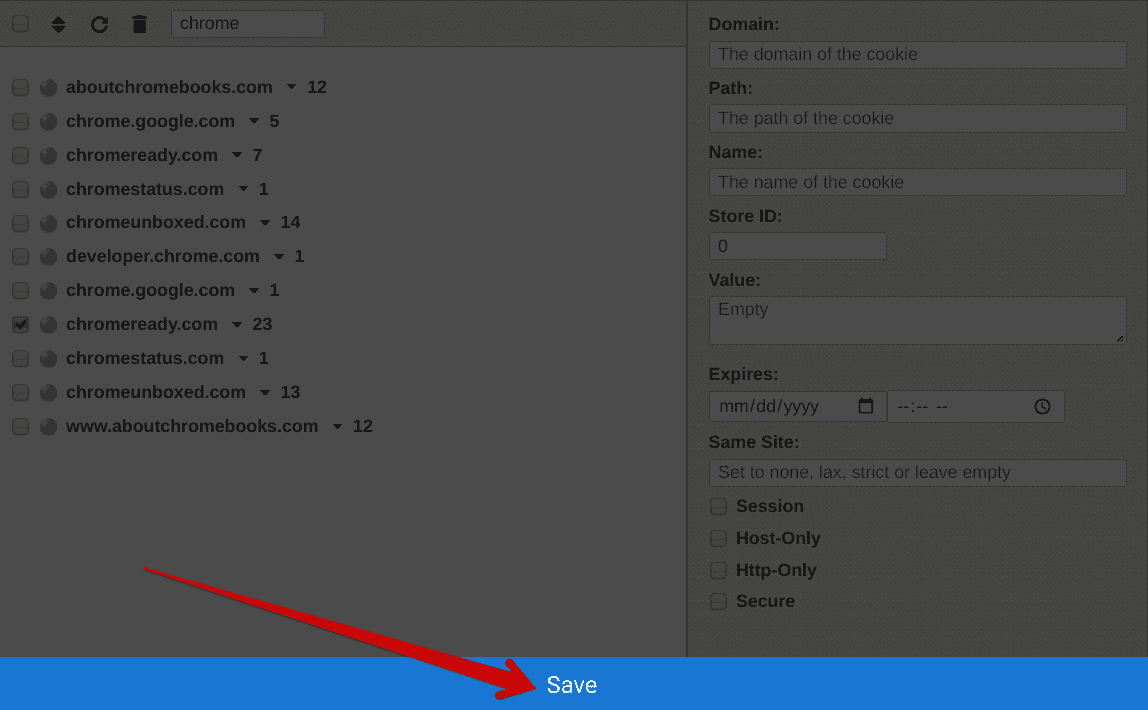
Saving the cookies to your PC storage
That’s about it! All you have to do now is transfer the JSON cookie file to another computer via USB or any other medium and install the Cookie Editor extension on that computer. Next, as you did above, you will use the “Import” feature of the application instead of exporting cookies to your local PC’s storage. Since you will have the JSON cookie file transferred to the other computer, you can easily import it to Google Chrome and finalize the process.
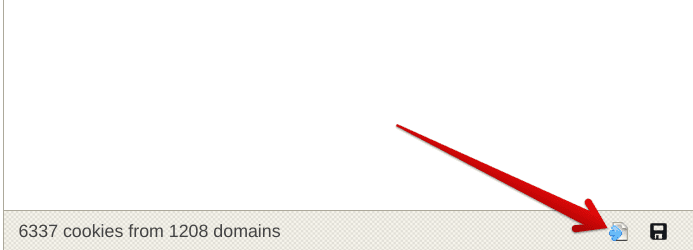
Importing cookies to another computer
That’s all there is to know about how to copy Google Chrome cookies to another computer. Thanks for reading!
Conclusion
If you’ve been employing the service of the browser for years and years, you might want to pay attention to your cookies. As explained in the guide above, cookies are helpful when it comes down to experiencing accelerated usability. Thankfully, Google makes it easy to carry their cookies from one computer to the next. However, if that doesn’t work, the handy Chrome extension discussed can help you.
Do let us know in the comments section ahead whether the tutorial helped you out. We would love to read your feedback!
- Also, check out: How to install and uninstall Google Chrome on your Windows PC.

2 comments
Useless advice. You tell us to install cookie editor and show a picture of cookie manager. I installed cookie editor and it does not give me any results when I try searching.
So what causes the problem of the second save button not coming up?
And then where does this store that JSON file?