If you are interested in using Google as your search engine but accidentally ended up with Bing or Yahoo instead, this guide can help you out. Setting up alternative search engines on Chrome is relatively easy, so we don’t blame you. However, if you want to make amends quickly, we’re here to sort things out for you. Keep on reading to discover how exactly you can get rid of either Bing or Yahoo search—whatever you’ve got on—on Google Chrome straight away.
Google Chrome is one of the world’s most advanced internet browsers that has happened to take most of its functioning capacity with the help of the Google search engine. Since the company behind these two products is eponymously and the same, what we have here is the perfect match of two programs that facilitate each other in the ideal manner possible. The Google search engine and the Google Chrome browser are a match made in heaven.
Let’s focus on switching back to the Google search engine while getting rid of Bing or Yahoo.
What is Bing or Yahoo search?
Both Bing and Yahoo are known as search engines. Just like the name gives you a hint of what these two entities could be, search engines let you surf the web and look for specific keywords. For instance, if you want to look up photos of cute dogs, you have to input the right keyword, which should be somewhere along the lines of “Adorable dogs,” and you should be good to go. This is just one lightweight example of what search engines can do for you.
To dumb it down even more for you, search engines such as Yahoo, Bing, and Google compile information from the vast internet to bring you the best available information according to your query. Each search engine tries to correspond to what you are looking for with its help. In the case of Google, though, it’s currently the most used search engine on the planet and far more popular than Bing, Yahoo, or other competitors.
Each search engine works by dispersing crawlers, spiders, or bots that help it gather information from the internet. As a result, the compiled data from different databases gets presented to the user in a viewable format. Users can then choose to access their search results via the engine that is being used. That’s how things work, in case you were wondering. Now, what’s wrong with Bing or Yahoo, so one would want to get rid of it in place of Google?
There’s no particular problem with them, but it’s just that Google is the preferable option here, and we’re sure most people online can resonate with that statement. Thanks to the lightning-fast search speed of Google and just broad compatibility with so many different programs, web apps, and other tools, it’s no wonder why the search engine in question has acquired worldwide domination.
Now that you’re well aware of what search engines are, notably Yahoo or Bing search, let’s talk about getting back to Google on the Chrome browser and ensuring things stay that way.
Getting rid of Bing or Yahoo search in Google Chrome
Replacing Bing or Yahoo search with Google Chrome is nothing but simple. All you need to do is open Chrome’s settings, access the “Search engine” section, use the toggle option, and choose Google. That should do the trick for you. However, we’ll be explaining this process in a little more depth, so feel free to use the instructions below for a step-by-step guide with screenshots attached.
1. The first step after opening the Chrome browser is to click the “Customize and control Google Chrome” button in the upper-right corner of the browser’s interface. As soon as you do that, multiple options should appear accordingly. Next, click “Settings,” as depicted in the screenshot below, to proceed.
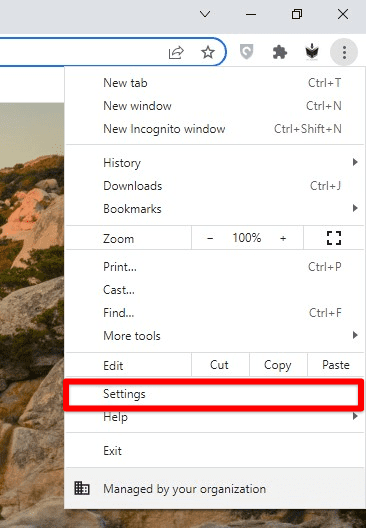
Opening Google Chrome’s “Settings”
2. After clicking on the “Settings” button, a new page will pop up on the screen for you. Now, you should check out the sidebar on the left side of this page and click on “Search engine” accordingly.
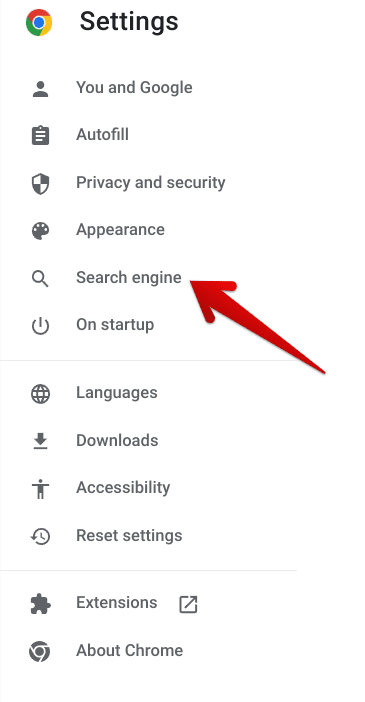
Clicking on the “Search engine” option
3. After clicking on the “Search engine” section, you’ll be redirected to the relevant page on the screen. You must look right below the “Search engine” option and select the options bar. Check out the screenshot below for a visual explanation of how this will be done.

Clicking on the relevant options bar
4. After clicking on the options bar, as shown above, a drop-down menu appears on the screen. Here, all of your search engines will be present. Select “Google” here or any other search engine you prefer instead of Yahoo or Bing to complete this step.
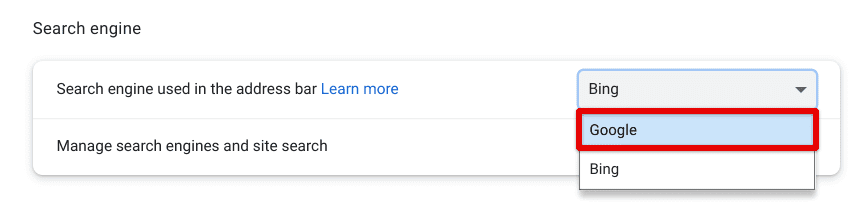
Getting rid of Bing or Yahoo search
5. That should take care of the first half of this procedure, but we are not quite finished yet. You should proceed by clicking on the “Manage search engines and site search” option, which sits right below the options above the bar. The following screenshot should clear up what to do here effectively.
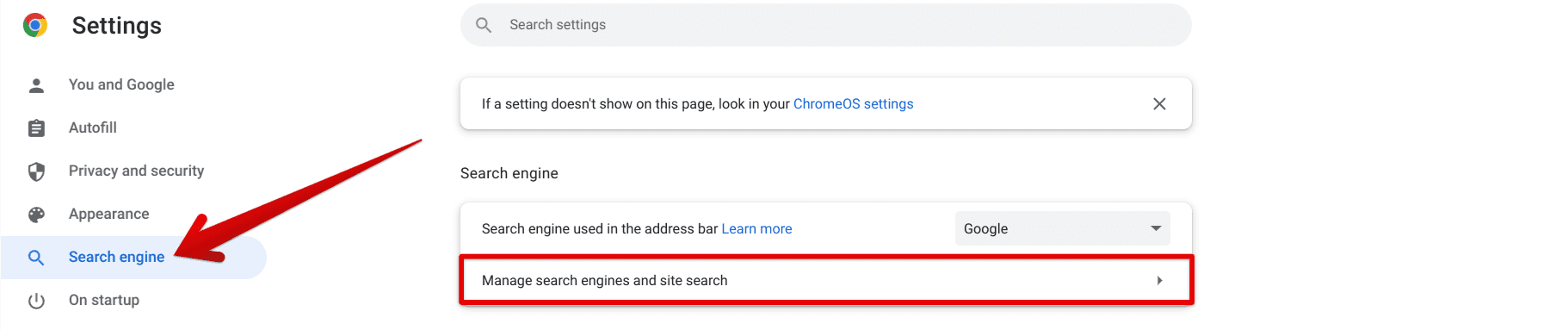
Accessing the Site Search section in Chrome
6. After clicking on the relevant section, you should be taken to another page within Google Chrome’s settings. Once there, scroll down until you find the “Search engines” subsection. Notice the number of search engines present there. If there’s Yahoo or Bing located in this area, you can quickly delete them and get rid of the additional search engines forever.
To illustrate this, with the help of an example, we’ll click on the “More actions” button right beside Bing below. That way, the option to delete it will surface. You can repeat this process as often as possible until you achieve the desired results. It’s the best way to get rid of Yahoo or Bing search and ensure that Google is the only search engine you’ll be using.

Permanently deleting Bing as a search engine in Google Chrome
That’s all that this guide can teach you. We’ve now detailed all the steps needed to be followed to get rid of Bing or Yahoo search engines on Google Chrome. Thanks for reading!
Conclusion
Regarding search engines, there’s no doubt that Google has seemingly taken over the world in this sector. It stands proudly as the throne-holder, with the majority of people opting for Google daily for their online queries. According to Statista, a reliable market and consumer data provider, Google has claimed about 83 percent of the total market share of online search engines. At the same time, Bing and Yahoo didn’t even come close to that percentage.
In this guide, we have talked about an easy method for getting rid of Bing or Yahoo search in Google Chrome just in case you inadvertently got stuck with that computer software. It’s pretty uncomplicated to access the “Settings” section of the Chrome browser and then make your way to the “Search engine” area. You already know what to do from that point onward. Please let us know in the comments section if you managed to complete it using our guidelines.
We would love to read your feedback!
