If you meant to learn how to open Office Word documents (.docx) with Google Docs in that specific format, you’ve landed on the right web page. Google Docs, one of the world’s most popular word processors, is painlessly compatible with the preferred file formats of Microsoft Word. You do not need any Chrome extension to make the transition from one file format to another happen successfully. Keep on reading to learn how that is so.
Businesses, enterprises, and educational institutes—all significant domains adapted to an online work format realize the substantial importance of desktop productivity applications. One of the biggest names in this industry is Microsoft Office, alternatively known as Office 365. This successful product has managed to fuel millions of people across the globe, but now, it seems that Google Workspace has become Microsoft Office’s fiercest competitor.
- Recommended: How to use Google Chrome’s Task Manager.
What is the .docx file format?
If you are not software-savvy, let us tell you exactly what the deal is. Each document-processing tool, such as Microsoft Word, Microsoft Excel, Microsoft PowerPoint, or any other non-Microsoft related application,n works with file formats or extensions. So, for instance, PDF (Portable Document Format) files have the .pdf extension at the end of their file name.
File extensions and formats exist to structure and organize files and allow the software to go forth with the appropriate recognition and follow-up processing pattern. Without the added facilitation of file extensions, programs and apps would be lost, with no clear picture of accessing all those files without a proper format. Now, some applications, such as Apple’s Page,s can only open files that end with the extension .pages.
This, therefore, is a reasonably restrictive application that needs prior conversion of files if they are currently found in other formats. On the other hand, we have apps like Google Docs that make it possible to support various file extensions and formats, including the .docx, which is Microsoft Word’s standard file format. There are differences between different file extensions, but none of them are any deal-breakers.
For now, we will explain how you can effortlessly open Office Word documents with the .docx extension in Google Docs. The section ahead will take it from here and describe the necessary steps accordingly. Do follow them until the end for the most favorable results.
Opening Microsoft Word’s .docx files in Google Docs
Contrary to what most people had in mind, it is pretty simple to open Microsoft Word’s .docx files in Google Docs. All you need to do is follow an uncomplicated plan scheme, which will do the trick. To put this into simple words, you first need to upload the file to Google Drive. Once that is done, or you already have the file in your Drive account, continue by right-clicking on the document within Google Drive and hovering over the “Open with” button.
That should allow you to click on the “Google Docs” option next, automatically opening the .docx file in Google Docs. It’s as simple and easy as that. However, we’ll be walking you through the steps required to make this happen, so you won’t have to struggle with anything on your end. Let’s get started without wasting any further time.
1. The first step is to open your Google Drive application on the Chrome browser. Visit this direct link, and you will get taken straight to the cloud-first platform.
2. As soon as you are there, find the Office Word (.docx) file you wish to open with Google Docs. Hint, the Word file will feature a characteristic “W” on its file icon compared to the typical horizontal lines file icon of Google Docs. Right-click on the Word file and hover over “Open with” to make several options appear on the screen. You will now need to click on “Google Docs,” which will open the Office Word .docx file in the Google Docs application online.
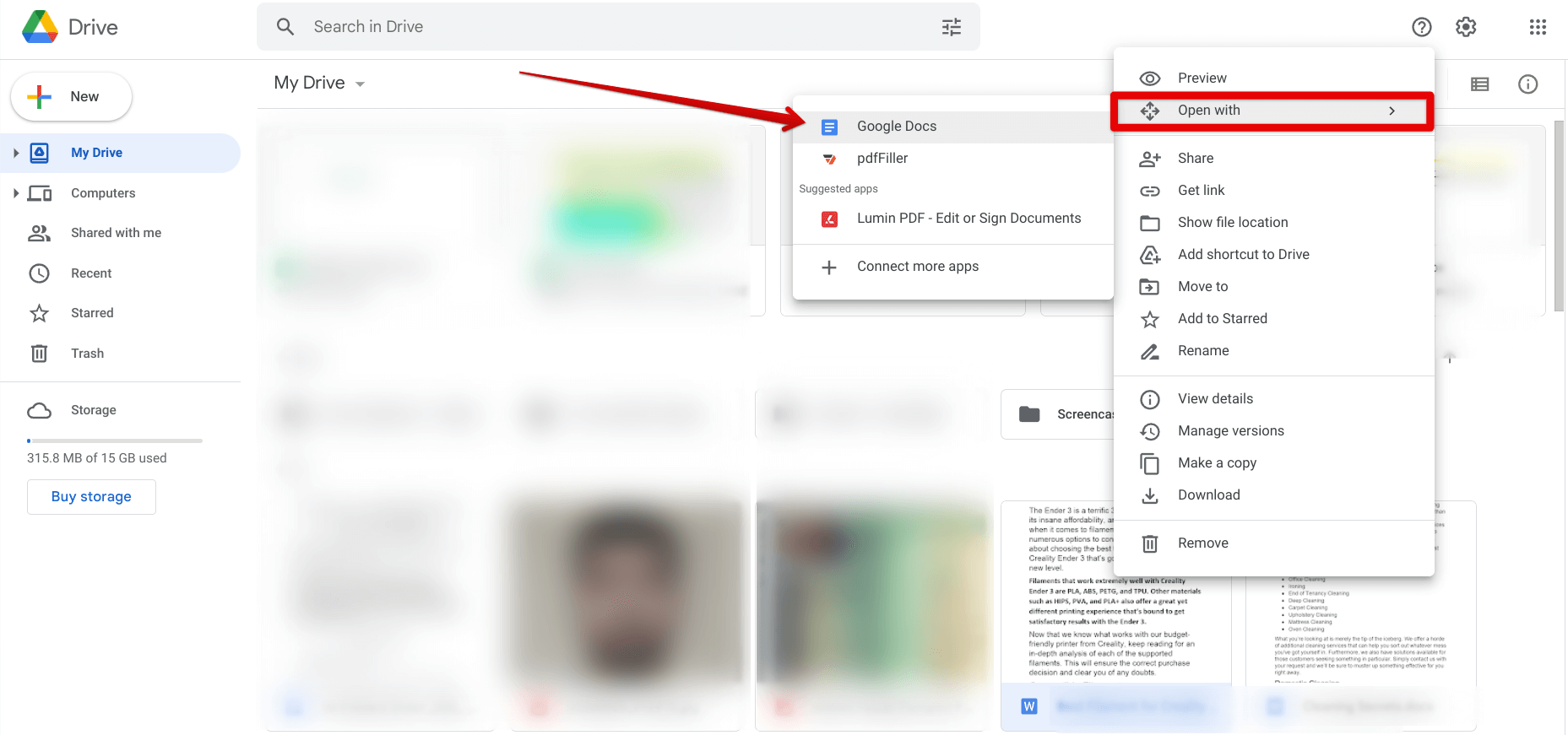
Opening a Word .docx file with Google Docs
3. As soon as you complete the previous step, the Google Docs application will pop up and start loading your .docx document. Things won’t take more than a moment to advance from here on out. You will observe how the file will open up effortlessly in Docs within the same format. Look out for the label of the format as shown in the screenshot below to come to an understanding.

Microsoft Word file format opened in Google Docs
Congrats! You’ve just learned how to open .docx files in Microsoft Word painlessly, thanks to the handy set of instructions above. With that said and done, though, we have another piece of information to share with you as you leave. If you would ever like to convert the .docx format of your file into something that comes across as highly preferable for Google Docs, then there’s a possible method to help you achieve that as well.
You must click the “File” button in the top-left corner of the Google Docs interface and then choose “Save as Google Docs.” That will take you no more than a minute, and you instantly start reloading the page afterward. Once the page reloads, you’ll find that the .docx file has been converted into .gdoc, the standard file extension for Google Docs files. Enjoy more features, seamless access, and better viewability moving forward.
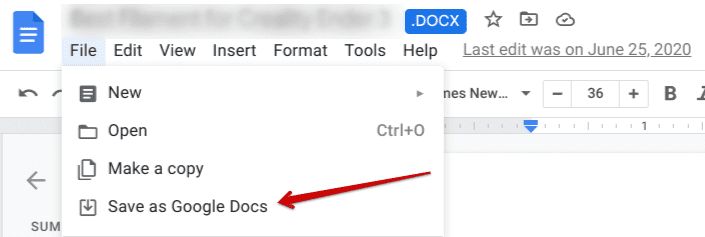
Converting the .docx extension to .gdoc
You have now arrived at the article’s conclusion, having learned all the necessary information featured in the guide above. Thanks for reading!
Conclusion
From viewing and managing saved credit cards in Google Chrome to understanding the functionality of GPU acceleration and enabling it, the Chrome browser has seemingly taken over the world with its strong expertise. Google always keeps the program flowing great with tools and features, so the competition always has something to strive toward. Chrome works smoothly with Google’s desktop productivity products, such as Google Docs and Sheets.
In this guide, we’ve looked at Google Docs and its capability to work with an Office Word .docx file format. The latter is a Microsoft Word exclusive file extension that each new document automatically gets slapped on with whenever you fire it up using Word. However, many people switch to Google Docs and wonder whether their existing Word files will work. Fortunately, they certainly will, and this tutorial is proof of that.
Do let us know in the comments section ahead whether the guide in question has proved to be helpful to you. We would love to read your feedback!
