If you want to learn how to disable a Google Chrome keyboard shortcut, you are certainly heading in the right direction here. Although the Chrome browser is rich with tools and features, it sometimes can be too much to bear. For example, accessing and managing plugins in Chrome is a good way of keeping things in check. This article will explain keyboard shortcuts and how you can get rid of them whenever you want.
Google Chrome is a modern internet browser made quite famous over the years by its developers. It was first released in September 2008 and has received constant updates, improvements, and other enhancements. Today, no other internet browsers in the world are on the same level of acclaim as Chrome. It comes with multiple features and is the desired internet surfer of choice for millions worldwide.
What are keyboard shortcuts in Google Chrome?
Keyboard shortcuts in Google Chrome are a means of boosting your work rate and efficiency. Instead of taking your mouse cursor all the way to the plus button in the top bar of Chrome to open a new tab, you can press the “Ctrl” and “T” keys together to instantly open a new tab. That is one example of a keyboard shortcut to help clear up any confusion.
To talk about some other essential shortcuts, if you press “Ctrl” and “H” together on your keyboard, the “History” section in Chrome will pop up. Moreover, using the shortcut key combination of “Ctrl” and “D” will automatically bookmark the page you are visiting. Apparently, this takes away the extra steps associated with manually bookmarking a web page. Last but not least, the combo of “Ctrl” and “J” takes you straight to the “Downloads” space in Chrome.
In the Chrome browser, over a dozen keyboard shortcuts, as we’ve iterated, can change the way you utilize Chrome’s various services in a good way. However, although these time-conscious shortcuts are usually present for our ease and convenience, they can sometimes end up costing us more precious time than saving it. This is not wanted in any shape or form whatsoever.
That is why you need to learn the exact ins and outs of removing or disabling keyboard shortcuts in Google Chrome. If you know this information, you will find it relatively easy to use the Chrome surfer just how you want it. The following section will go over what you need to do to disable keyboard shortcuts in Google Chrome since no native feature is present in Chrome to help us achieve it.
Disabling keyboard shortcuts in the Chrome browser
Since there is no default way of disabling keyboard shortcuts in Google Chrome by yourself, we will have to rely on a Chrome extension called Shortkeys (Custom Keyboard Shortcuts). This add-on for the Chrome browser is the sole thing that will help us enable as well as disable keyboard shortcuts in the famous internet surfer. Therefore, let us waste no extra time installing the extension on Chrome. Please follow the steps given ahead.
1. Begin the operation by downloading Shortkeys (Custom Keyboard Shortcuts) from the Chrome Web Store. Use the provided link to get to the extension’s page. As soon as you are there, click on “Add to Chrome.”

Adding the extension to Chrome
2. After clicking on “Add to Chrome,” a prompt will appear from the top of the screen. You may click “Add extension” to proceed and confirm the installation from this point onward.

Installing the extension
3. After clicking on “Add extension,” the Shortkeys (Custom Keyboard Shortcuts) extension will be installed on the Chrome browser. Please click on the extension icon to launch the add-on and move forward with disabling shortcuts in Chrome.
- It can be tricky to launch this application. We first recommend restarting the browser after the extension’s installation and then clicking on the “Options” button under the add-on icon’s submenu in the extensions toolbar of the Chrome browser.
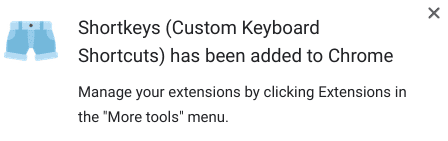
Shortkeys extension installed
As soon as the extension is launched on your end, please begin the disabling process by first typing the exact shortcut you’d like to disable. This can be anything, whether “Ctrl + D” or “Ctrl + C.” Just make sure not to disable anything that comes in handy to you frequently. After typing in the shortcut, click on the “Behavior” tab and scroll down until you find the “Do nothing” option. Select it, and you will be good to go.
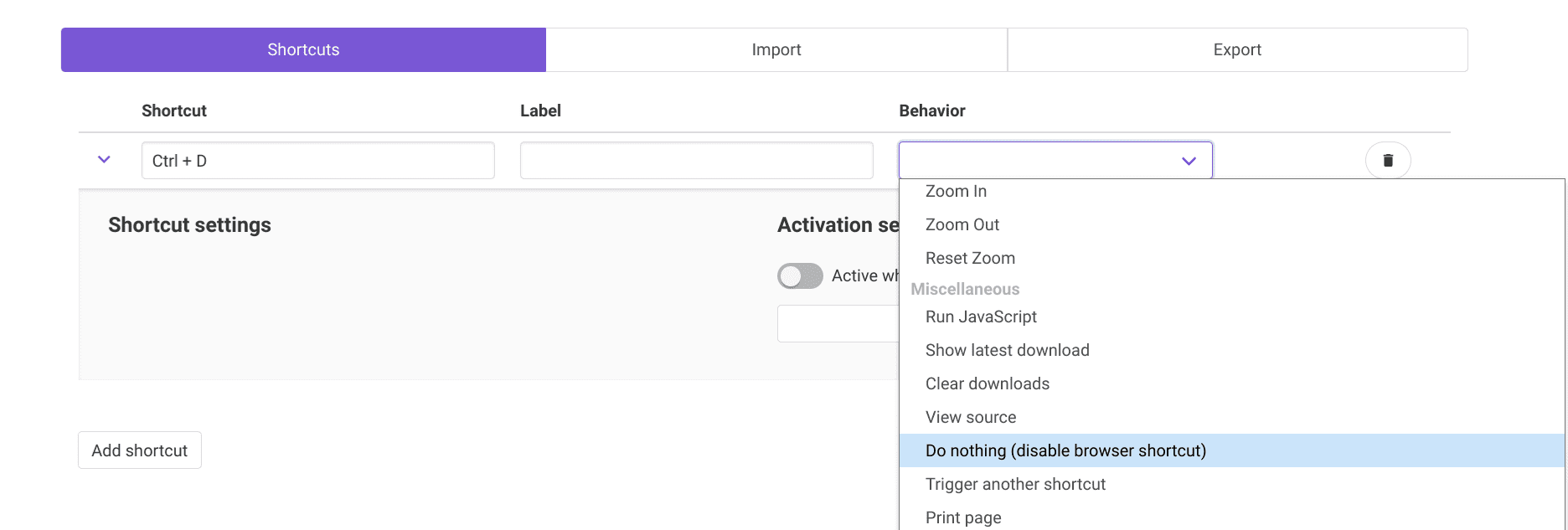
Disabling the keyboard shortcut key
Repeat the process until necessary, and you should be able to disable any keyboard shortcut that previously bothered you. Before we conclude the article, there’s one more piece of helpful information that we’d like to share with you. If you head to the “Extensions” section in your Chrome browser by hovering over “More tools” in the options section of Google Chrome, you’ll find another method for disabling keyboard shortcuts.
However, those are only intended for the various extensions you install on Google Chrome. Still, it bears enough importance for us to mention it here. After entering the “Extensions” page, click on “Keyboard shortcuts” in the side panel o the left. Doing so will take you to the relevant section afterward, where it will be easy to remove specific keyboard shortcuts from being functional.
As shown in the screenshot below, you can remove any keyboard shortcut for your installed extensions. This is, of course, sensitive to specific use cases and not applicable in every scenario. To remove any shortcut from being functional, click on the pencil button that you see right alongside each extension feature. Doing so will get the job done quickly.
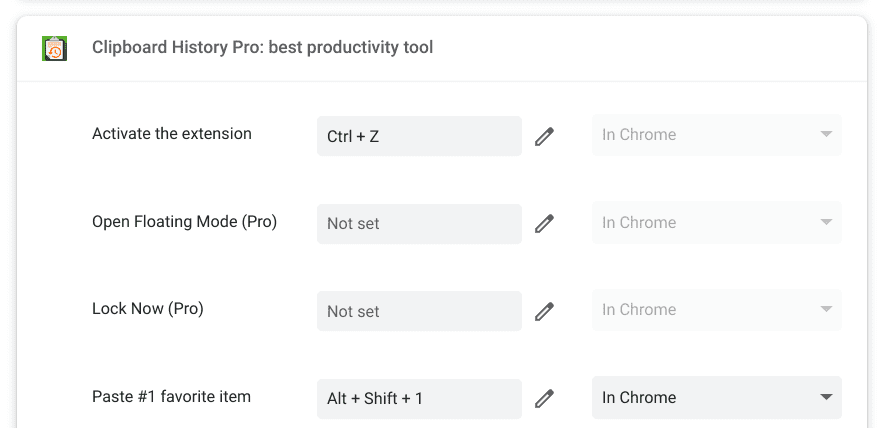
Disabling a keyboard shortcut for Chrome extensions
This is all that we can teach you about disabling keyboard shortcuts in Chrome. The shortkeys add-on will help you nail the objective here almost effortlessly. The cherry on top comes from Chrome’s built-in keyboard shortcut management feature, which we’ve discussed briefly above. Thanks for reading!
Conclusion
Google Chrome is a very reliable internet browser that has been running for over a decade. It is one of the pioneers of the web surfer space and is currently recognized around the world as the default choice of browser. After all, its feature set is too expansive for people to pass up easily. For instance, Google Chrome allows you to import and export passwords and even use simultaneous profiles simultaneously.
That is not all. Google Chrome will even view and manage saved credit cards for you, so your online shopping and transaction-making processes will remain smooth. In this guide, we have learned what keyboard shortcuts are in Google Chrome and how you can disable them if the need arises. Please mention if you found any of the above-written information workable. We would love to read your feedback!
