If you’re a ChromeOS enjoyer, you’re probably aware of how this sleek operating system gets a significant update every four weeks or so. Last time, ChromeOS 106 brought along smart translation, a new pop-up API, an enhanced address bar, and other functionalities.
Now that ChromeOS 107 has made landfall, we’ll be taking a close look at everything the new system update offers to Chromebook users. Fortunately, there’s much to share as Google focuses on making additional quality-of-life improvements to ChromeOS.
- Related read: Top 6 features in Chrome 107.
Best news features to arrive for ChromeOS 107
The following is our cherry-picked collection of the most noteworthy features boasted by the latest ChromeOS release. Keep on reading until the end for nothing but the best results.
1. Different pronunciation accents for your physical keyboard
Unless you’ve bought yourself a special type of keyboard, typing accent marks on a Chromebook isn’t something these devices are naturally capable of right off the bat. Thankfully, ChromeOS 107 aspires to switch that up and offers a painless solution to everyone trying to get a diacritical keyboard for themselves.
Accents are signs or symbols that alter the pronunciation of letters. For instance, the word “Ciaté” has an accent mark on its last letter, which denotes that this word is pronounced differently than usual. Therefore, the functionality that Chrome OS 107 is trying to bring to the forefront of Chromebooks comes across as utterly thoughtful.
To get it to work, you must dig out the following Chrome flag on your end. Simply copy the preformatted text below and paste it into your browser’s address bar. Top it off by pressing the “Enter” key, and you’ll get taken straight to the dedicated Chrome flags window on your Chromebook.
chrome://flags#enable-cros-diacritics-on-physical-keyboard-longpress
Enable the “Enable diacritics and variant character selection on PK long-press” flag as shown in the screenshot below, and you’ll be done momentarily.

Enabling the relevant Chrome flag
Do note that you will need to restart your device for the changes to take effect. A prompt will appear at the bottom of the section, quickly taking you through the process.
After enabling the experimental feature, all you need to do is keep a particular key, such as “a,” on your Chromebook’s keyboard pressed, and you’ll see multiple options for accent mark selection appearing on your end.

Restarting the device
2. New categories immersion in the “Files” app
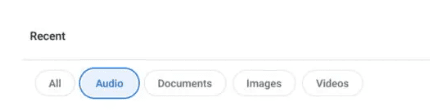
Various filter options in the Files app
ChromeOS 107 has seemingly brought another much-needed functionality to the forefront of Chromebooks. This time, the focus has been cast on the “Files” system utility of ChromeOS—a beneficial program that serves as the file manager for this slick operating system.
In the wake of ChromeOS 107, users will be able to enjoy the immersion of categories in the “Files” application which has been laid out to help people better filter their content in the app. If you’ve connected and are using an external hard drive with your Chromebook, you’ve probably got a hefty ton of stuff on the device.
- Although, in this case, we would like you to take a moment and explore high-quality cloud storage solutions for Chromebook, especially the likes of pCloud and Google Drive.
In such a scenario, you could benefit significantly from a filter feature that would sort your audio files, images, and documents separately. Chrome OS 107 has arrived while envisioning that, allowing users to group similar files and put aside the rest for better accessibility.
Oh, and as a bonus, the “Downloads” section in the “Files” app has now been renamed to “Chromebook Downloads.” Not the most jaw-dropping of alterations, we know, but still a welcome change nonetheless.
3. Automatic camera framing functionality
Perhaps, one of the most advanced new features to go live with the arrival of ChromeOS 107 is the brand-new “Camera framing” tool. It’s dedicated to your Chromebook’s camera and is geared toward making you stand out while you speak and attend video conferences.
The tool is just what its name depicts it to be. It automatically frames the camera app to delve into advanced face recognition and zoom in on a detected face accordingly. The feature is designed to work natively on Google Meet alongside third-party applications like Zoom and Skype.
The functionality in question is excellent, but there is a catch. Not all Chromebooks are made to be compatible with a feature like automatic camera framing. Unfortunately, Google hasn’t put out a list of supported Chromebooks, so it’s a game of guessing at this point.
If your device happens to be compatible with the feature, you’ll receive a notification the next time you launch the camera app on the Chromebook for toggling on camera framing. In the meantime, you can enable an experimental Chrome flag to get the functionality on the device in the first place. Whether it works or not comes afterward.
Use the following preformatted text in your Chrome browser’s address bar, and you’ll shortly be taken to the relevant flag. Benefit from the toggle option there and enable the flag to proceed. You will need to restart your Chromebook to top things off.
chrome://flags#auto-framing-override

Force-enabling the ChromeOS automatic camera framing feature
- A handy guide for your troubleshooting ventures: Chromebook camera not working? Here’s what to do.
4. Chromebook can now stay awake upon shutting the lid down
Another novel functionality the new ChromeOS release has brought is an automatic stay-awake feature even when you close the device’s lid down. This helpful tool will no longer worry people in teaboutng their progress just because the Chromebook was left idle for too long.
In specific scenarios, especially in professional settings, IT admins can benefit the most from the newly added feature. It would make way for the device’s various services to not halt their functioning and keep communicating with other devices if necessary. The plus side is that the device would still be locked, preserving that security element.
From what we can gather, the tool is available on the side of administrators only at this point, but we might also see it come to end users down the road. However, if there’s one thing you can do now, it’s toggling on the “Lock when sleeping or lid is closed” feature.
To enable the setting, head over to the “Settings” application on your Chromebook and select the “Privacy and “Security” option in the side panel to the left. Once done, you’ll need to access the “Lock screen and sign in” space within “Privacy and Security.” Let us clarify all this with the help of the following illustration.
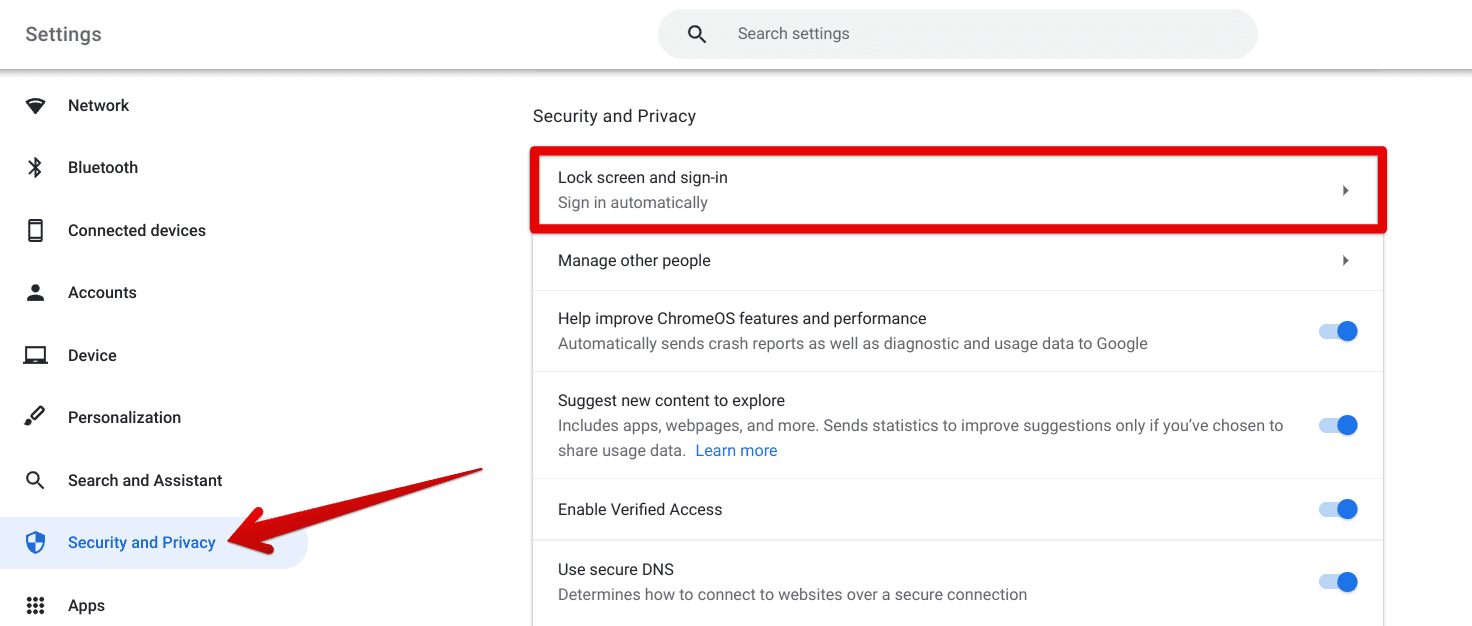
Accessing the relevant section in ChromeOS
Once done, click on the subsequently appearing toggle right beside “Lock when sleeping or lid is closed.” That should do the trick for you.
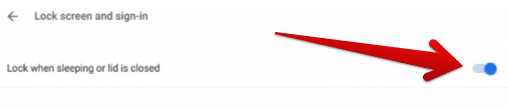
Enabling the “Lock when sleeping or lid is closed” feature
5. Enhanced virtual desks
This brings us to the final substantial upgrade that Chromebooks have been blessed with after ChromeOS 107’s arrival. Prepare to enjoy a never-before-seen level of your device’s virtual desks with the new operating system update as this core interface mechanic gets a functional overhaul.
As far as we can remember, virtual desks in Chromebooks have been receiving updates as earlier as ChromeOS 78. Multiple newer iterations of the operating system later, virtual desks remain a high-quality interface feature of Chromebooks, further facilitated by the “Overview” tool in these minimalistic devices.
To return to the article’s focus now, ChromeOS 107 has brought two distinctive upgrades for virtual desks. One is “Saved Desks,” while the other stands out as “Merge Desks.”
To start with the former, “Saved Desks” is a handy tool that can help you plan out your schedule and prepare you to jump into it without any further ado. To learn how to save a desk for later use, swipe three fingers up from your Chromebook’s trackpad to transition the interface into “Overview” mode.
From there, look at the top bar and find the “Saved for later” option. Click on it to create a new desk and position it for a later period. The screenshot below should clarify things to a reasonable extent.
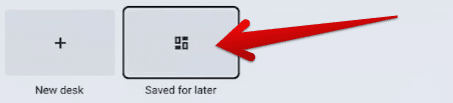
The “Saved Desks” feature in ChromeOS
With the first half of this new improvement to virtual desks out of the way, let us discuss the added convenience of merging desks. Being developed for a fair amount of time, it’s now possible to combine the collective contents of two desks into one with just a single click.
Look out for the “Merge” icon in the “Overview’ mode of your Chromebook when interacting with desks. It’s a simple way of merging two desks, so you don’t have to delve into the process manually. Before this feature, you had to open a desk, double-click on a tab’s top bar, and select the “Move window to desk” feature to get it done.
Fortunately, this will no longer be the case. In other news, and in case you weren’t aware, Google has introduced another feature in ChromeOS 105 that allows users to shut down any virtual desk with just one tap of a button. The image below will explain how.

Closing a virtual desk
- Related read: Chromebooks for students – The ultimate guide.
How to update your Chromebook
This makes us comes to a conclusion about all the latest features introduced by ChromeOS 107. Before we go, though, we’d like to ensure that your Chromebook is all up-to-speed. Otherwise, what good are all those new functionalities when you’re experiencing them?
Check out our detailed guide on updating a Chromebook to learn the ropes. The gist of it is that you have to open up the “About Chrome OS” space in your “Settings” app and click on “Check for updates” to ensure no pending update is in line for your device. If there is, the process should begin at a moment’s notice.
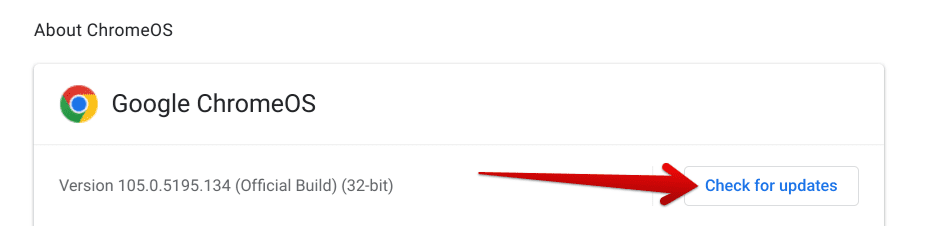
Checking ChromeOS for updates
Conclusion
Our favorite feature on the list is the category selection option in the “Files” application, which will help one filter our content and access their stuff more profoundly. Do let us know what you think of ChromeOS 107 and whether it’s going to improve your time spent with Chromebooks in any way. As always, Chrome Ready wishes you good luck!
