What is the ‘Developer mode’ all about? It has nothing to do with the Chrome development and early access to builds and things like that. It’s just that when you put the Chromebook in the developer mode, you enable root access to the Chrome OS’s file system. It’s similar to gaining root access on an Android device or jailbreaking the iPhone.
Why don’t the Chromebook come with developer mode enabled?
It is a fair enough question. Chromebook comes with security features that keep the device from being overtaken when on the web due to unauthorized malware installation. Also, Google enforces read-only access to the critical system files so that they are not to modified accidentally by the user or due to malware infection. So, for most of the general users, Chromebook should be good enough in its original form.
Developer mode
Enabling the developer mode on the Chromebook makes it possible to do things like full Linux system installation to add dual-boot capabilities, install the android apk apps from the developers, and side-load the apps.
Important Warnings
- If you are a kid using the school’s Chromebook, we advise you not to proceed further without permission from your school’s administrator.
- Developer mode may void your Chromebook’s warranty: Since the user gets root access to the Chromebook’s system files, Google doesn’t offer any support in trouble-shooting the problems when you run into issues. You are on your own. Hence, please use this mode with caution and know what you are doing.
- Enabling and disabling the developer mode resets your Chromebook: Every time the developer mode is toggled, the Chromebook is ‘powerwashed,’ which means all the user-profiles and the data are reset. However, since all your Chromebook data is on the cloud, you can log in and resync all the data.
Enabling Developer mode on Chromebook
Step 1) To get started, you need to boot your Chromebook into Recovery Mode. Begin with shutting down your Chromebook.
Step 2) Press and hold down the Esc and Refresh keys and then tap the Power button. The refresh key is typically the third key on the top left of your Chromebook’s keyboard. It’s in the same location as the F3 key on a normal keyboard.
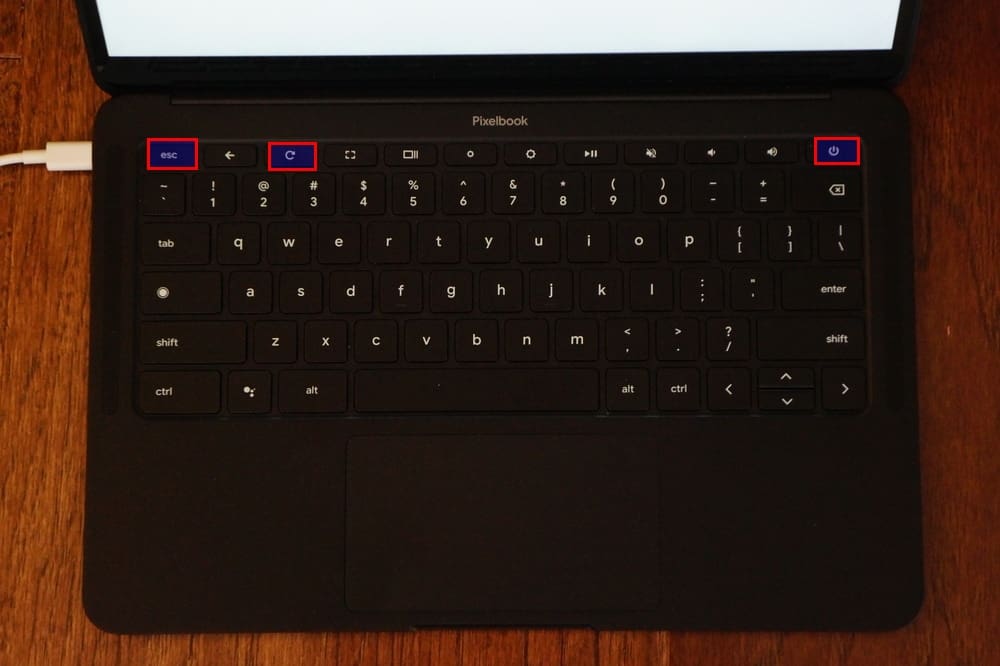
Booting into Recovery Mode
Step 3) While in the Recovery mode, you should see a display that says, “Please insert a recovery USB stick.”
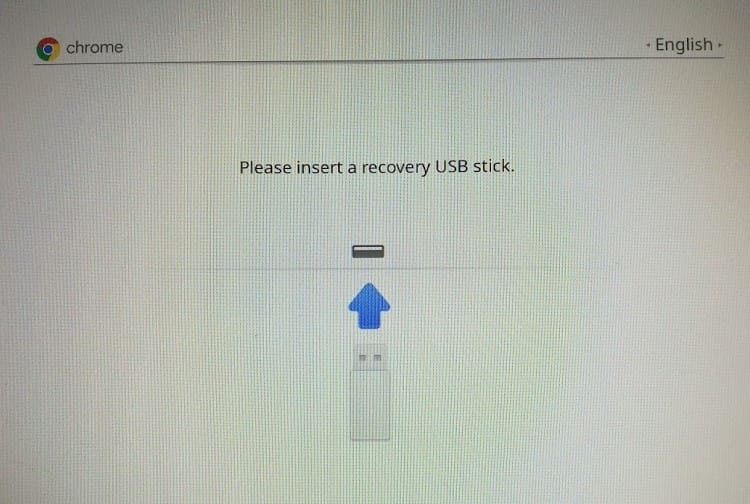
Recovery Mode
In some older devices, the Recovery screen displays, “Chrome OS is missing or damaged.” Don’t worry. It is entirely normal.
Step 4) Press Ctrl+D at the Recovery screen. Note that you won’t find this instruction anywhere on the Recovery mode’s display. This is intentional to prevent users from messing around and enabling it without knowing what they are doing.
Step 5) You should see a screen displaying “To turn OS Verification OFF, press ENTER. Your system will reboot, and local data will be cleared.” It means that until your Chromebook is in the developer mode, the system won’t do the integrity check of the system files before booting. Chrome OS typically verifies itself before booting and refuses to boot if it sees the user modifies any of its crucial system files. This is a protection feature to ensure your data is safe if spyware or other malware is installed on your system. Press the Enter key.
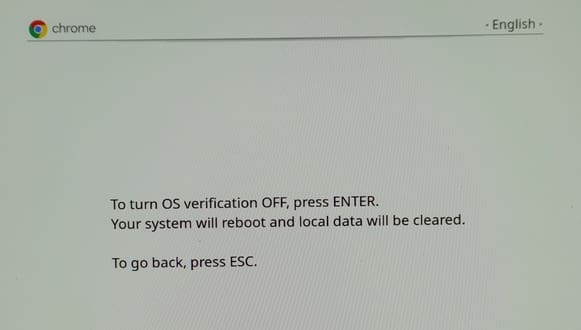
OS Verification Turned OFF
Step 6) You will see “OS verification is OFF” when you boot your Chromebook. If there is no activity for a few seconds, it will beep to get attention. Press Ctrl+D, and your Chromebook is in developer mode. You can press the keys even before the annoying beep is produced.
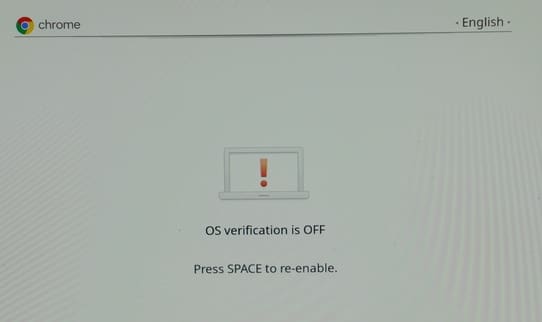
OS Verification Confirmation
The first time you boot your Chromebook after enabling the developer mode, it may take a little while to prep the system for use.
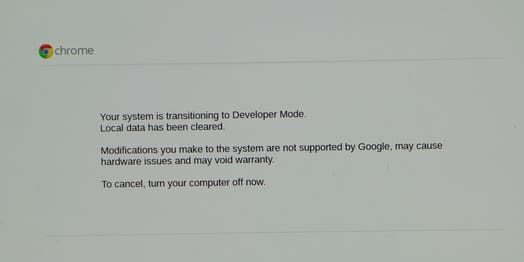
Changing to the Developer mode
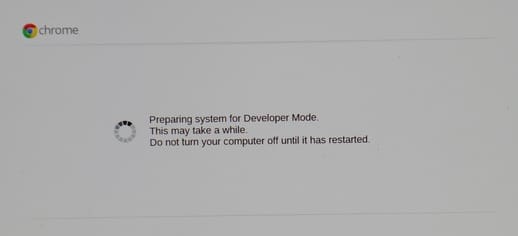
Preparing
Step 7) After the process is complete, your Chromebook will reboot automatically into Recovery mode. Press the Ctrl+D to proceed.
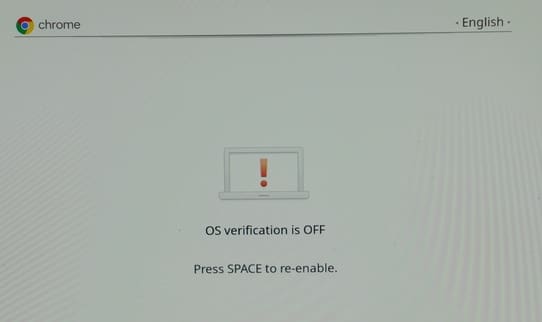
OS Verification OFF
Step 8) You will enter into the welcome screen.
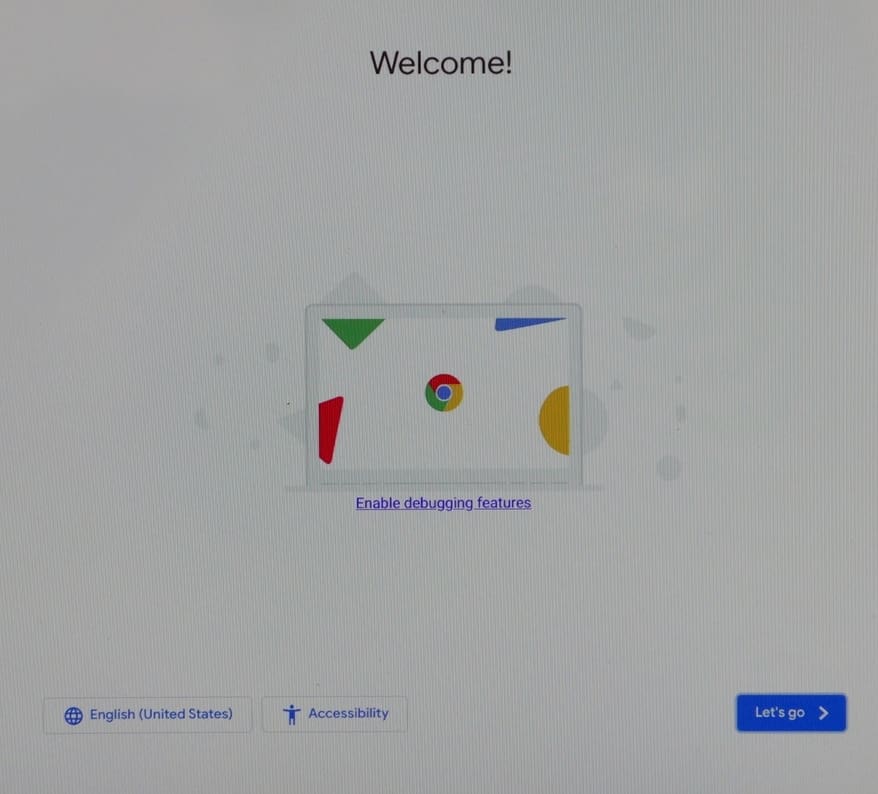
Welcome Screen
Step 9) This step is optional and needed if you want to enable boot from USB devices and some more features.
Enabling Debugging
It’s called debugging, and here is what you get when you enable it.
- Remove rootfs verification so you can modify the Chrome OS system files.
- Enable SSH access so that you can use tools such as cros flash to access the device
- Enable booting from USB so you can install Linux or other OS on your Chromebook
- Set both the dev and the system root login password to the value you want so you can manually SSH into the Chromebook
Click on Enable debugging features > Proceed > Ctrl +D > and then on Enable button.
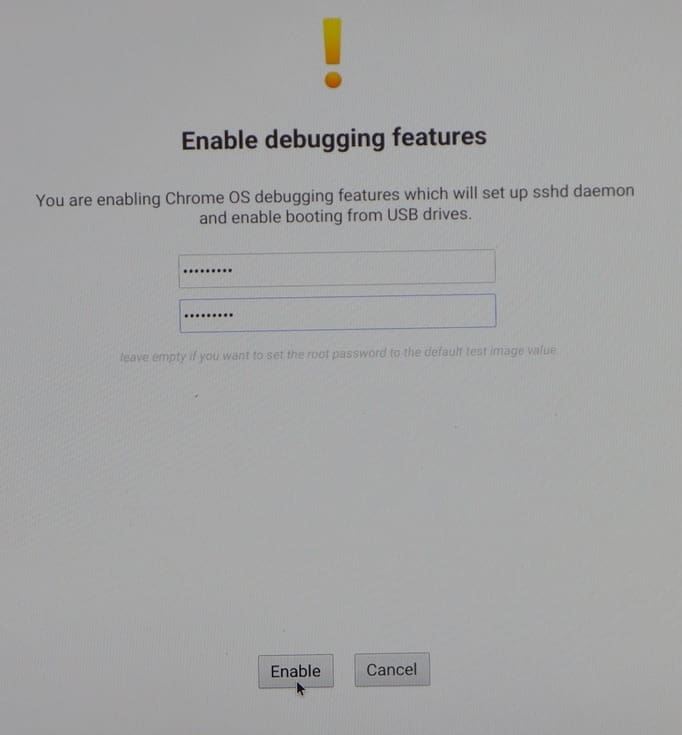
Enable Debugging
Step 10) You should go on the welcome page again. Click Let’s go.
Step 11) Accept the Google Chrome OS Terms.
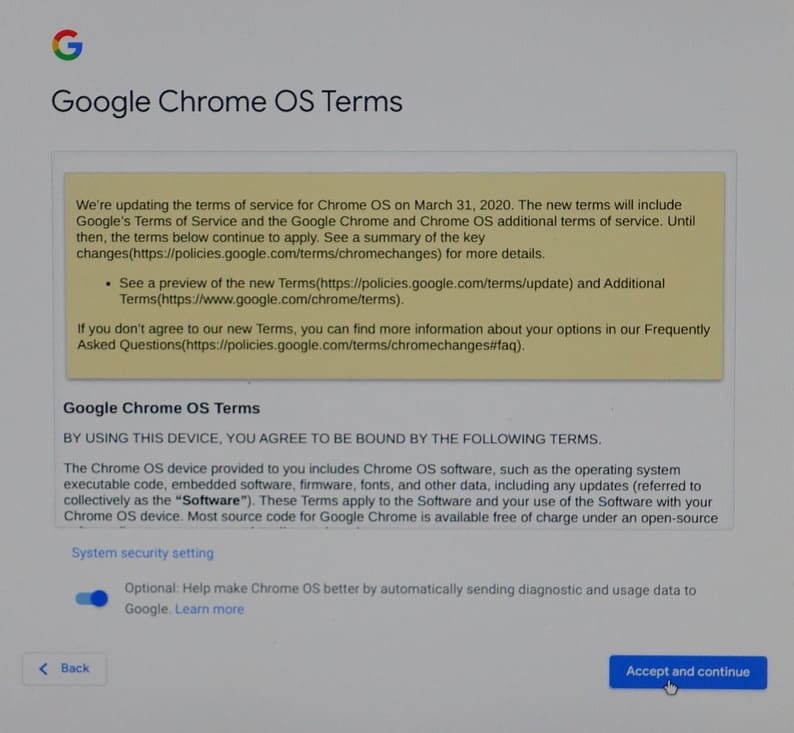
Chrome OS setup
Step 12) If you are on wireless internet, you will be prompted to select the wireless connection to update Chrome OS.
Step 13) Proceed with signing into your Chromebook with Google credentials. You should land on the Chrome OS desktop.
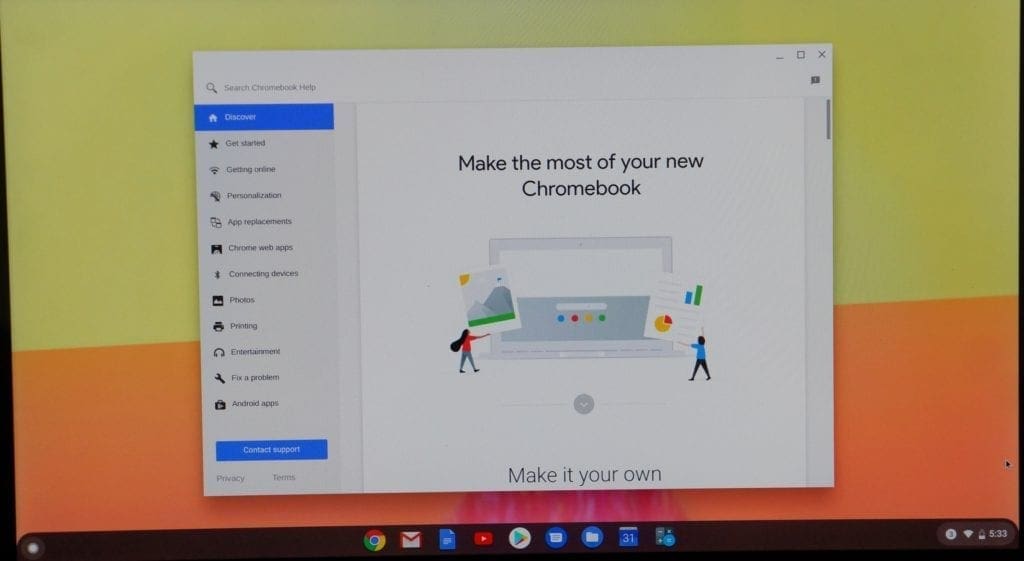
Chromebook Desktop
Conclusion
That’s all about the process of enabling the developer mode on your Chromebook. The process involves booting into the Recovery mode, resetting your Chromebook (termed as Powerwash), and optionally enabling the debugging mode. You now have the freedom to do anything on your Chromebook.
To access the root shell, press Ctrl+Alt+T while on the desktop to launch a terminal window. It’s all yours now!
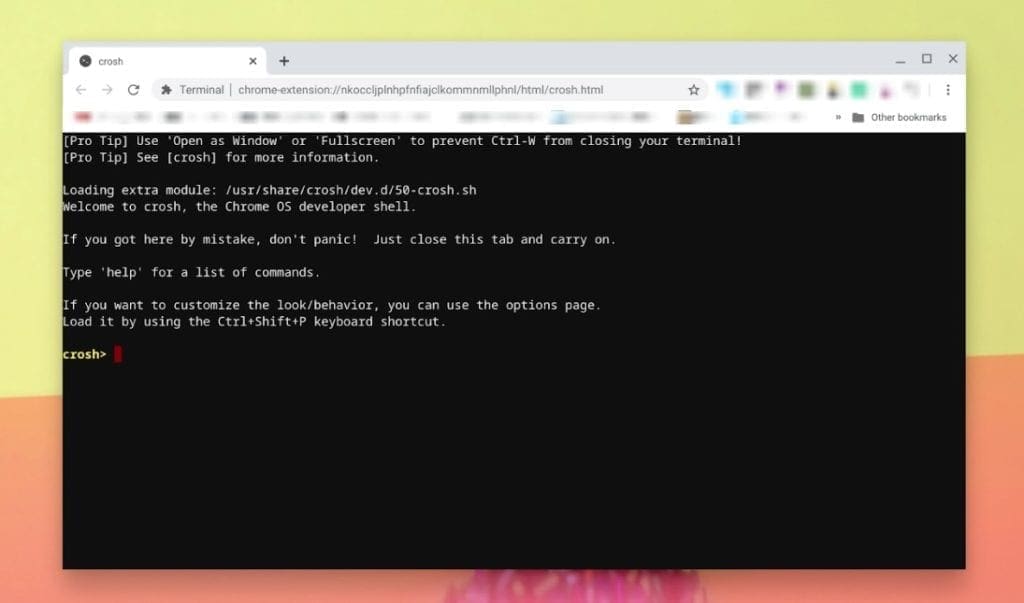
Chrome OS Shell
Remember, with increased access comes increased responsibility. Please make sure to double-check what you are doing so that you don’t get into trouble with damaging system files.

2 comments
it didnt work on my school chromebook
i will try it later