If you’ve meant to change the location where your downloaded files and items are kept, we’ve got a detailed guide waiting for you. Switching up the download location in Google Chrome is straightforward, provided that you know the required steps to get it done. In this tutorial, we’ll be enlisting the steps to be followed to change Google Chrome’s download location in an easy-to-understand format, so keep on reading for successful results.
From enabling JavaScript on Google Chrome to using multiple profiles simultaneously on the browser, the program at hand remains a highly accessible internet surfer to this date. Since its inception in 2008, Google Chrome has received consistent updates, feature additions, and stability improvements. Not only can you view and update saved passwords in Chrome, but it’s also possible to customize Google Chrome to a certain extent.
Let’s talk about how to change the Google Chrome download location for the remainder of this article and show you the ropes in this regard.
- Recommended: 5 hidden Google Chrome features you do not want to miss.
Changing the download location in Google Chrome
As iterated earlier, changing the location of your downloads in the Chrome browser is akin to taking a walk in the park. All you need to do is head over to the “Settings” space of Google Chrome, select “Downloads” from the side panel to the left, and then change the download location accordingly.
As painless as that sounds, we will still be laying out clear instructions for you to follow. It’s straightforward to start with this operation, and the steps below will show you how.
1. The first step after opening the Google Chrome browser is to click on the apparent “Customize and control Google Chrome” vertical ellipses and select the “Settings” button afterward. Check out the screenshot given below to understand how this will be done.

Clicking on Google Chrome’s “Settings”
2. After clicking on the “Settings” button within Google Chrome, you’ll be taken to the relevant section of the browser right away. Here, focus your attention on the side panel to the left and select “Downloads.” The screenshot below should help illustrate things for you.
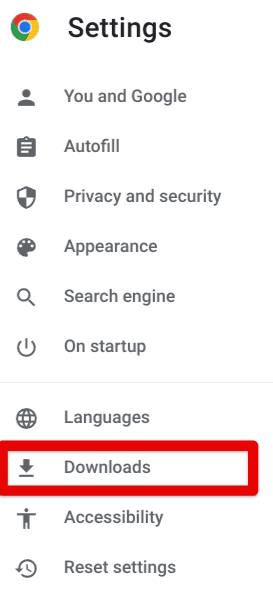
Clicking on “Downloads”
3. After clicking on “Downloads,” you will be taken to that exact section of your Chrome browser’s settings. Once you arrive, click on the vividly apparent “Change” button to switch up the location of your downloads. After selecting “Change,” your device’s file manager utility will surface, allowing you to choose the exact location where you want your downloads to be stored from this point onward.
Take a moment to make the right decision while considering all relevant factors, such as enough storage capacity and ease of access. The moment you’re done here, your download location will automatically change. That’s about it as far as the focus of this write-up is concerned. Additionally, the toggle that you see right below the “Change” button relates to confirmation of the download location prior to each initiated download.
You may also enable it if you wouldn’t want to settle for a single download location every time you want to store something on your PC. It’s an excellent way to keep things versatile and ever-changing, so no single portion of your device’s drives will start filling up exorbitantly.
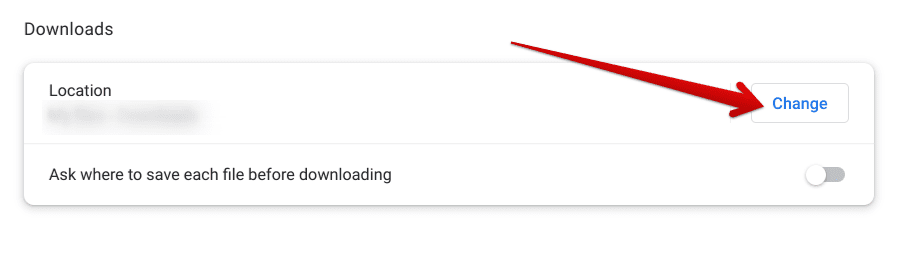
Changing the download location in Google Chrome
That’s all there is to it! You have now successfully learned how to change Chrome’s download location in just three easy-to-grasp steps. It is now time for us to conclude the article. Thanks for reading!
Conclusion
Google Chrome remains steadfast as a quality internet browser thanks to all the various functionalities it comes loaded with right from the get-go. None of the competing internet surfers in the world come close to the bar that Chrome has raised all these years due to its simple-to-use interface and integration with Google’s search engine.
In this guide, we have discussed the download location setting in Google Chrome and how to change it effectively on your end. The fact is that it’s straightforward to switch up the place where your downloaded items are stored on the device you have, as you must have understood by now. By going into the “Downloads” section of the Chrome browser’s “Settings,” one can easily change the download location.
Do let us know in the comments section ahead whether you found this guide useful on your end. We would love to read your feedback!
