If you’ve caught yourself in a situation where you have accidentally shut down your opened Chrome tabs, there might not be any obvious way of recovering your closed tabs. However, the truth couldn’t be any further from this statement. There are multiple different ways of restoring closed tabs in Google Chrome. All you need to do is know the right strings to pull, and that’ll be it. Keep on reading to learn all there is to know about this.
From allowing people to use simultaneous profiles to making it possible to view and update saved passwords, Google Chrome is now a world-famous phenomenon empowering the lives of billions of people all around the world. It comes with a swath of accessibility features that make browsing the internet safe and convenient for many. Plugins such as JavaScript are even prevalent across the working interface of the browser for a smoother experience.
For now, though, let us get into restoring closed tabs in Google Chrome so you know what to do in case you accidentally shut your opened tabs down.
- Recommended: How to customize the New Tab background on Google Chrome.
Restoring closed tabs in Google Chrome
Quite fortunately, there is more than one way of restoring closed tabs in Google Chrome, and all of them are pretty easy to replicate on your end. One revolves around using a shortcut key combination, whereas the others pertain to the “Options” button within the Chrome interface. We’ll be breaking down each method of recovering your shutdown tabs in great detail, so you can painlessly go forth with the operation for the days to come.
The following subsections are going to take it from here.
Method 1. Restoring closed tabs in Chrome using the window bar
The first method we can approach for restoring closed tabs in Chrome pertains to the window bar, where you can maximize, minimize, and close your browser window. It’s one of the easiest ways out there to recover shutdown tabs in an instant. The credit goes to the developers for incorporating such thoughtful functionality inside the Chrome browser.
So, all you have to do to get this to work is find an empty space in the window bar at the top of Google Chrome’s user interface and right-click with your mouse. Once done, a swath of different options will appear on the screen. Select the “Reopen closed tab,” and the deed will be done. It’s honestly as simple as that. One closed tab will appear on the browser after clicking the specified button.
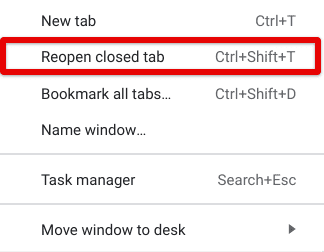
Reopening the closed tabs in Chrome
However, if you closed multiple tabs in a row, you’re free to repeat the above process as often as needed. Each successful input of the “Reopen closed tab” button will do just that—restore a tab for you. That’s all there is to know about the first probably method used for restoring closed tabs in the Google Chrome browser. Suffice it to say; this isn’t your only available option. There are plenty more where that came from, so let’s get on with those as well ahead.
Method 2. Restoring closed tabs in Chrome using a shortcut key combination
The following method that will help you restore closed tabs in Chrome revolves around using a distinct shortcut key combination. If you’re a seasoned user who has spent their fair share of time behind a screen and on a keyboard, you already realize how important, convenient, and time-saving keyboard shortcuts can be. If the first technique of reopening closed tabs in Chrome didn’t do the trick for you, we’re sure this method will.
All you have to do to get the ball rolling with the second method is press three keys on your keyboard together, and that will be it. These three keys are “Ctrl,” “Shift,” and “T.” One of the significant advantages of opting for this method of recovering your closed tabs is this technique is potent enough to recover whole windows for you as well. And all that will be done from the comfort of your keyboard.
Try it out on your end, and let us know how it goes. Would you instead prefer using your keyboard in this manner to recover previously opened tabs? Or perhaps you would like to use your mouse to right-click on the window bar instead and get the task done from there? Wait! Don’t answer that yet. Let’s uncover what the third potential method offers aspiring users. In our opinion, it’s the most advanced one in the guide so far.
Method 3. Restoring the closed tabs using Chrome’s “Customize and control” button
Furthering the tutorial is the third method of restoring your closed Chrome tabs, and this one is more tailored for seasoned users instead of casual ones. However, that is not to say that you cannot hope to utilize it for your benefit—that is not the case here. It’s just that a couple of extra steps are required to follow through with the process here, but the instructions we’ve lined out for you ahead of time will streamline things for you.
Commence the operation by clicking on the “Customize and control Google Chrome” button, shaped like three vertical dots placed together in the top-right corner of the screen. Check out the screenshot ahead for a clear illustration of what is needed to be done here.
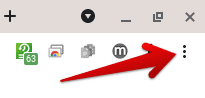
Customizing Google Chrome
Once that is done, hover over the “History” section, and you’ll soon find a slew of tabs under the “Recently closed” space. Next, you’ll find all the Chrome tabs you just shut down. You can use this area to reopen shutdown tabs quickly. Click on the tab you’d like to reopen, and it’ll be launched immediately. Repeat the process until needed, and you’ll be done here. This was all that the third method in line does for you.
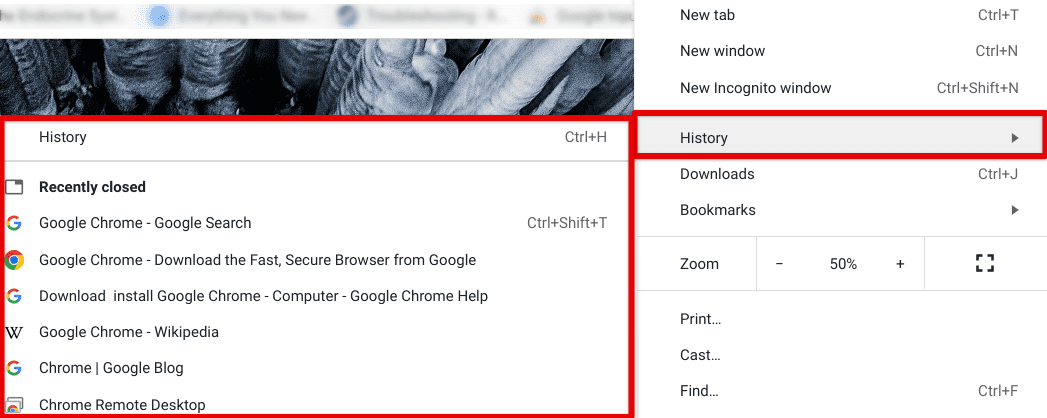
Using the “Recently closed” section to reopen Chrome tabs
Now that you’re all caught up with the third method of restoring closed tabs in Chrome let’s get on with the fourth and final method just as well. By having multiple options available at your disposal, you’ll be easily able to recover shutdown tabs in the famous Google browser without breaking a sweat.
Method 4. Restoring closed tabs in Chrome using the “History” section
At long last, this is the final method of restoring closed tabs in Chrome. The “History” section in Google Chrome is another easy-to-approach way of restoring your closed tabs, but it requires a fair bit of attention to detail. There will not be a shortcut key combination or a distinct feature that will automatically open up all lost tabs. Instead, you’ll have to pick these tabs out individually, depending on whether you want to recover them.
In doing so, complete control will reside with you in the context of recovering shutdown tabs in the Chrome browser. Feel free to sift through what you need and what you don’t to end up enjoying the best results. Learn how to utilize this significant feature by following the steps outlined ahead.
1. The first step is to open up the Google Chrome browser and access its “History” section. To do this, you can click the “Customize and control Google Chrome” button in the upper-right corner of the Chrome browser’s interface, similar to how you did it before. Once done, hover over “History” and click on the “History” button to complete this step. On a side note, you can press “Ctrl” and “H” together, and you’ll be done here.
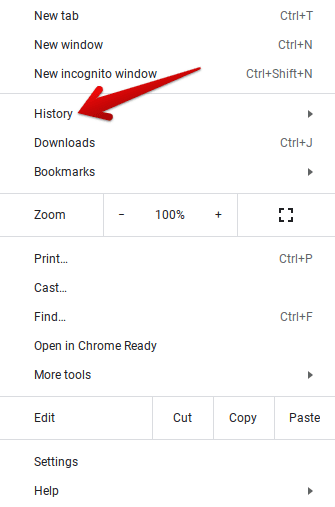
Clicking on “History”
2. As soon as you have the “History” section all fired up, the next step is to assess all the entries listed there. You should be able to get going here when you arrive at the web page. It’s easy to comprehend that this is the section where all of your search results are piled up. You can sift through whatever you need to reopen flawlessly here. Ensure you’re right-clicking on the entries and opening them in a new tab.
That’s because clicking on them once will simply start loading the current History page you’re on, making you go back to the area in question. This is the most advanced method of recovering your shutdown Chrome tabs, suited to those who want to dig up a lost tab from a few days back rather than recover a tab that was shut down moments ago.
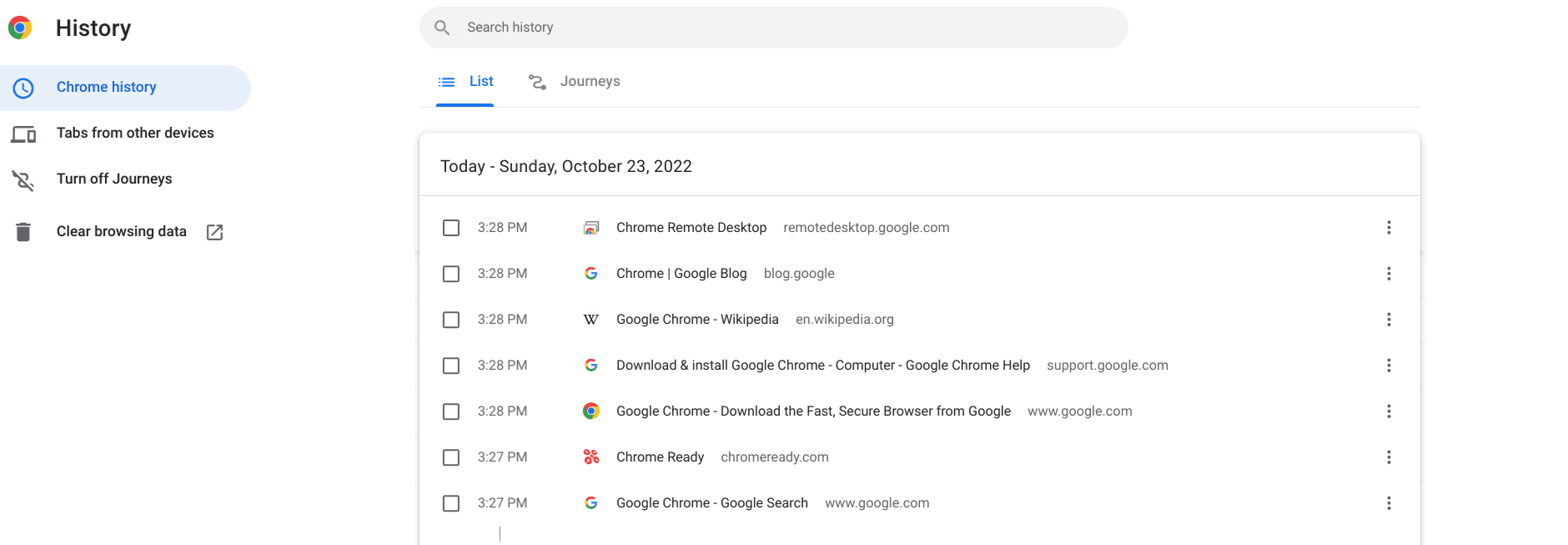
Reopening closed tabs in the History section
That’s all there is to know about how to restore the closed tabs in Google Chrome. We’ve outlined not one but four different methods of getting this done, so you should hopefully be all sorted moving forward. Do let us know which technique suits your preferences the most. Thanks for reading!
Conclusion
In this guide, we have taken a close-up look at one of the most convenient tools in Google Chrome. If and when you shut down opened tabs by accident, don’t go worrying yourself because there’s a way to get them back right at that very instance, as we’ve shown you above. We’ve talked about multiple ways of restoring closed tabs in Chrome, so do let us know which method you ended up going with in the comments section. We would love to read your feedback!
- Before you go: 5 tips to use Google Photos with your family
