If you’ve been meaning to discover how to zoom in and out on a Google Chrome page, look no further than the guide we’ve curated for you ahead. It’s not too transparent trying to magnify the screen’s contents on your end, so you’re definitely not wrong in pursuing the right approach here. Thankfully, once you know what the right strings to pull are, using the Chrome browser’s zoom feature becomes an easy task.
Let’s discover all the best ways you can zoom in and out on a Google Chrome page now, so whenever you feel you could use a bump in visibility, you’ll always have the forthcoming tricks laid out for you.
Zooming in and out of a Google Chrome page
It turns out that there isn’t one but several different ways of zooming in and out of a Google Chrome page. We’ll do our best to avoid the complicated ones and only talk about the easy methods you can grasp and get the hang of. The starting sections will comprise the easiest techniques to follow and then gradually increase in difficulty. We highly recommend reading through all available options to explore different possibilities.
Let’s start without wasting any further time.
Method 1. Zoom in and out using your keyboard
Using your keyboard is one of the first and easiest methods to zoom in and out on a Google Chrome page. Thanks to the various keyboard shortcut keys present on modern-day computer systems such as Windows PCs, Mac computers, and Chromebooks, people can seamlessly navigate their respective operating systems more accessible than ever. Using the same concept, the developers of Google Chrome have seemingly incorporated an easy way to zoom in and out.
Simply press and hold the “Control” key on your end and follow up by either pressing the “+” or the “-” key. Using either of these options is going to have a subsequential effect. Using the combination of “Ctrl” and “+,” you will zoom in on a Google Chrome page. However, if you want to zoom out instead, press “Ctrl” and “-” together, and that will do the trick.

Using the zoom functionality with the keyboard
It’s as simple as zooming in and out on a Google Chrome page using your keyboard. However, if you’re looking to go the extra mile and want to discover other ways of doing the same thing, keep reading the following subsections we have laid out for you. Fortunately, the Chrome browser is overly generous in this regard and presents multiple ways to use the zoom functionality.
Method 2. Zoom in and out using your mouse
Next up, you can easily zoom in and out of a Google Chrome page with the help of your mouse. Whether you’re using a wireless mouse with Bluetooth connectivity or hooked up this utilitarian peripheral to your device’s I/O, we have a viable way of using the zoom feature in Google Chrome. However, there is a trick here that you will need to employ.
Do you notice the scrolling wheel button on your mouse? While keeping the “Ctrl” button pressed on your device’s keyboard, you will be required to scroll the wheel up or down, depending on your use case. If you wish to zoom in on a page, you will simply press and hold “Ctrl” and then proceed by scrolling up the wheel on the mouse. Doing so will effectively magnify the contents of the screen for you.
However, if you wish to do the exact opposite, you will also need to perform this step only in reverse. While the part about keeping the “Ctrl” button pressed will remain the same, the only changeable factor here will revolve around the scrolling down of the wheel button on your mouse. That should do the trick just fine for you.
Now with that being said and done, there are certain limitations that this method of zooming in and out of a Google Chrome page poses. Since the keyboard is an exceptionally essential part of every PC, whether a Macbook or a Windows computer, the mouse may not be present in the presence of a trackpad, which is a laptop component allowing users to control the mouse cursor on the device.
If you don’t have a mouse by your side that you can use to plug into your device, this method of zooming in and out of your Chromebook will be in vain. That is why you should keep reading to explore the rest of your options and not settle for anything less than the best. The method we have outlined above doesn’t require a keyboard or a mouse but only a working interface where you can navigate. Let’s uncover what it is in the following section.
Method 3. Installing a Chrome Web Store extension to zoom in and out on Google Chrome pages
The third option we have to nudge you toward is the utilization of a high-quality Chrome Web Store extension called Magnifying Glass. It’s a high-quality Google Chrome add-on that negates the need to dive into Chrome’s innate features, such as the shortcut keys we discussed above. Thankfully, the Chrome Web Store has a solution for aspiring users in the form of an extension, allowing you to download the tool and use it seamlessly for days on end.
Without wasting any further time, the steps given ahead will walk you through the installation of Magnifying Glass extension. Do follow them diligently for the most favorable results.
1. The first step is to head over to the official extension page of Magnifying Glass on the Chrome Web Store. Once you’re there, click the “Add to Chrome” button to begin the installation process.

Adding Magnifying Glass to Chrome
2. After clicking on “Add to Chrome,” a confirmation prompt will appear from the top of the screen, asking you to confirm your decision to install Magnifying Glass. Click on “Add extension” to continue the process.
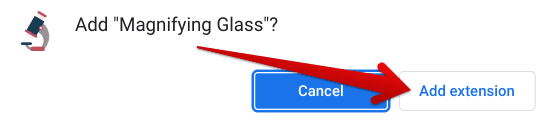
Confirming the installation
3. You should be able to launch the “Magnifying Glass” extension painlessly from the extensions toolbar after the previous step. Click on the puzzle piece icon in the top-right corner of the Chrome browser window to bring up a list of all presently installed Chrome Web Store extensions. Once done, select “Magnifying Glass” to proceed ahead.
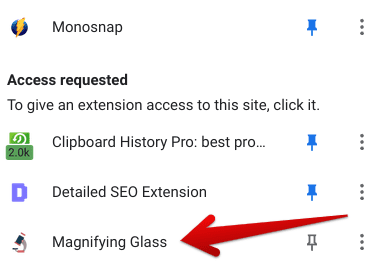
Clicking on the Magnifying Glass extension
That’s all there is to the installation of the Magnifying Glass add-on. After clicking on it, a literal magnifying glass will appear on the screen, allowing you to move it around with your cursor and zoom in on it accordingly. If you take a closer look at the right side of the screenshot below, you can observe what the Magnifying Glass add-on looks like in action. It works just as intended and zooms in on anything you want to magnify on your screen.
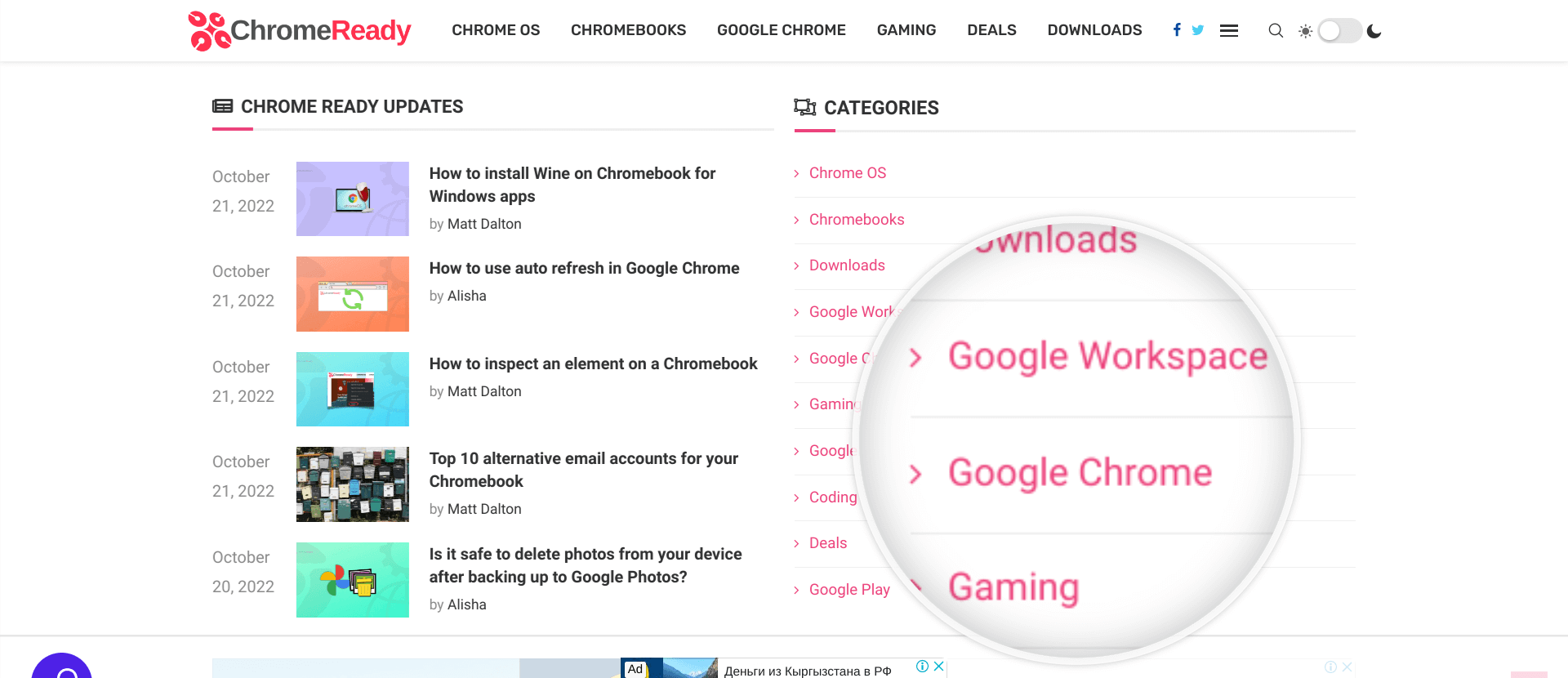
Using the Magnifying Glass extension
We suggest checking out the different options associated with the Magnifying Glass extension to get the most out of the add-on. That way, you can adjust the diameter of the magnifying glass, even change its shape, and even make it halt its operation with the “Esc” key if you want it that way. Then, right-click on the extension icon, choose “Options,” and alter the add-on to your liking. That’s about it.
Method 4. Zoom in and out using the “Customize and control Google Chrome” button
The fourth and final method you can use to zoom in and out of your Google Chrome pages is the “Customize and control Google Chrome” button in the top-right corner of the Chrome browser’s working interface. It’s shaped like three vertical dots held close together, and if you hover over it, the description of the buttons says, “Customize and control Google Chrome.”
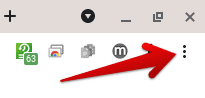
Customizing Google Chrome
Upon clicking on it, multiple options will surface on the screen, and among those will be a functionality revolving around the “Zoom” functionality. It’s pretty easy to spot, so you shouldn’t be able to miss it anyhow. Next, click on the “+” or the “-” button, depending on whether you want to zoom in on the Chrome page or out. In our opinion, this is one of the easiest ways of using the “Zoom” functionality in Google Chrome.
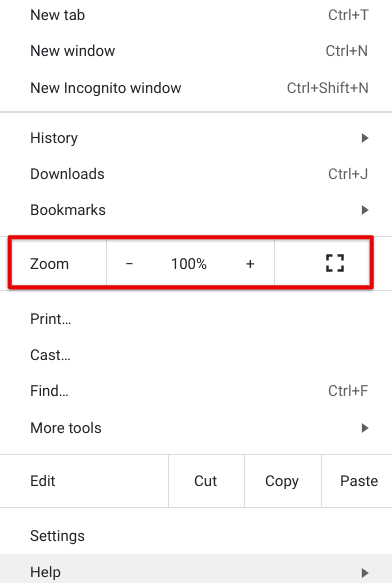
Zooming in or out of the Chrome page
That’s all there is to know about how to zoom in and out on a Google Chrome page, so you should be pretty much sorted with the ins and outs of this functionality now. That said, it is now time for us to conclude the article. Thanks for reading!
Conclusion
Google Chrome is a highly accessible internet browser with fair features and tools. From using multiple profiles simultaneously in the Chrome browser to customizing the New Tab background, there’s a lot that you can accomplish when this sleek software is in the equation. To talk about one of its advanced functionalities, Chrome can even allow you to view and update passwords saved in the browser, so your login credentials never lose your side.
In this guide, we have learned the process of zooming in and out of a Google Chrome page in multiple ways. Here’s hoping that you have found this tutorial useful for your cause. Please comment below and tell us what method of zooming in and out on the Google Chrome browser has appealed to you the most. We would love to read your feedback!
