Have you just been intrigued by the 2D to 3D photo effect of Google Photos by reading about it in recent times? You’re not wrong to look for a feature like that for yourself in this regard, considering the novelty of it. We have put together this guide to tell you all you need to know about using Google Photos to turn your 2D photos into 3D images, including the catch associated with the phenomenon here.
Google Photos is one of the most esteemed cloud storage applications in the world right now that’s generous enough to start users off with 15 GB of free storage. Apart from acting efficiently, just like how such a platform should perform, plenty of other benefits are associated with the application. For instance, Photos is adamant about providing its user base with a swath of editing features, such as digitizing your old polaroids and whatnot.
- Recommended: How to stop uploading videos in Google Photos.
Can you turn your 2D photos into 3D images in Google Photos?
Yes and no. The feature within Google Photos allows one to turn their 2D photos into 3D images, so there’s nothing false in that. However, the way this function operates needs to be tended to in a more in-depth manner. For starters, you cannot transform every photo you like and render it into a 3D format. Unfortunately, that is now how this feature is put together. Instead, Google will decide what photos are eligible to be converted into 3D images.
Many would agree that this sucks, as those who had their hopes up regarding the freedom allotted to transform any photo they want into their 3D version will be disappointed. As we shared earlier, one of the best tips for using Google Photos with family is a functionality within the application called “Memories” that allows one to recollect previous photos automatically.
No persons are involved in curating this specific folder because Google Photos takes care of it. Now, let’s gauge whether the application has already placed some of these photos inside the “Memories” folder, so you can hopefully get some 3D images out of it. The following section will take it from here and explain what to do next to reap the best results.
How to enable “Cinematic Photos” in Google Photos
The functionality that allows one to turn their 2D photos into 3D images is called “Cinematic Photos,” and it resides with the “Advanced” settings of your Google Photos application. You first need to make sure whether this feature is enabled on your end or not. Once done, you’ll search for “Cinematic photos’ inside the application in the hope of finding compatible images. There’s no guarantee that there are pictures present on your device that allow this to happen.
To maximize your chances, we highly recommend enabling the “Backup and sync” toggle to make sure Google Photos scans every single photo present on the device for compatibility with being rendered as 3-dimensional. That will leave an impact on your end, so follow through with it in the hope of favorable results. Next, let’s talk about enabling “Cinematic Photos” in Google Photos. The following steps are going to guide you.
1. The first step is to open the Google Photos application on your Android phone.
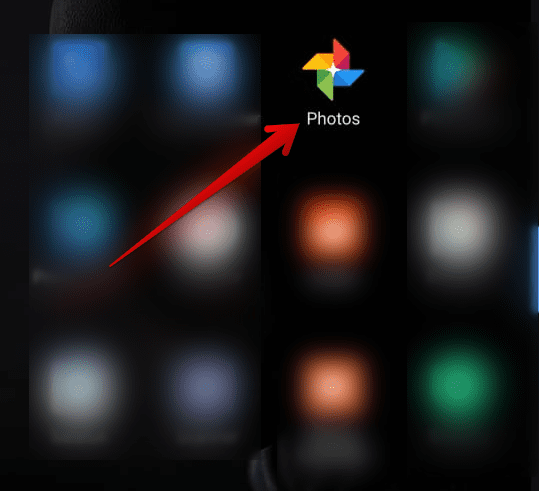
Opening the Google Photos app
2. After opening the app, click on your profile icon in the top-right corner of the screen and proceed toward clicking on “Photos settings.” That should take you to the next step effortlessly.
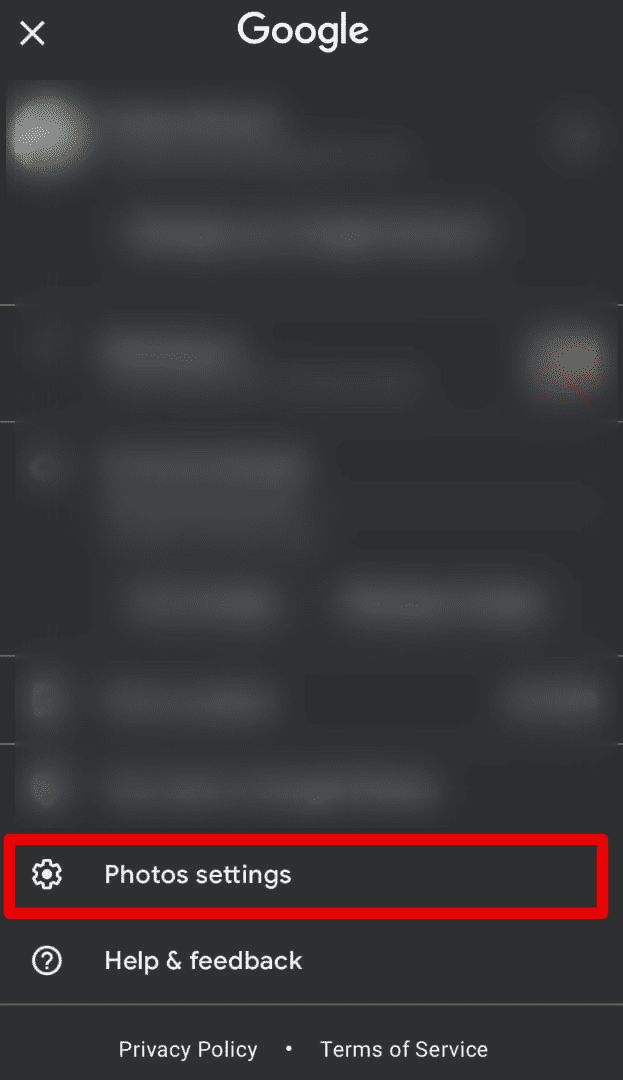
Clicking on the “Photos” settings button
3. After clicking on “Photos settings,” you next will need to click on the “Memories” button by scrolling the list of the subsequently appearing options on your screen. Check out the screenshot below for a visual explanation of what to do next.
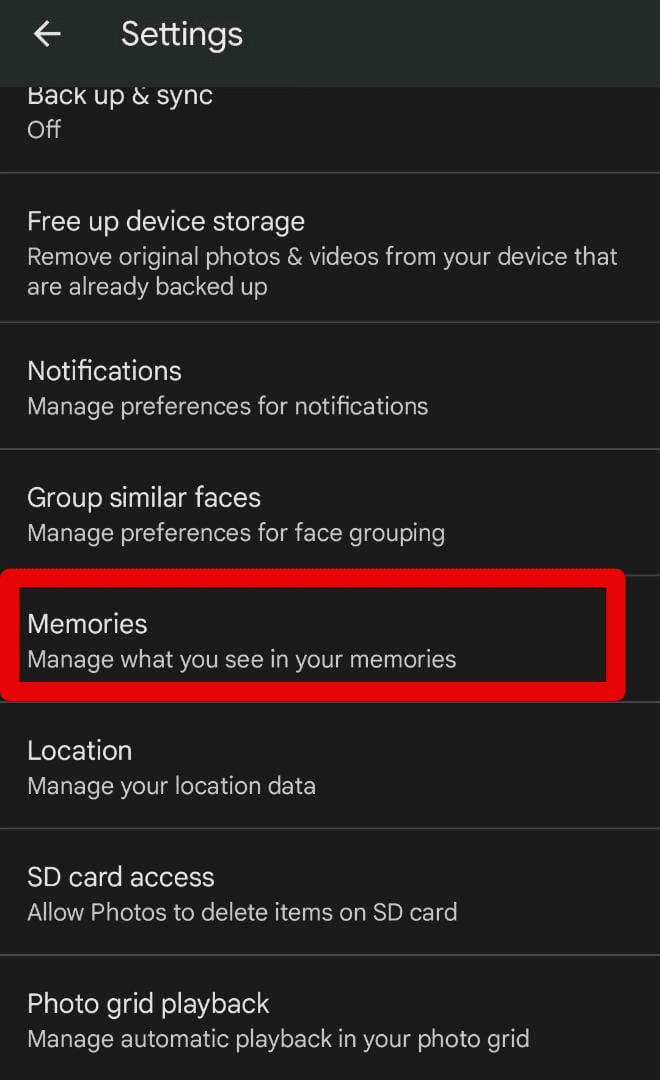
Clicking on “Memories”
4. As soon as you select the “Memories” button, you will be required to click on the “Advanced” section to proceed to the next step. Doing so should be easy, given that you have the following image.
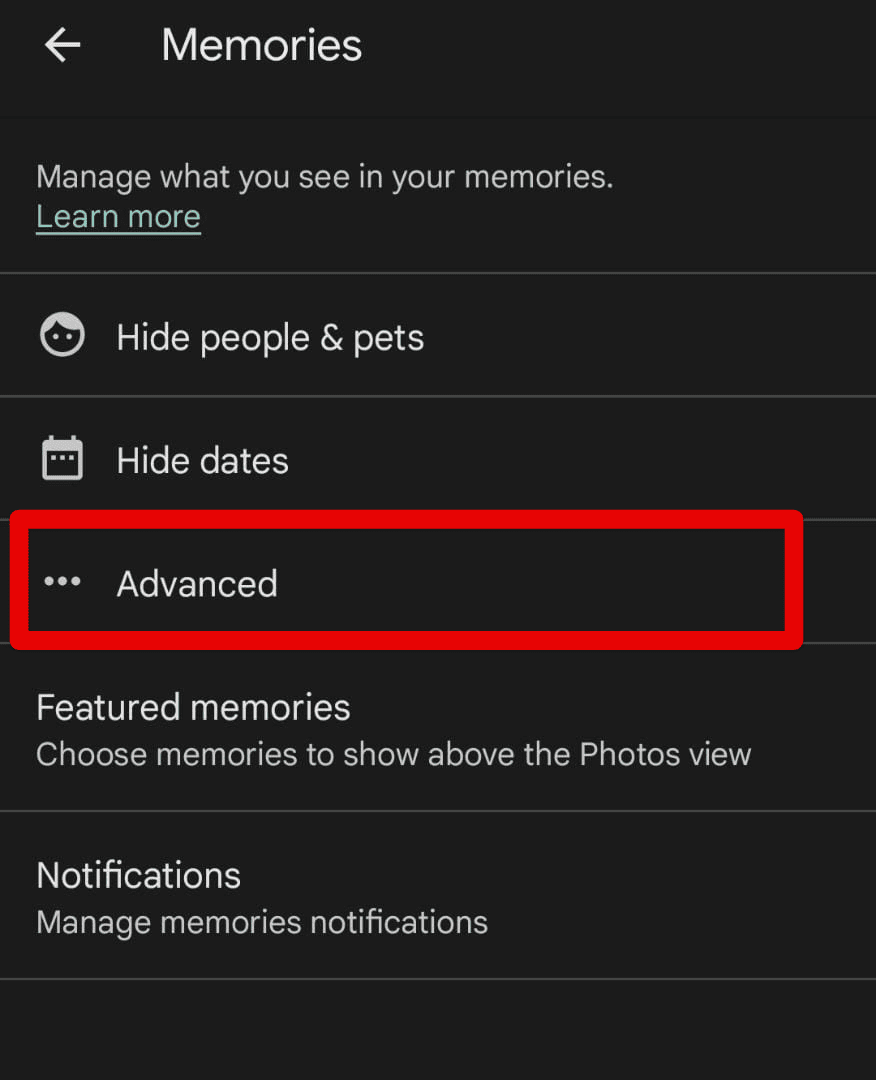
Selecting “Advanced” next
5. Selecting the “Advanced” tab will take you straight to the relevant section in your Google Photos application. All you need to do now is ensure that the “Cinematic photos” toggle has been enabled. This is one of the most critical steps you must make sure of before proceeding any further. Otherwise, there’s no point in putting up with this tutorial.

Enabling the “Cinematic photos” toggle
6. After enabling the “Cinematic photos” toggle, the next step is to return to the main home page of your Google Photos interface. You will find the “Search” button ready to be at your service from this point onward. Click on the feature to get to the next step.
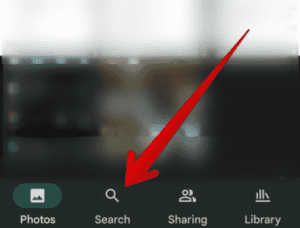
Searching for 3D photos
7. As soon as you click the “Search” button, a different menu will appear on your end, allowing you to search for “Cinematic Photos.” Again, type in the keyword correctly for the best results.
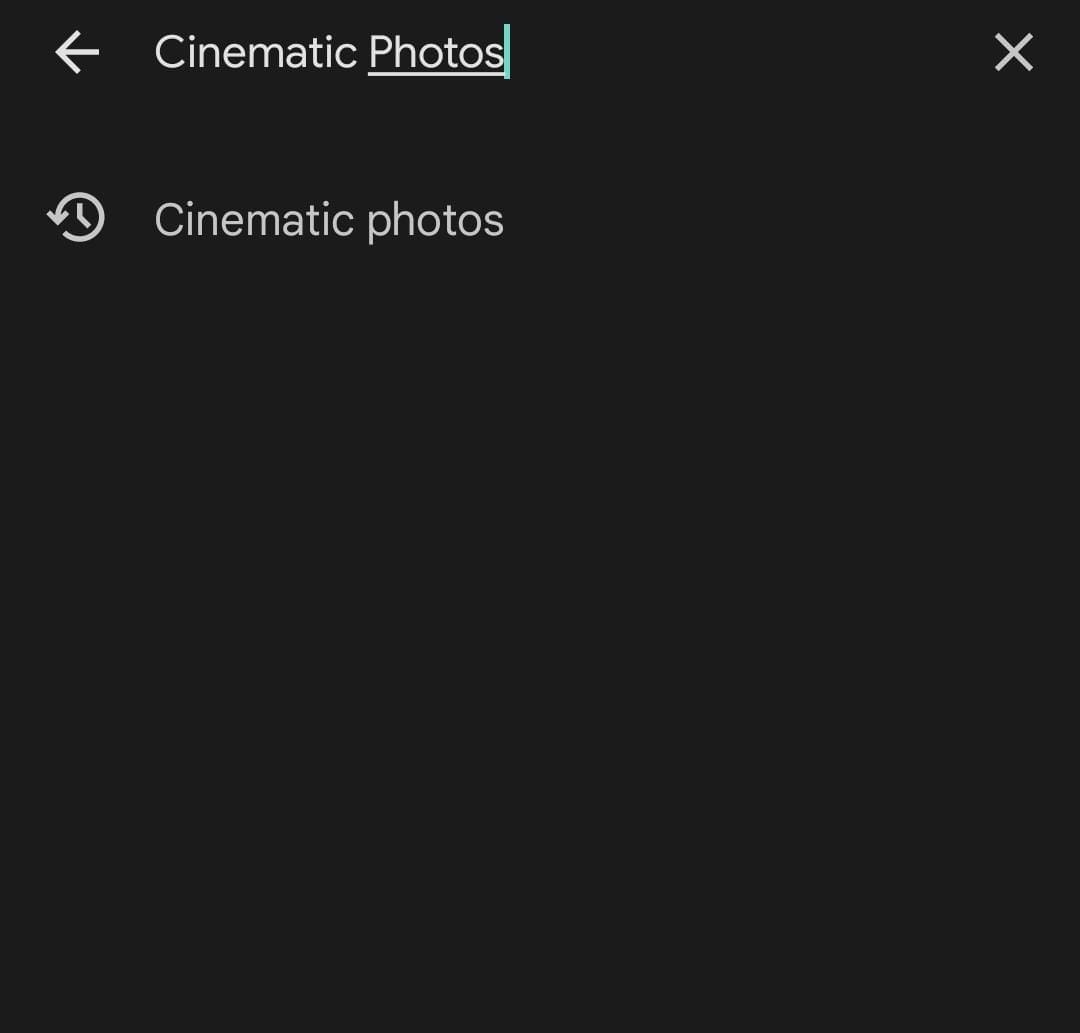
Cinematic photos search
8. After you search for cinematic photos present within the Google Photos application, you are bound to receive a curated pick of images that have been selected to be rendered into a 3D format. As iterated earlier, you do not get to pick which photos you can turn from 2D into 3D. Unfortunately, moving forward, you will have to settle for the opinion-based judgment of Google’s machine learning.
If you do not see a single cinematic photo on your device, then chances are that you haven’t backed up all of your images to Google Photos. Having an expansive library can surely help get you favorable results. Still, if you haven’t snapped enough photos to upload to the famous cloud-based image storage platform, then it appears you will need to get to work and do some shooting.
A tip we can suggest here is to take photos without any portrait depth effect. There’s a strong likelihood that Google Photos might consider such images a good candidate for being turned into a 3D format. Try what you can and let us know in the comments section how it goes. Thanks for reading!
Conclusion
Google Photos is a fantastic remote platform for backing up your photos, images, and other forms of video with no worry about privacy or security. The application has been built by keeping the confidence of Google’s bustling user base in mind, and so far, there have been little to no reports of Google Photos privacy hacks or anything of the like. The application works in tandem with Google Drive, Gmail, and other proprietary software coming out of Google’s HQ.
In this guide, we’ve taken a well-informed approach toward the 2D photo into 3D image conversion feature of the app in question so that you can leave here with the proper knowledge of the functionality at hand. While this functionality is pretty novel, you must rely on the automated “Memories” folder in Google Photos to get 3D images. So do let us know in the comments section how it went. We would love to read your feedback!
