If you’ve been meaning to learn how to back up your WhatsApp images using Google Photos, you have arrived on the right web page. At Chrome Ready, we cover plenty of guides relating to Google’s frontrunning cloud-based image storage application, so we’re pretty sure what we’re doing. If you’re worried that your WhatsApp images won’t be backed up as you use Google Photos, look at this in-depth guide to learn what to do to ensure the latter never happens.
Google Photos has made people’s lives much easier than before. Since Google introduced its slew of cloud-based storage applications, such as Google Drive and Google Photos, the game has seemingly been changed. Different manufacturers and companies have now embraced remote working, which is sustainable on multiple levels. For now, though, let’s talk about backing up WhatsApp images to Google Photos.
- Recommended: How to use Google Photos to delete blurry pictures
What are the main features of Google Photos?
Google Photos is celebrated worldwide for its unnerving capacity to house millions of images. It effectively utilizes the functioning of remote servers and backs up data on the cloud without having the user put in any manual effort. Therefore, automating your backup process has helped save time for billions of people worldwide who no longer have to rely on conventional data storage methods.
Of course, we’re talking about external hard drives, USB thumb drives, and other peripherals that can act as storage compartments. Now, there isn’t Google Photos to pay heed to here. Google has built this whole ecosystem where you’re exposed to multiple different applications, including Google Drive and Gmail. All these services now fall under the developer’s parent software name, Google One.
Purchasing more storage in Google One grants, you added storage across all platforms of Google, whether those are Drive or Photos. It then boils down to whether you’d use Google Photos only or drive for the more expansive option of using Google Drive. Last but not least, the application at hand boasts flamboyant editing potential too. For instance, you can extract text from compatible images in Google Photos, not to mention video stabilization as well.
Now, before we start going on and on about the multiple different areas of expertise of Google Photos, let’s get to the topic in question instead and talk about backing up WhatsApp images on Google Photos. The process is relatively easy to replicate on your end, and we’re sure you’ll be able to accomplish what you came here to learn without further delay using the section we’ve outlined for you ahead. So let’s take a better look at this procedure ahead.
How Google Photos can be used to backup WhatsApp images
Google Photos makes it relatively painless for you to back up your WhatsApp images or any other folder containing a specific group of photos, for that matter. In this case, you must first ensure that you’ve backed up your WhatsApp data on your mobile phone, whether Android or iOS. Doing so will allow you to proceed quickly with the WhatsApp image backup process.
Therefore, to ensure no stone is left unturned, the steps will show you how to back up your WhatsApp images to your phone so they’re present safely on the device. As soon as we’re done with that, the next step will be to back up that “WhatsApp images” folder to Google Photos. This, therefore, is not going to be any difficult. Let’s look at what you must do in the wake of the forthcoming guidelines.
1. The first step is to fire up the WhatsApp app on your mobile phone. This can be done simply with your app drawer feature or the search bar. Perhaps that can allow you to launch the app more quickly.

Opening the WhatsApp app on Android
2. After opening up the application, click on the “More options” button in the top-right corner of the screen to continue. Doing so should reveal multiple different options on your end. Of all the appearing entries, click on “Settings” to proceed to the next step.

Clicking on the “Options” button on WhatsApp
3. As soon as you click on the “More options” button followed by opening the “Settings” area, the next step is to click on “Chats,” and you’ll be good to go. Check out the screenshot given ahead for a better illustration of what to do next.
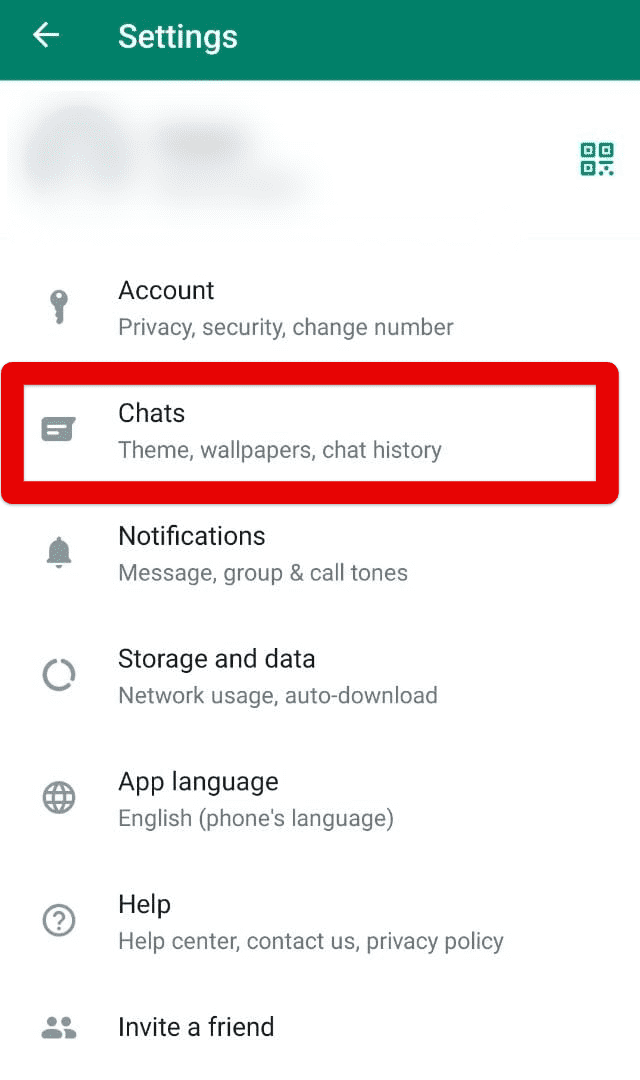
Opening the “Chats” section
4. As soon as you’re done with the previous step, you will now be required to click on “Chat backup,” as you can confirm from the image given ahead. Look at the bottom section and make click accordingly.
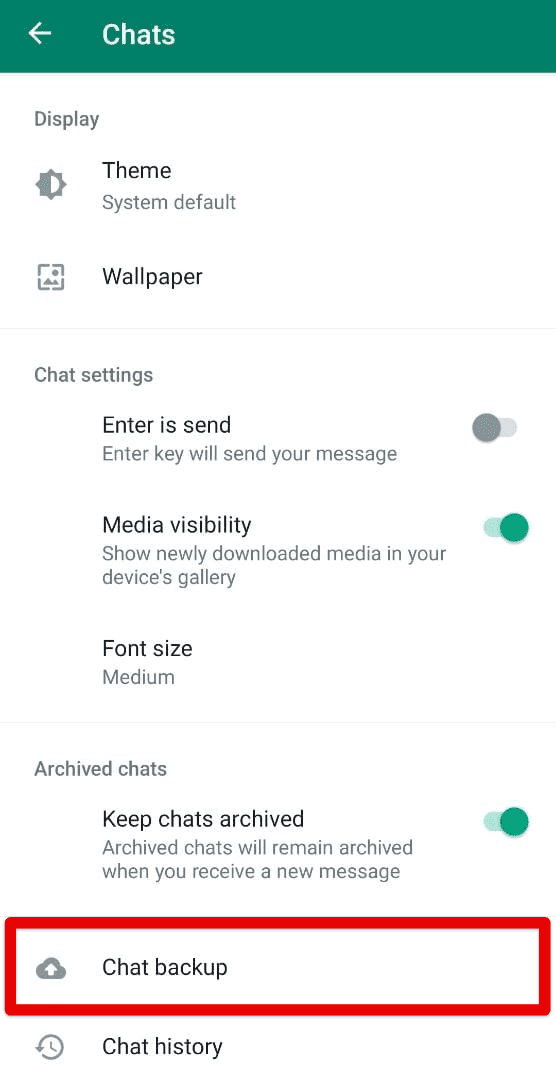
Clicking on “Chat backup.”
5. Clicking on “Chat backup” will lead you to the next and final step, which is about clicking on the vividly apparent “Back Up” button. Click on it to begin the backup process. The backup size will be mentioned in that section, so you will be required to wait for a set amount of time, depending on your internet connection. As soon as the backup process concludes, you will have completed the first part of backing up your WhatsApp images to Google Photos. Make sure, though,h that you use the same account for the WhatsApp data backup as the one signed in with your Google Photos app. Otherwise, all this effort won’t be coming to fruition.
If you want videos to be a part of the backup, click on the toggle beside “Include videos” at the bottom half of the following page to get that done.
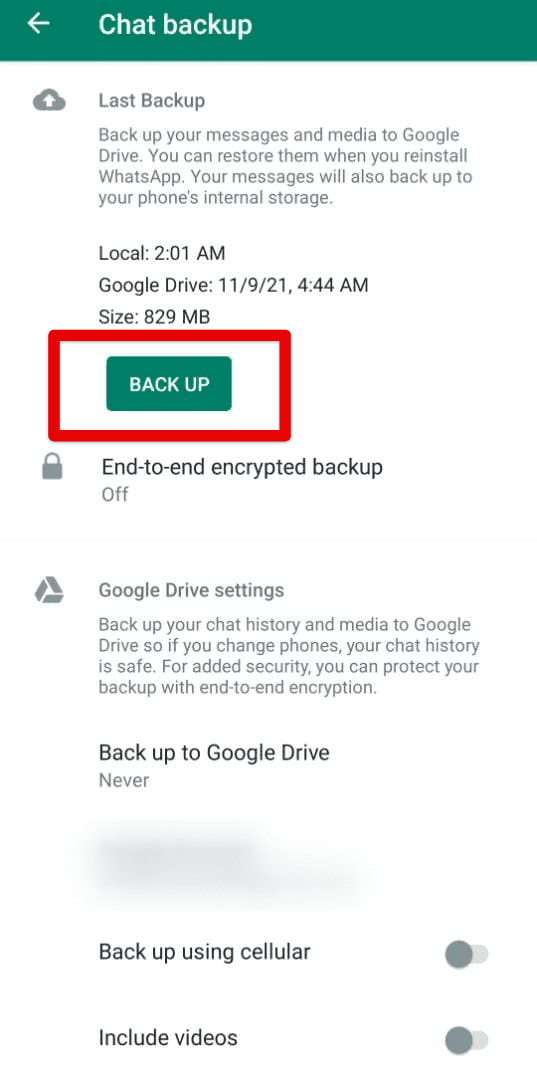
Clicking on the “Back Up” button
6. As soon as the backup process concludes, you will be required to launch the Google Photos application. This can be done similarly as you started up the WhatsApp app.
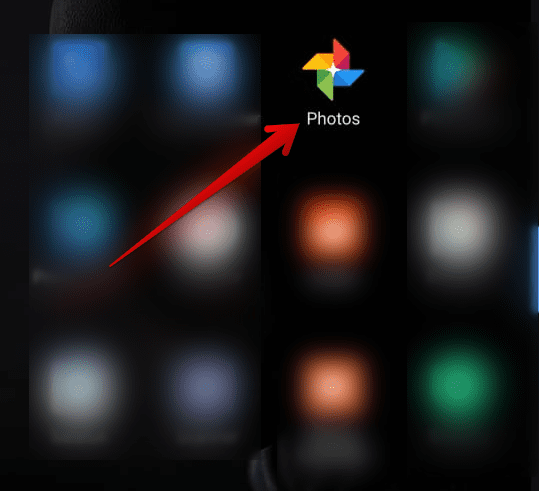
Opening the Google Photos app
7. As soon as you open the Google Photos application, you must click on your profile icon in the top-right corner of the screen.
Clicking on the profile photo icon
8. Once done, a swath of whole options will appear in front of you. To continue click on “Photos settings” to continue. Check out the screenshot below for a visual illustration.
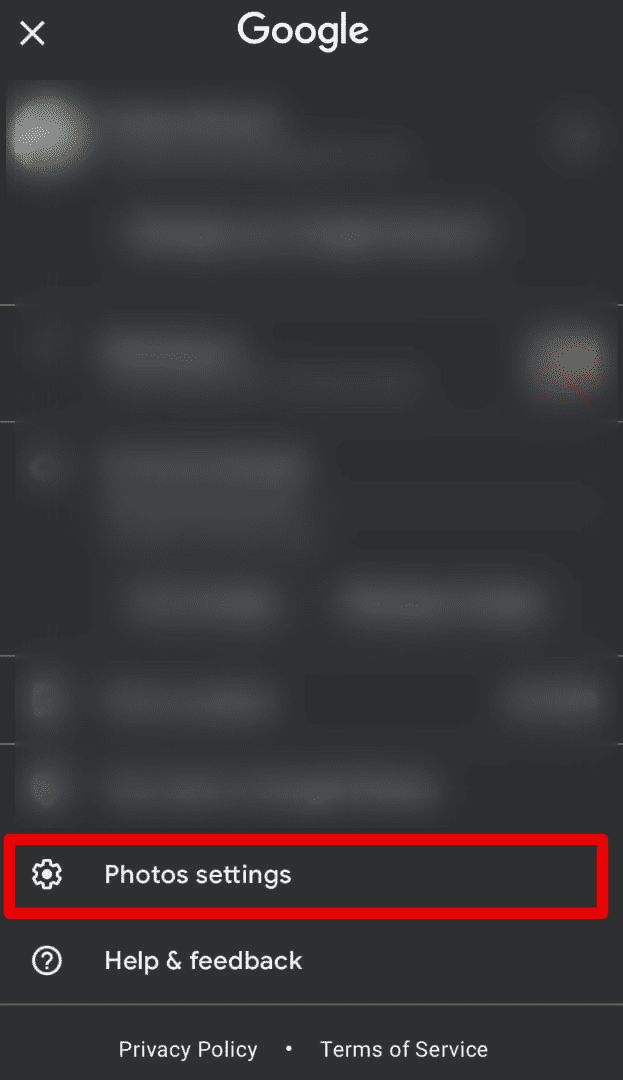
Clicking on the “Photos settings” button
9. After entering the “Settings” section of the application, you will be required to click on “Back up and sync.” The screenshot ahead will illustrate how to get that done.
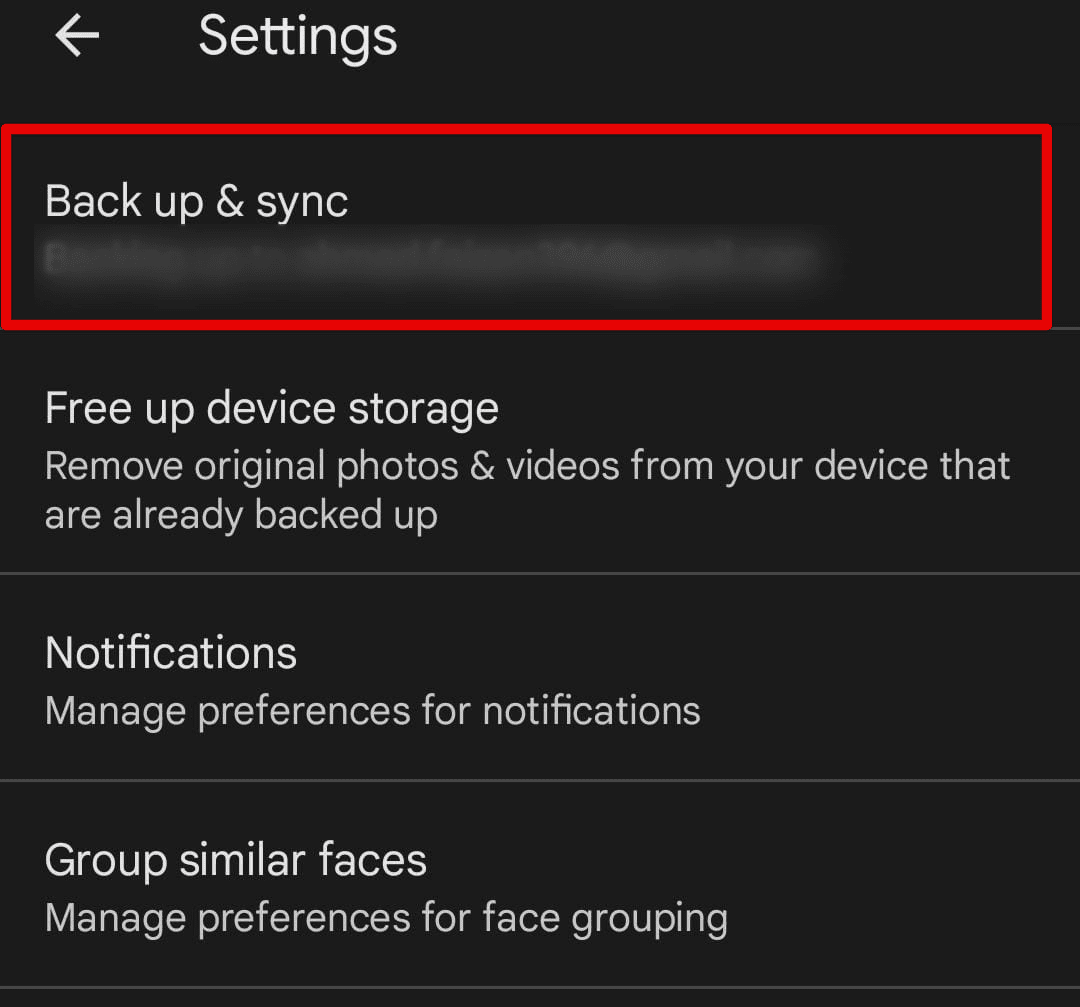
Clicking on “Back up and sync.”
10. Right after that, you will need to focus your attention on the bottom end portion of the page now and click on “Back up device folders.” This should be easy to complete, given that the layout has been provided in the screenshot.
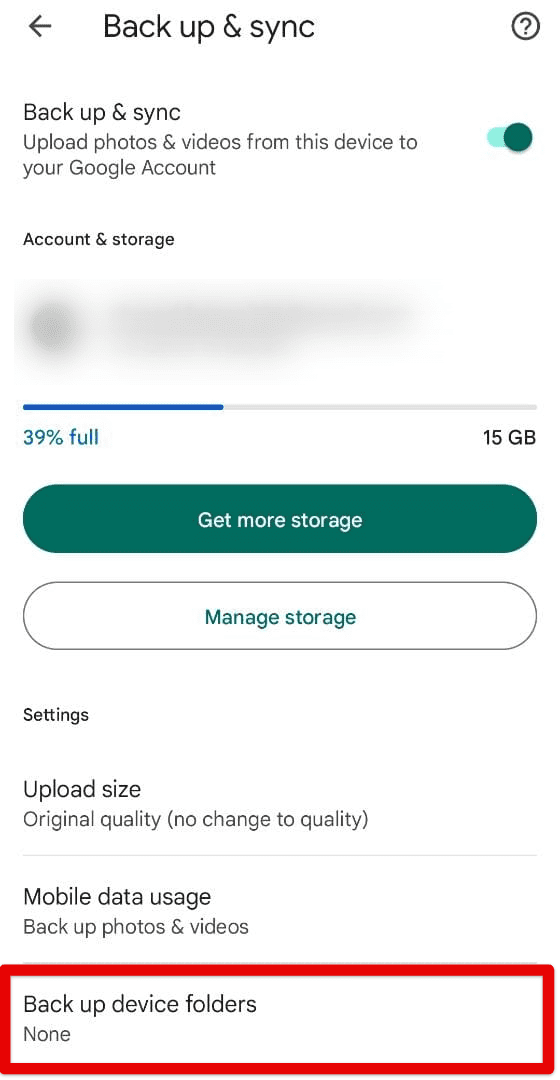
Clicking on “Back up device folders.”
11. scroll down until you find the relevant WhatsApp folders to back up to Google Photos. Similar to what you see in the screenshot ahead, you can choose to back up “WhatsApp Images, “WhatsApp Documents,” and even “WhatsApp GIFs.” It’s even possible to back up WhatsApp videos on your end too. Make sure to enable the toggle and wait for the upload process to conclude. Of course, the processing time will depend on your internet connection and media size.
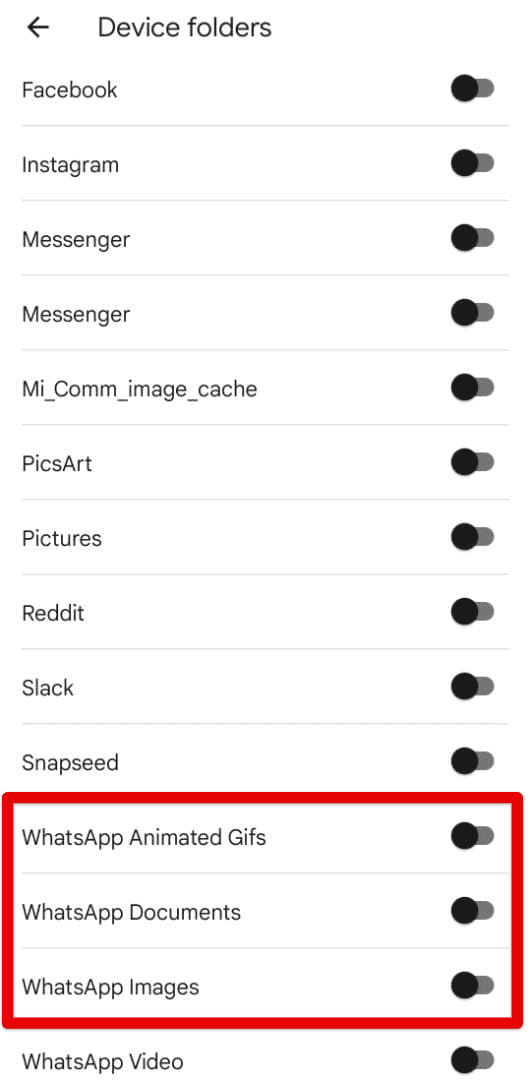
Making sure WhatsApp images are being uploaded to Google Photos
12. After completing the previous step and waiting for the upload to conclude, you must now click on “Library” at the bottom end of the in-app interface. Once done, scroll down until you find the “WhatsApp Images” folder. You’ll find all your photos, media, and videos (if you choose to upload these,e too) in that space in Google Photos. Voila! You’ve just accomplished this task. On a side note, there might also be accompanying WhatsApp folders.
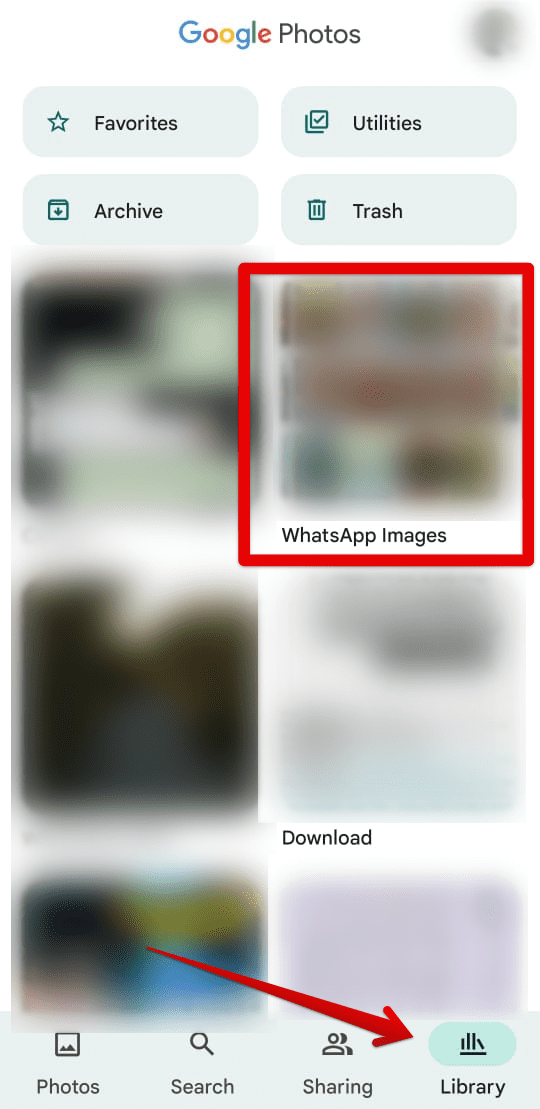
WhatsApp images backed up to Google Photo.s
That’s all there is to learn about knowing how to back up WhatsApp Images to Google Photos. It’s high time now to conclude the article.
Conclusion
Google Photos has had paramount importance in allowing users to automate their lives significantly. Previously, people only had local storage to depend on, and we all know how the latter comes with its fair share of disadvantages. However, the potency of remote servers has made it possible for people to think outside the box and store their essential data on a robust platform online. This means no further dependency on physical peripherals, such as USB devices and whatnot.
Thanks to the far-reaching features of the Google Photos application, it is now possible to back up WhatsApp images. First, the world-famous chat messenger sets people up to share media. As time passes, we realize that all the transferred images back and forth must be secured somewhere safe. That is where Google Photos steps in. Do let us know in the comments section ahead if this guide managed to help you out.
