People frequently ask, “How to enable Google Lens in Google Photos easily,” but are often stuck by the complexity of it. Well, let us assure you that once you become aware of the right strings to pull, working with intelligent software will become a part of your daily life, that’s for sure. So, in this guide, we’ll be going over the incorporation of Google Lens in Google Photos, including how you can work with it and what ways it benefits the user the most.
Google Photos is incredibly convenient for backing up your media, including photos and videos, in a highly secure environment. It’s one of Google’s most famous proprietary applications, alongside Gmail and Google Drive. One of its most prominent features revolves around using Google Lens, the developer’s AI-powered innovative tool built to make your online life much more convenient.
Therefore, keep on reading to discover the importance of Google Lens in Google Photos and how to start working with it immediately.
- Recommended: How to use Google Photos to delete blurry pictures.
What is Google Lens?
Google Lens is an Artificial Intelligence software designed to interact with your photos and make them more accessible. Thanks to Google’srobustg and diverse ecosystem, primarily the potency of the search engine itself, Lens can detect and recognize different elements of your photo and make them interactable for you. For instance, it can allow you to extract text from images, an excellent feature geared toward making your Photos experience more convenient.
That is just the tip of the iceberg. If you’ve stumbled upon a photo that features a particular landscape and want to know what place that photo is from, you can employ the various services of Google Lens to get your answer in less than a flash. The same goes for celebrities or people of keen interest of whom you’re trying to find the name. The following section will take it from here and further guide you on enabling and using Google Lens in Google Photos.
Enabling Google Lens in Google Photos
Fortunately for mobile users, Google Lens can easily be used in Google Photos. Unluckily though, web users won’t be able to enjoy the benefits of Lens as the feature is currently exclusive to mobile platforms only, such as Android and iOS. However, if you use Google Photos on your smartphone instead of a Windows PC or a Macbook, it won’t take long for you to get up and running with Google Lens.
Before you get into the usability of the software, we believe you should learn how to enable Google Lens first. For this purpose, the following steps will show you exactly what to do to get Lens working on your end. Let’s get started without any further delay.
1. The first step is to launch the Google Photos application on your smartphone. Do this with the help of the app drawer or search for the app in specific.
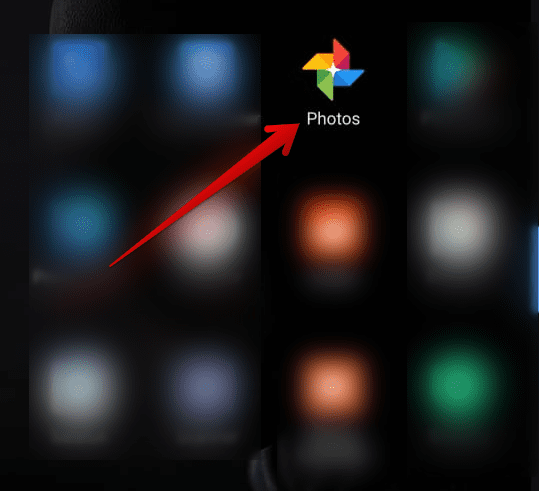
Opening the Google Photos app
2. As soon as the application has been launched, the next step is choosing a photo you would like Google Lens to work on. Of course, going forth with an image that features a personal portrait will not help your case. Find something you want to get help out of, such as a photo of a celebrity you want to know the name or scenery you’d like to learn more about.
We’ll take the example of the following image to show you how well Lens performs. After choosing your photo, click the “Lens” button in the bottom bar. Doing so should take you to the next step: getting the most out of Google Lens.
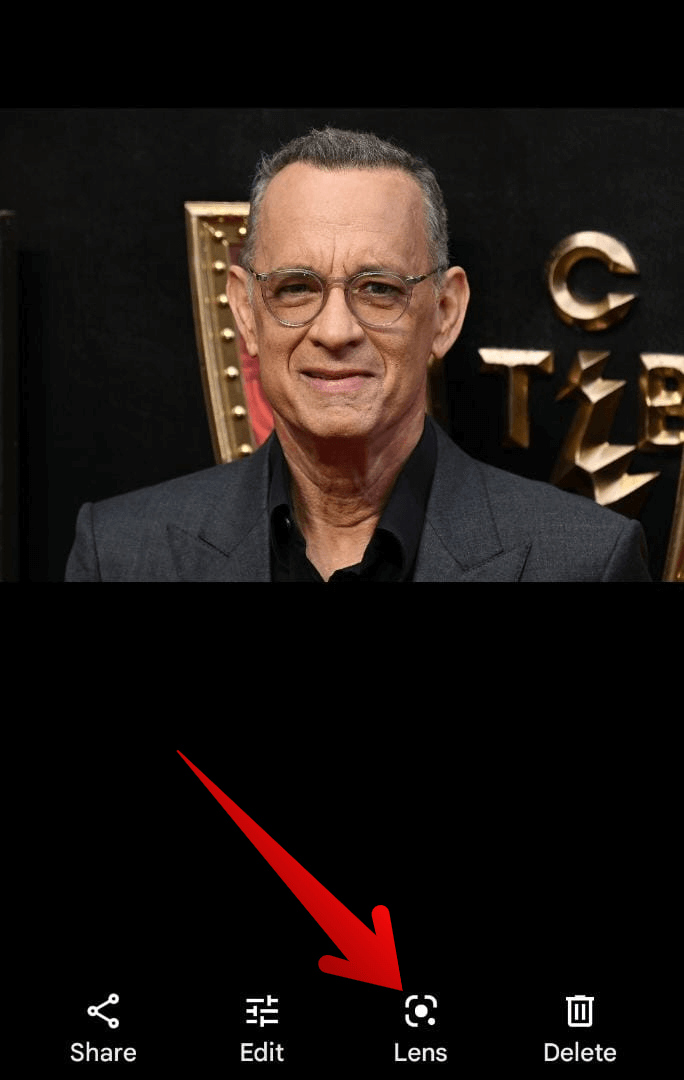
Clicking on the “Lens” button
3. Now, after you click on the “Lens” button, the AI tool will kick in, taking you through the process step-by-step in an easy-to-understand format. You’ve now, therefore, enabled it. First, the first thing that Lens will do is perform a “Search” for the entity present inside the photo, whether that is a person, a place, or text. It’ll try re-running its searches with matching results available on the web to discover whether there’s anything that fits the description.
In this example, we uploaded a photo of Tom Hanks, acting as if we didn’t know the actor’s name. Upon clicking on the “Lens” button, as shown in the previous step, Lens immediately searched the web and showed us all we needed to know about Tom Hanks at a glance. Now, for instance, if there were anything else here, like an Amazon product, Lens would have offered more of its services relative to the “Shopping,” “Places,” and “Dining” sections.
Lastly, you will even find a “Translate’ feature within Google Lens that allows you to translate texts on the fly without having to open up Google Translate separately. If you’ve got a photo lying around that is in dire need of some translation, pop it into Google Lens and watch how the AI gets to work. However, the prerequisite here is the uploading of a supported photo. In most cases, Google Lens will dig up the information you’re looking for.
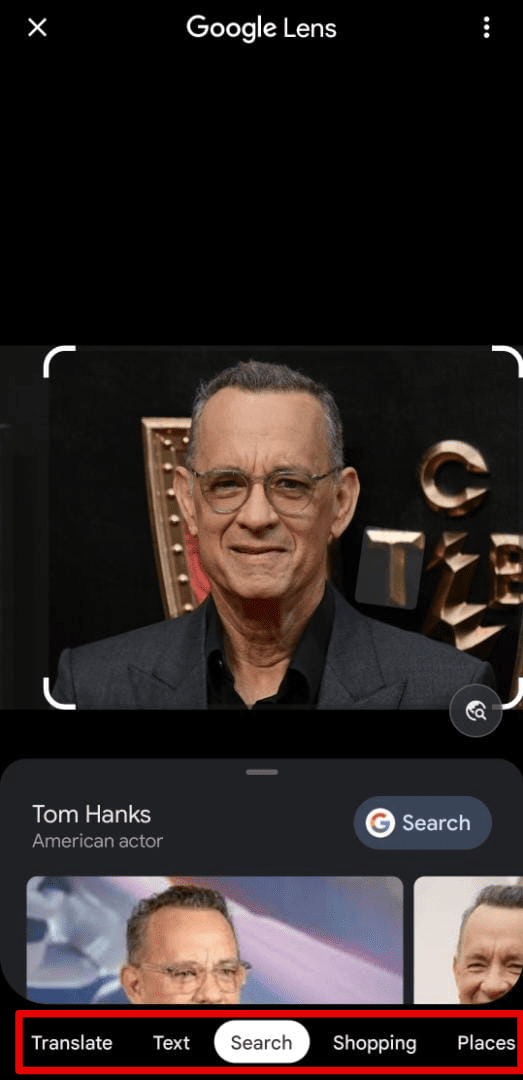
Google Lens in full flight
That’s all there is to know about how to enable Google Lens in Google Photos. We’ve gone through the necessary detail in-depth so that you can understand the agenda hererelativelye painlessly. With this being said, it is time for us to conclude the article.
Conclusion
Google Photos is a high-quality cloud-based storage platform working with Google Drive and Gmail. It falls under the umbrella term of Google One, which is the developer’s cloud subscription service with multiple tiers of working mechanisms. The free version, of course, starts you off with a somewhat limited experience, but still enough to get a firm idea about the potential of Google Photos. Of course, you will need to open your wallet a little to get more storage.
Now, what makes matters interesting is the inclusion of Google Lens in Google Photos, which, as discussed above, has made the lives of aspiring Google users ever since its inception. Now that you’re well aware of the enabling of Google Lens, do let us know in the comments section below whether you found this guide helpful to your cause. We would love to read your feedback!
