In this era of technology, this shift from using physical elements to going online and digital in almost every aspect of daily life has been vital for humanity. People don’t have to carry wallets around to pay for stuff; they can pay with their phones and get going. Similarly, Google has launched several services that help in totally digitalizing many things.
Google Drive is the biggest of them all. Gone are the days of handling and organizing large amounts of paper used for filing, which has turned everything into a paperless digital routine. Due to its cloud-based technology, it is easy to use, alter and share files stored in it.
You can access your files anywhere at any time on any device worldwide. This cloud-based technology can be the future of storage. You never have to worry about hardware limitations and can stay carefree, knowing that all files are secure. It can be used to transfer data from one device to another. There is no need to wander around file banks going through big boxes of poorly organized clutter. This is the way of the future, and organizing can be one of the things that you would never have to worry about.
Organizing your Google Drive files through tags
How often do you get frustrated due to non-organized files? For many, organization is a major part of working with files. Knowing what file to search for and gaining access to it instantly is a quirk that most people overlook. Organizing in Google Drive is easy as it provides many tools and features to do it properly. For concerned activities, you get to add tags to your files to organize them in a specific order. Tags act as labels to your files, making it easier to search and manage them in the many files you have stored in the Drive.
Here are some of the best ways to use tags to organize your files.
1. Naming
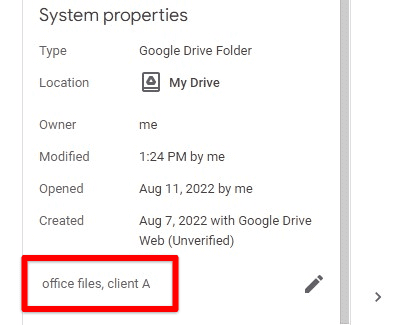
Tagging a file by name
The first and easiest way to use tags is to name files according to their data. Create keywords and use them as an identification for the file. For example, suppose you have a file containing information about a company’s clients. You can add a tag to that file as “client information” and the name of the related department of the clients. So client info in the IT department will be tagged as “Client information,” “IT department.” This can help you search and retrieve the file-specific client file of the IT department from the multiple client files in various departments.
2. Color Coding
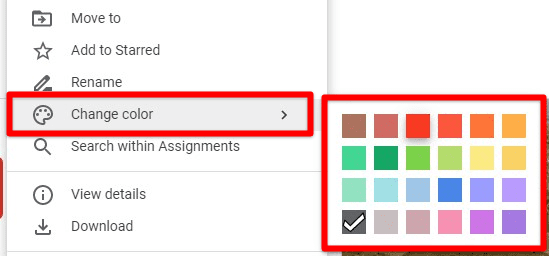
Changing folder color
It’s safe to say that most of us learn best through visuals. Using a color code may make your labeling system even more helpful. Right-click a Google Drive folder and pick “change color” to assign a new hue.
Most companies use colors for their significant categories and then tag the subcategories. However, color coding can be used to recognize a file instantly. For example, let’s suppose you have a file named clients that categorize into different files such as names, ages, etc. you can color code the main client file so that you can instantly see the color, open up the file, and start working on what you want to.
To change the color of the folder from Drive.
- Right-click (or control-click) on the folder
- Go to “Change Color”
- Select the color from the palette
Again, choose the style and method that works for you. Google offers 24 different shades of colors, so choose the one which is less confusing for you and, at the same time, more memorable.
3. Categories and Subcategories
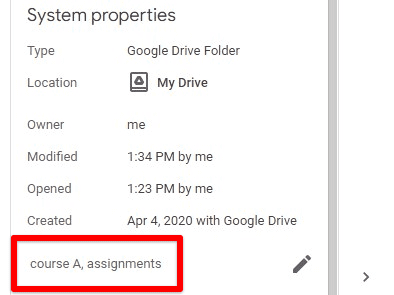
Categorizing files using tags
If your saved files aren’t well-organized, they’ll be challenging to navigate. Google is more like a database than the rigid file structure you might be picturing in your head.
Google Drive is consequently faster and more adaptable than competing cloud storage services. However, there is also the chance of mayhem. Using tags, you may quickly filter down to the exact area of a file you need to edit without wasting time searching through the entire document.
4. Folders
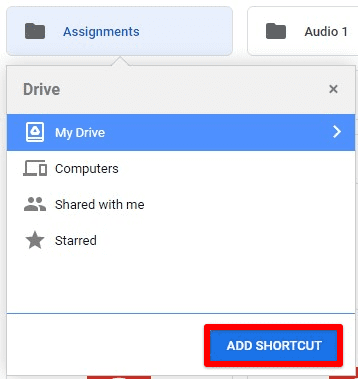
Tagging folders as a shortcut
Did you realize you can tag folders utilizing shortcuts? Tagging folders can be especially valuable if you approach a lot of shared folders. Where one division may be reliably working in a specific arrangement of folders, another office might, in all likelihood, never open those. This is where tagging folders utilizing shortcuts can increment productivity.
- To tag a file or folder, select it and press “Shift + Z.”
- After doing so, you can attach the file to any other Google Drive item, including shared folders.
With this process, you essentially set up your folders as “tags” for your data, but because you can share the same file (not a copy) to multiple folders, it means you can tag a file or folder with as many tags as you want.
5. Name briefly
It’s ideal to utilize two words or fewer for each tag you set up. Longer tag names will get excessively granular and explicit and, at last, may not assist you with finding the general classes you’re searching for. For example, if you have a file containing IT clients from 2021 with their names. You can tag them as “IT clients,” 2021”,” or names.”
You can work on keywords and set them in the tags the same way you add a simple label to a previously mentioned file.
6. Add Status to your files
Consider you have a file that you’re still working on. You save the file in the space where all the other completed files are. You are more likely to lose that file because of not correctly tagging it. You can tag your unfinished file and work on it till it’s completed. You can easily search for the file and instantly start working on it.
To add a tag to a file, simply Right-click (secondary context click) on a file, choose Labels, and then Apply a label from the menu. Next, use the dialog to select a label and field values to apply to the file.
Once added, you can save the file and never worry about losing it, as it will be accessible instantly through the tag you just labeled it with.
7. Try Numbering
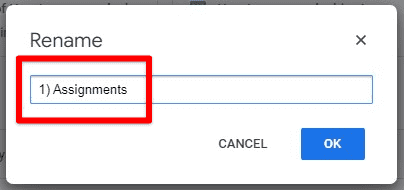
Tagging a folder with numbers
You can prioritize your files by numbering them. As the default sorting of files according to the name keeps the one with numbers on top, you can keep your important files close to you. You can number your files and keep the important ones or the ones you are working on at the top.
- Right-click the file and rename it, and add a number according to the importance that file has in your point of view.
- You can also use numbers to help get the most important folders at the top of My Drive, so one could get there in as few clicks as possible.
8. Hashtags
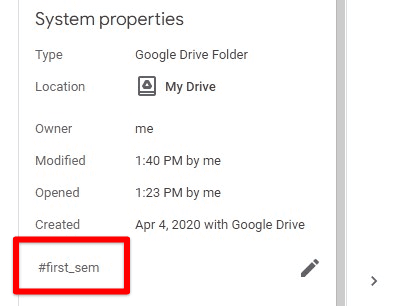
Using hashtags for quick access
You can use hashtags in your tags to your file to organize it. These could be words or numbers. This procedure could be needless excess on the off chance that you use it for everything, except it very well may be a method for customizing your files. I have utilized hashtags for occasion files that have hashtags like #bookfair.
It can be used like numbering to differentiate different assignment-type files, like adding in a hashtag like #001, #002, and #003.
9. Multiple folders
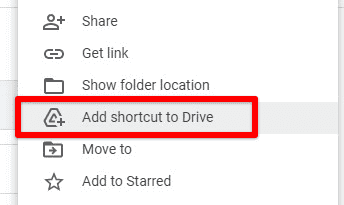
Creating multiple folders
Organizing files in multiple folders is also a straightforward way to organize files. It can help you select the destination to save your files without overthinking mixing files. Digital file folders typically imitate the old, paper-based way of doing things. With folders in Google Drive, you can do more!
To add a file to multiple folders from Google Drive,
- Single-click the file in Google Drive
- Then use the keyboard shortcut, “Shift + Z.”
- A pop-up will open and allow you to “add that file to another folder.
Conclusion
Those who spend their days clumsily processing files will be grateful for any improvement in their daily routine that makes their work more pleasant. They can arrange tag their data on Google Drive so that any relevant information can be retrieved quickly through a keyword search. The problem of classifying and retrieving content will remain as long as the quantity of available information grows exponentially. The significance of this will only grow. Google Drive tags could be a part of your company’s answer or your Drive. Browse our list of top 6 Chrome extensions to view and organize your browsing history.
