Google Photos is a highly convenient cloud-based image and video storage platform, but it can get annoying quickly. For starters, some users have shown concerns about their privacy and therefore tried toggling off facial recognition in Google Photos. In other cases, users prefer not to upload videos to the platform and settle with photos instead. Unfortunately, it’s not that simple to achieve this in Photos, hence the reason we’ve written the guide.
This guide will go over different methods to teach you how to stop uploading videos in Google Photos. The application does not make it easy for us to move forward with it, but since the internet is so tech-savvy, there are multiple ways you can approach to prevent the upload of videos to Google Photos. So let us get started without any further ado.
Google Photos’ best features
One of the best parts that make Google Photos stand out from the competition is its capability of offering services as a repository of saving images through remote servers and bringing many editing tools and abilities to the table. For instance, you can apply background blur and Color Pop in Google Photos to add more depth to your photos, not to mention the added flexibility of video stabilization.
Furthermore, it’s even possible to extract text from images using Google Photos due to the courtesy of Google Lens, which comes in-built into the platform. Oh, and when things get secretive for you, and it’s not preferred to let others in on what you’ve been searching in recent times, feel free to delete the search history in Google Photos. Last but not least, if you wish to take your photos off the platform, there’s the possibility of importing Google Photos onto a USB flash drive.
If that isn’t stirring up convenience for you, then perhaps the fact that you can access Google Photos from other browsers, such as Mozilla Firefox, certainly will. Now that you are well aware of some of the most advanced capabilities of the application let us dive deep into the guide and talk about stopping videos from getting uploaded to Google Photos. The following section is going to take it from here.
Stopping videos from getting uploaded to Google Photos
The following is our round-up of some of the most workable ways you can prevent the upload of videos in Google Photos. Be sure to read through each available option to determine the one that suits your preferences the most.
Please note that some of the options ahead pertain to the mobile iteration of the Google Photos app, so you will need to whip out your smartphone to achieve the goal in question. With that said, let’s get started right away.
Method 1. Using mobile data to prevent video uploads in Google Photos
The first method is all about using the smartphone app version of Google Photos. Unfortunately, you cannot use desktop operating systems like Windows, macOS, or Chrome OS to pursue the approach at hand for toggling off video uploads to Google Photos yet. Therefore, you will have to settle for the mobile variant of the application. Now, this should be easier to do nonetheless, primarily because Google Photos is optimized well for mobiles.
All you need to do is follow a bunch of steps, and you will be good to go. It’s required to go into your profile’s “Settings,” enter the “Back up and sync” section, and access the “Mobile data” section. You will then be able to prevent the application from uploading videos accordingly. Of course, all of the latter can be pretty hard to decipher and replicate, especially for newbies, so we’ll be breaking the guidelines down step by step so that you can understand them better.
1. The first step is to open the Google Photos application on your mobile phone. This can be done painlessly from your app drawer or the home screen.
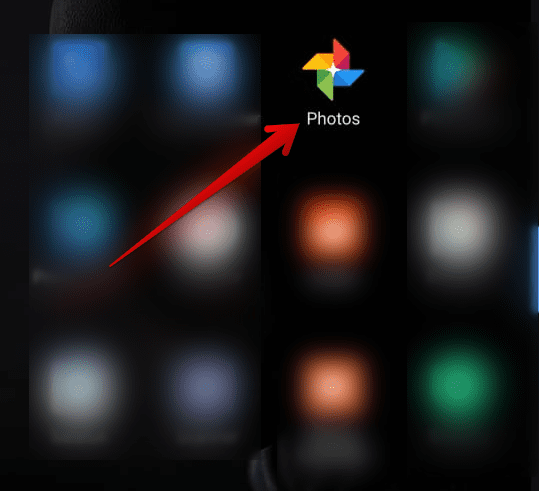
Opening the Google Photos app
2. After opening the Google Photos application, the next step is to click on your profile icon in the screen’s top-right corner. Check out the screenshot below for more of a visual explanation.
Clicking on the profile photo icon
2. After you click on your profile icon, a whole column of options will appear on the screen, allowing you to take things further and click on “Photo settings” to proceed to the next step.
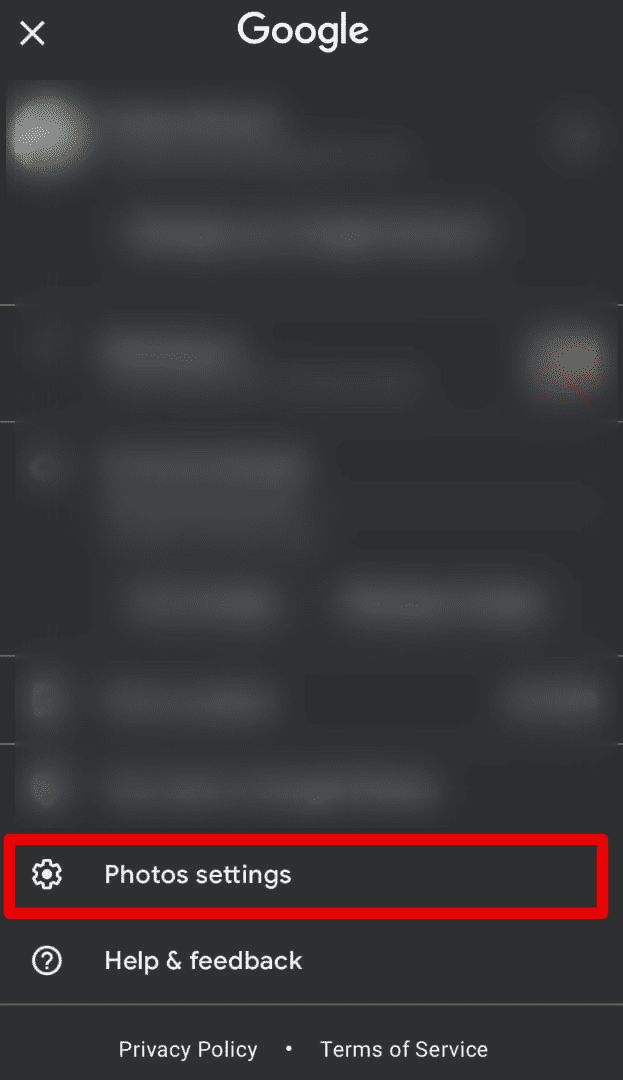
Clicking on the “Photos” settings button
3. Right after the previous step, you will be required to click on the first option on the subsequently appearing screen called “Back up and sync.” Look at the image below to get an idea of what to do here.
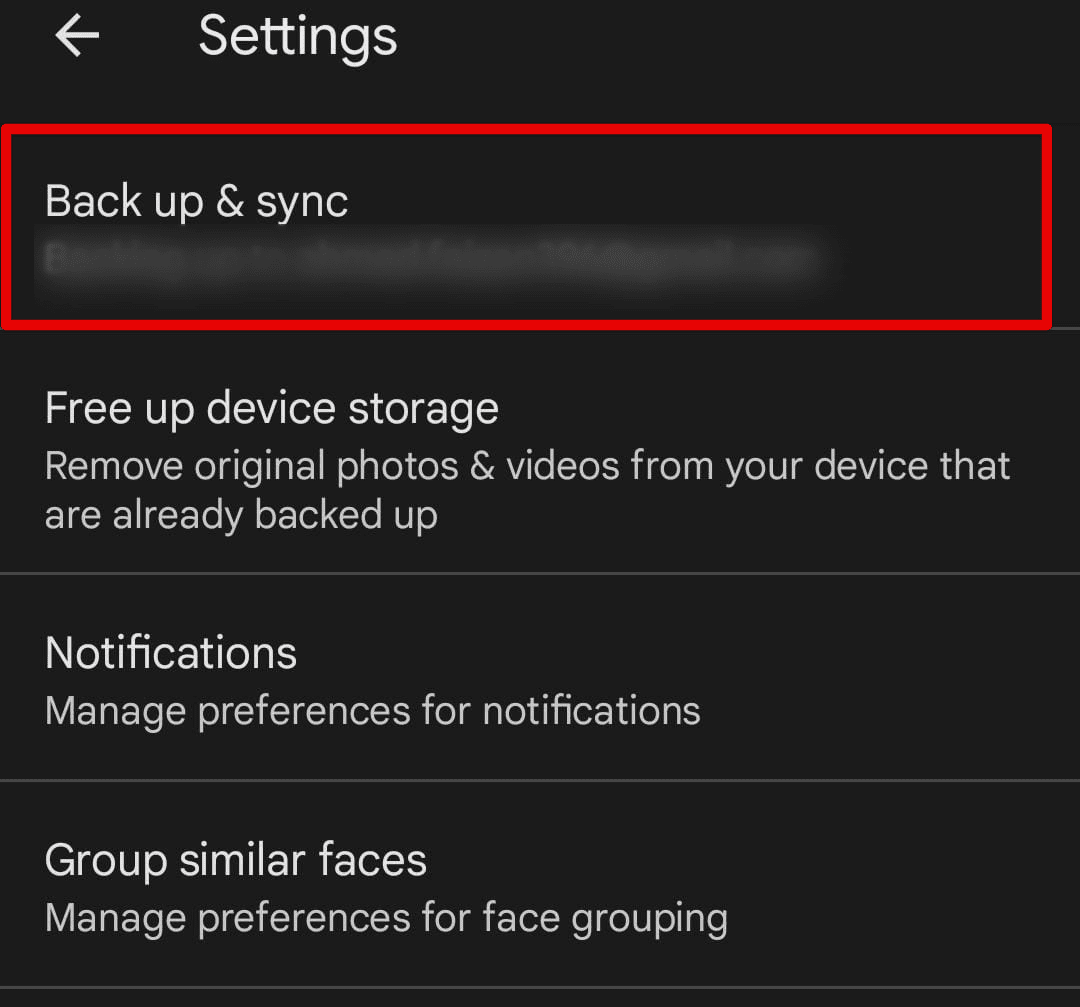
Clicking on “Back up and sync”
4. Clicking on “Back up and sync” will take you to the next step, where you need to click on the “Mobile data usage” option. The latter will be located in the page’s bottom half, under the “Settings” portion.
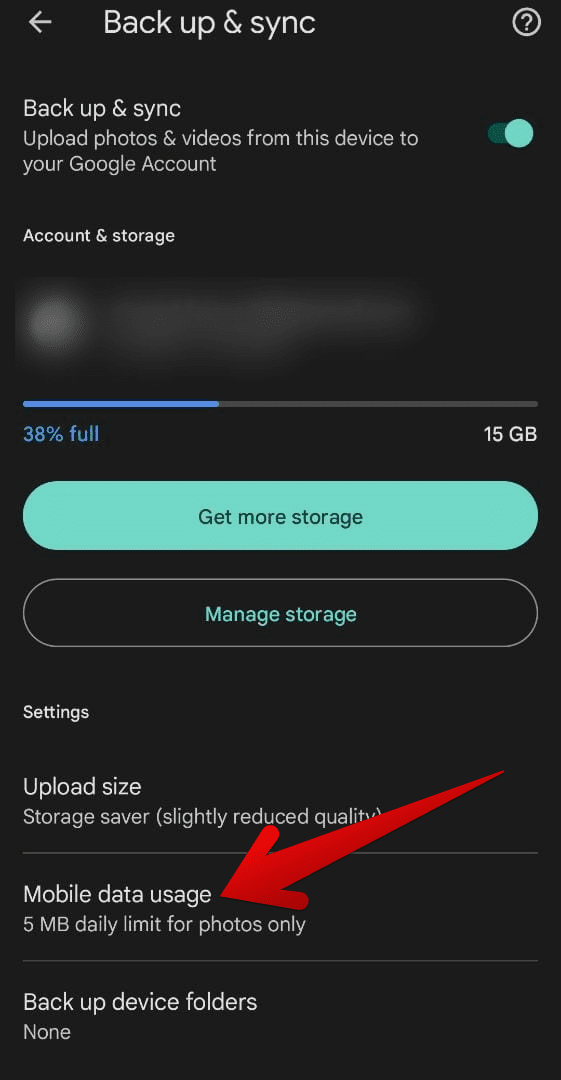
Clicking on the “Mobile data usage” button
5. Clicking on “Mobile data usage” will finally lead you to the last step that we’ve got on this list. You can set parameters for how Google Photos operates with your subscribed data plan. First, it’s possible to choose a “daily limit” for backup, whether 5 MB, 10 MB, 30 MB, or “Unlimited.”
Now, after you choose that limit, you can easily toggle off the option “Back up videos over data.” This will prevent Google Photos from uploading videos to its database from here on out. Congratulations! You’ve just learned one of the different ways to stop uploading videos in Google Photos.
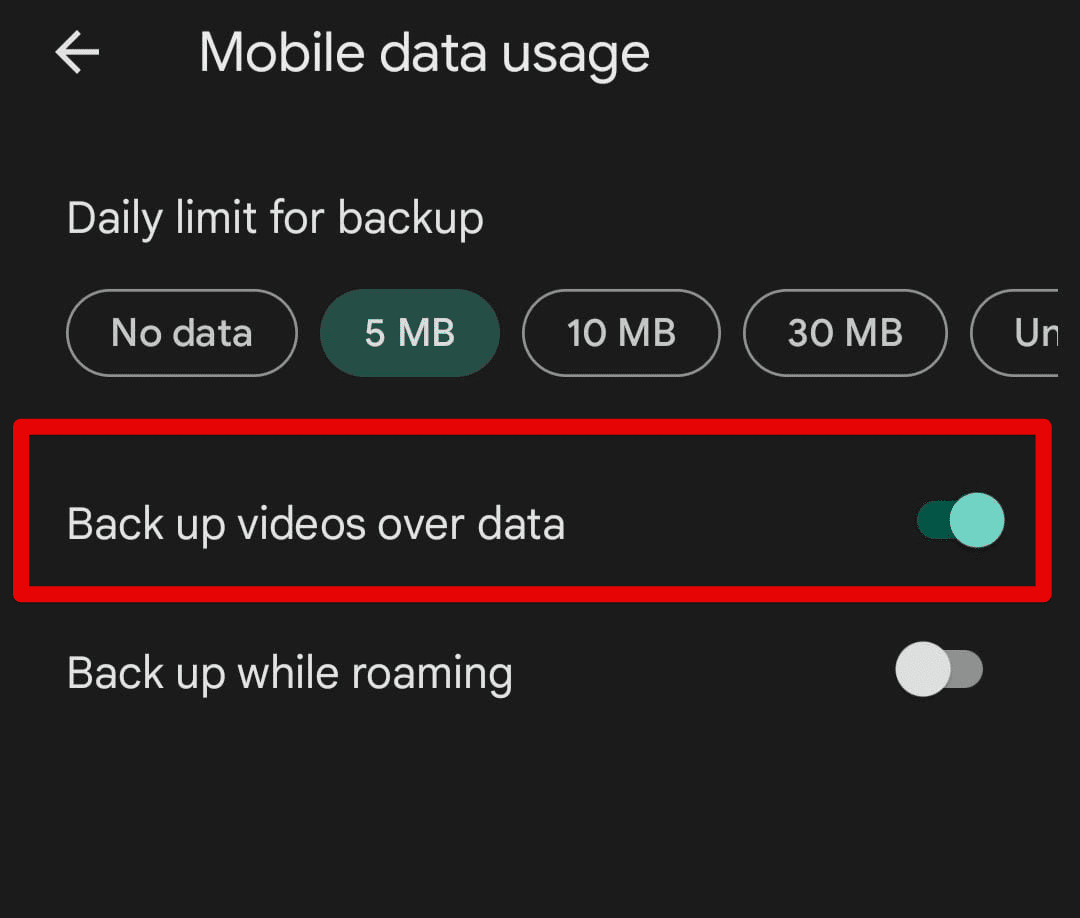
Preventing the upload of videos in Google Photos
With all of the above being said and done, there are certain limitations to the first method. First, an individual requires a mobile phone to prevent the upload of videos in Google Photos this way, not to mention the availability of a mobile data plan. People looking to sort out the hassle on the desktop version of Google Photos will find this technique unworkable. For that reason alone, we’ll have to nudge you to the following potential method.
Method 2. Turning off the “Back up and sync” option altogether
Another way you can prevent the backup of videos in Google Photos is by disabling the “Back up and sync” option altogether. This can be done on mobile and PC, so you have the upper edge of flexibility here. The gist of it is that you head to your Google Photos app’s “Settings” and disable the backup feature from there.
Ultimately, doing this defeats the meaning of cloud-based storage of the application, but at the very least, it gets you off the video upload hassle you’ve been meaning to prevent. To get started, go to the “Backup and sync” portion of your app’s options area, as shown in the screenshot below.
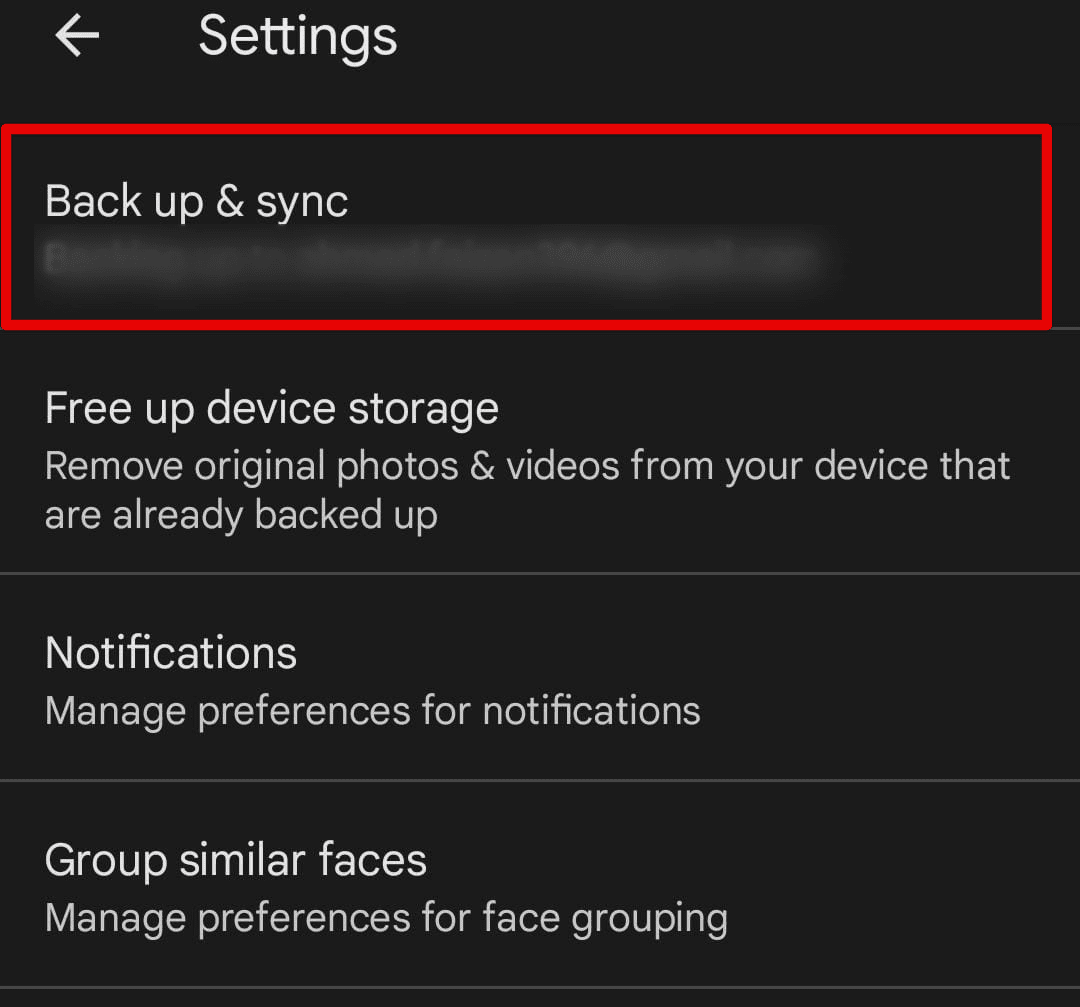
Clicking on “Back up and sync”
Once done, the option to toggle off “Back up and sync” will be present before you. Tap on the toggle once, and you’ll automatically remove the feature of Google Photos to continue backing up and syncing your stuff.
It’s as easy as that. However, do note that the functionality in question can be employed on the desktop iteration of the application as well using similar steps as the one we’ve outlined in this section.
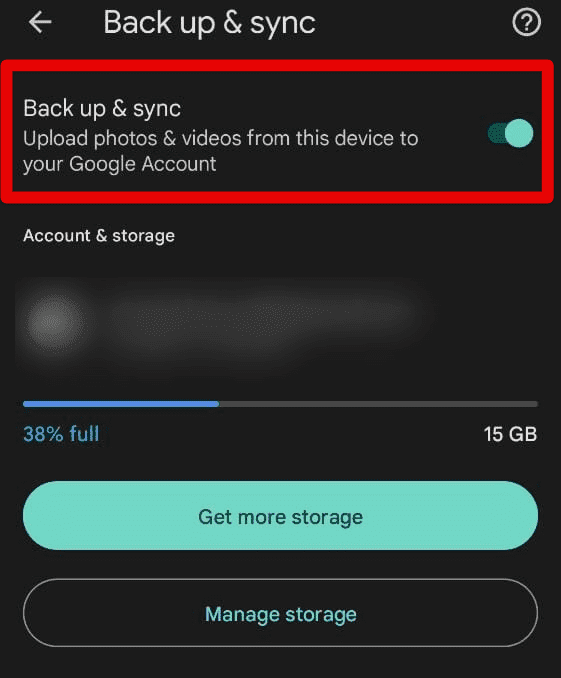
Toggling off the “Back up and sync” option
We’re not entirely done yet. If you choose to go down this route, there’s something that you’ll need in return. Of course, having a half-baked Google Photos experience is nothing desirable here. So let’s check out the following method to learn how to alleviate the situation.
Method 3. Upload photos yourself
This final method in line is continuous with the second one. If you choose to disable the “Back up and sync” option altogether, what you can do to alleviate the situation further is to start uploading photos only yourself. While we realize that this is pretty bothersome, given all the effort you’ll need to put in; it’s still one of the better ways of avoiding the uploading of videos in Google Photos.
This can also be done on the web, so here you have an added plus. Head to Google Photos, and focus on the “Upload” button in the top-right section. Then, check out the screenshot below for further explanation.
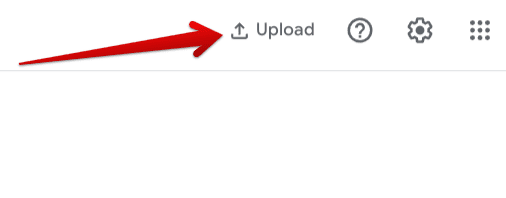
Clicking on the “Upload” button
Clicking on the “Upload” button will reveal plenty more options on the screen. Here, you can effortlessly choose from one out of the three different ways to upload photos to Google Photos. There are the “Computer” and “Google Drive” options, both of which can be utilized quite effortlessly. However, the “Automatically back up photos from your computer” method will also help you download Google Photos on your Windows PC or Mac desktop.
Doing so will automatically sync photos and videos to the platform, so that is something we’ll be avoiding. However, it will also allow you to upload pictures through the computer’s local storage and Google Drive, similar to the web-based alternative, so we think you should go for it. It truly boils down to your convenience, so choose whatever option suits you the best now that we’ve laid out all the various pathways.
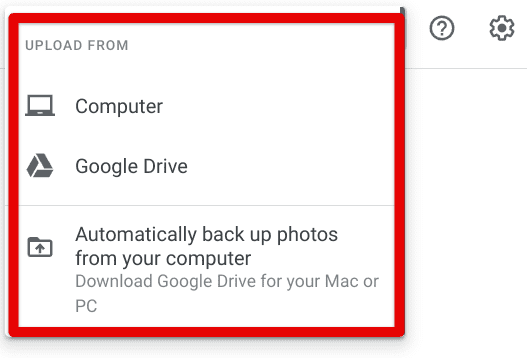
Uploading photos to Google Photos manually
That’s all there is to know about stopping uploading videos in Google Photos. We have gone over three different ways of performing the deed on your end, so here’s hoping you’ve imparted helpful knowledge from this in-depth guide.
Conclusion
Google Photos is a high-profile platform for promptly backing up your media, photos, and videos. It’s part of Google’s mainline subscription plan called Google One, which includes related software, such as Google Drive and Gmail. Therefore, the developer has created this whole ecosystem of applications where an average customer can be content and satisfied with all the services of Google’s proprietary tools.
Now that you’ve learned how to stop uploading videos in Google Photos in not one but a wide variety of different ways, do let us know in the comments section ahead whether you found this tutorial useful for your cause. Perhaps, Google might include a default feature to make this happen without pursuing alternatives. Until then, this guide should serve as a handy waypoint for you to achieve the objective at hand.
