Can’t seem to find that attachment you sent in an email? Try not to fret. When your inbox is overflowing, digging through old emails to find the necessary attachments can be a pain. In case you were unaware, saving email attachments to Google Drive is now possible, eliminating the need to back up and transfer information manually.
Therefore, any files sent to your Gmail account can be safely archived on Google Drive. In addition, once these files are saved, anyone with access to the Internet can view them and contribute to them. Please continue reading to find out how to use Gmail’s web interface to upload files to Google Drive and retrieve them later.
Google Drive basics
Before using Google Drive, users must either sign up or sign in with a Google account.
- The next thing the user should do is start a web browser and head over to “drive.google.com.”
- All your synced and uploaded files and folders will be accessible in a new tab titled “My Drive.”
- The next thing a user does is choose to make new files on Google Drive or upload old ones from their personal computer.
- The Google Drive app can also be downloaded and used locally on other devices.
- In the file system of each device, you will find a Google Drive folder.
- The Google Drive web app or the Google Drive folder allows users to access all of their files from any device.
Crucial requirements for Google Drive
These days, nearly everyone has a Gmail account. Many of them have items stored on Google Drive that they would like to organize and send, but their inboxes should have an easier way to retrieve those files.
Yes, there is a way out that offers complete assistance. You can follow the steps mentioned in this article to save all attachments to Google Drive. Written with a newbie in mind, this tutorial avoids using technical language. In addition, screenshots are also placed to guide you through each step.
We assure you that you will only need to change two things despite the script code:
- Your personal Gmail account
- The Google Drive storage folder.
A step-by-step guide to saving Gmail attachments to Google Drive
Step 1: To begin, launch Gmail and login if you have not already.
Step 2: Decide which email message has the attachments you wish to store. There could be anything from a document to a photo to a compressed folder as an attachment.
Step 3: Once the email has been opened; step three is to hover the cursor over the attachment you wish to save. There will be a pair of tiny icons, one of which looks like the Google Drive logo (resembling a triangle with a plus sign overlaid). Click on that icon.
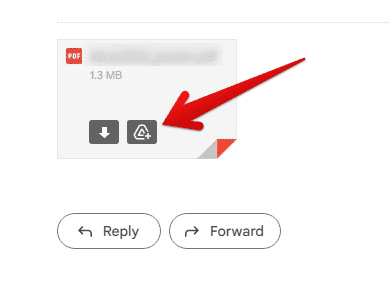
Saving attachment to Google Drive
Step 4: A notification will appear once the file successfully uploads to Google Drive.
Step 5: If you want, you can save every attachment in an email to Google Drive at once. When you move the mouse pointer over the “Add all to Drive” link in the email, a Google Drive icon will appear to the right. Click on it to proceed.
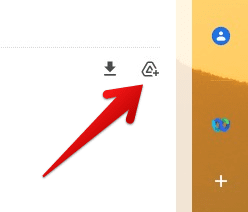
Adding all attachments to Drive at once
When everything works as it should, a pop-up message will show up to let you know that a lot of files have been saved.
Not only this, but you can also choose to save attachments to Google Drive directly from the preview screen. To preview an attachment in your email, click on it and select “Add to My Drive” from the menu in the top right corner.
Web-based transfer of attachments from Gmail to Google Drive
Similar to the easy rules for Gmail, Google Drive’s rules may be set up by as little as dragging and dropping a folder into the right place.
- All relevant emails will be automatically downloaded to the Drive folder you designate once the plugin is activated. Emails and their attachments can be stored separately.
- This plugin automatically downloads and installs new versions every hour, but you can force a download whenever you want.
- Next, click on the button for Google Sheet’s add-ons, then Save Emails and Attachments, and finally, Rules Management.
- Select an existing rule, such as “Save all relevant emails to Google Drive,” and click the Run button.
- The “Saved” label shows in Gmail once an email thread has been archived to Google Drive. This means the plugin has parsed the chat and won’t be brought up again.
With the major security overhaul, Google is working on new software for Windows and macOS that will replace the previous Backup & Sync feature. In addition, you can use the new tool to open Drive files right from your computer’s desktop.
Objects like photos and videos can be uploaded rapidly from your computer to the cloud, with a copy kept locally in case of an internet outage or other problems with the former. Google Drive can back up individual folders, even those on portable storage.
Tips for using Google Drive for saving attachments
Save multiple versions of an attachment.
Do you frequently upload several versions of a PDF, image, or video? You can keep adding new file versions to Google Drive while keeping older ones.
To do so, right-click on the newly uploaded file in Google Drive and select “Manage Versions.” You can upload newer versions here without making duplicates. Unfortunately, this functionality is incompatible with Google Docs, Sheets, and Slides.
Don’t be concerned about storage space.
Google Workspace offers customizable storage options, ensuring that you always have enough space for your data. With centralized administration, DLP, and other features, Vault for Drive makes managing users and file sharing easy to meet data compliance needs.
You can sync the files anywhere, anytime.
Before we go any further, it’s important to remember that many users ignore Google’s desktop programs entirely. Instead, people access Drive through a browser, eliminating the need for sync software. To those who think this way, there is no point in staying; you can skip this all.
Try saving directly from the web.
We understand that downloading things from the Internet to your Google Drive might be time-consuming. Add Save to Google Drive to your list of Google Chrome extensions. This allows you to save links, photos, and videos in real-time. You can also save a web page as HTML, MHT, Google Docs, or PNG.
Examine the parameters in this extension to ensure that the files are saved directly to your specified folder. Select “Options” from the context menu that appears when you right-click the add-on. Check that you’ve linked the correct Google account and selected the proper folder location.
Get your hands on the latest features of Google Drive
Do you think there might be some ways around taking the typical approach that might be more productive? The next step is to head over to Google Drive. With the option to save attachments directly to Google Drive, Gmail may be used more efficiently than before. Fortunately, there’s always room for innovation.
The greatest truth in the realm of technology is that “the cloud is the future of data storage.” Even though this technology is not very globally sustainable at the moment, its widespread adoption is something we can certainly expect in the coming years. That’s why, as they progress, storing information locally will become the exception. Although some users will always prefer to keep their photos on a USB drive, Google Drive looks to have a promising future thanks to planned features and developments.
Conclusion
It is easy to lose track of important emails or attachments in our inboxes, and attempting to find them again can be tedious. Having a Google Account, though, can significantly improve your ability to deal with such challenges. Google Drive allows you to save your data online and view it from any device. To organize and keep track of related files, you can use Gmail’s folder system. Finally, now that you know how to use the program and upload files to Google Drive, saving necessary attachments and visiting them later should be sorted for good.
