Google is currently responsible for managing a fleet of cloud-based applications, including the likes of Google Photos, Google Drive, and a swath of other software that are making the lives of millions of people each day. However, convenience and accessibility increase exponentially when you combine the functionalities of two different programs. They work in sync and make the whole procedure even more painless for the user on the other end.
In this guide, we will be setting out to do just that. If you haven’t re-enabled the quick access feature of Google Photos from Google Drive after the developers incidentally disabled the setting, then we suppose you’re in for a real treat. We’ll take a close, hard look at the matter in question and descriptively review its settings. That way, you can get your mainline apps—Google Photos and Google Drive—complementing each other and working in harmony.
Let’s get started without any further delay.
What is Google Drive?
Google Drive is one of the world’s best cloud-based storage platforms offered by the tech tycoon we know and recognize today. Drive is a fairly straightforward application with a simple-to-understand user interface. We cannot stress how easy our lives have become in the wake of Google Drive. Talk about never having to put in any manual effort to back up important files and media and let the software automate the whole process.
Google Drive can function as a web-based tool as well as a mobile application. If you’re on a Windows PC, you can log into it with the help of your Google account using the Chrome browser. On the platforms such as Chrome OS, the functionality arrives integrated.
Android phones have something similar to say about the matter. The best part is that since Google has developed many other like-minded applications, Drive can collaborate with those tools to aid users in other facets of their networking. All fingers point toward Google Photos here—a platform similar to Google Drive but exclusively for all sorts of photos, videos, and images.
Google Drive and Google Photos all fall under the same umbrella term of Google One, which is an all-you-can-need cloud storage platform with multiple tiers of subscription to its name. Feel free to upgrade to higher plans in case the free version of the tools fail to suit your requirements. As iterated earlier, Drive functions with Photos painlessly, but if your photos have not backed up to Google Drive from Google Photos, you need to enable a certain setting.
That is what the next section is going to be all about. Let’s delve further and explore the tutorial with a closer look.
An easy way to re-enable quick access to Google Photos using Google Drive
Regaining access to Google Photos within the user interface of Google Drive is more than child’s play. You first need to get into the cloud-based storage platform, explore its “Settings” section, and flip on a dedicated switch to re-enable quick access to Google Photos. It’s as easy as that.
However, we’ll be explaining the process in much more depth than that with the help of the following steps. Let’s dive right into these instructions with no further ado.
1. The first step is to visit the official Google Drive website and sign into the platform. This can be done by heading to this link and clicking on the “Go to Drive” option. You may or may not be required to sign in with your credentials once you’re done here, depending on the browser that you’re using.
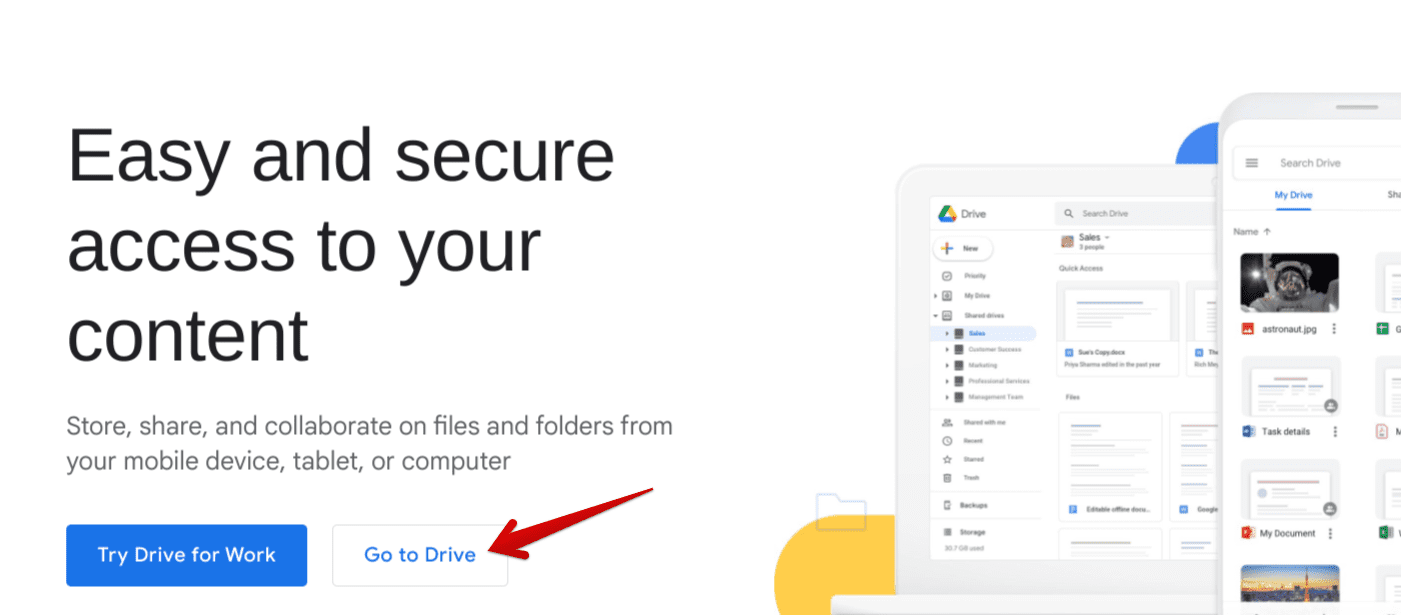
Signing into Google Drive
2. As soon as you have signed into the application, the next step is to click on the “Settings” icon in the top-right corner of the screen. Doing so should reveal more options on the screen for you. Click on the “Settings” button as you ca,n see in the screenshot below, to move forward.
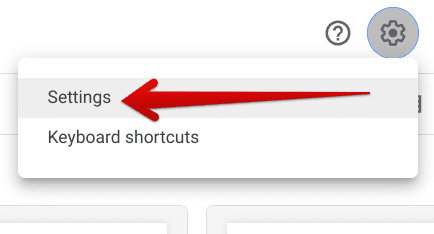
Clicking on the “Settings” button
3. Clicking on “Settings” will lead you to another page on the platform. From here, you will need to scroll down until you find the “Create a Google Photos folder.” Enable the setting, and quickly regain your access to Google Photos in Drive.
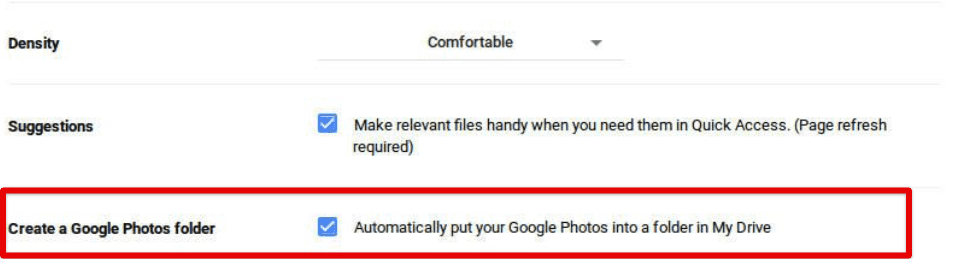
Enabling the correct setting
That’s all there is to know about the process at hand. You now have successfully updated your Google Drive app to show you the Google Photos section. You can now sync between the two applications effortlessly from this point onward. Look to the side panel, and find the new option slated there. It’s pretty easy to get into, so you won’t find it challenging to move forward with.
Do let us know down in the comments section whether you’re able to visualize the option on your end or not. Feel free to start a discussion, and we will jump right in. For now, though, we must conclude the article.
Conclusion
Google is leaving no stone unturned in making our online time easier and more undemanding. Some of the tech giant’s major cloud storage applications encompass the likes of Google Drive and Google Photos, which are exceedingly capable of handling your storage reserve without breaking a sweat. Photos, in particular, handle media content, while Drive is responsible for backing up your important files, documents, and everything else.
In an ideal world, both front-running applications should work together to ensure that the device owner can freely rely on their backup capabilities. In this comprehensive guide, we have learned an easy-to-approach format for re-enabling quick access to Google Photos with the help of Google Drive, so you no longer have to tend to things with a manual stand. Do let us know in the comments section down below if you managed to get the job done.
We would love to read your feedback!

1 comment
This does not seem to work – my settings within MyDrive does not have a choice “Automatically put photos iinto MyDrive” or similar.
What do I do now