WhatsApp is the most widely used messenger application around the world. Most of us use it for day-to-day chats, while some have been exploring WhatsApp Business for more formal communications. Many Android manufacturers have started installing WhatsApp on their phones as they roll out from the factory. Did you know Chromebooks have started to support Android apps as well? Here is a list of the top 10 Android applications on your Chromebook.
Now, there can be plenty of scenarios where one may want to back up the data in WhatsApp. It can be their profile information, chats, payments, contacts, statuses, or something else. Cloud storage is definitely the way to go when it comes to backing up any information or data. Therefore, in the following article, we will look at how you can keep your WhatsApp data backed up with Google Drive.
Why back up WhatsApp data with Google Drive?
Everyone would like to keep some valuable or crucially important information secured forever. This could be favorite pictures, old memories, significant chat history, or transaction details. However, most of us do not even try to take up the extra effort of backing up this data if things go south. Yes, WhatsApp is entirely reliable, but we still cannot anticipate what might happen that cause us to lose precious data. Therefore, it is always recommended for you to have a secured cloud-based backup over the internet.
Keep in mind that there are multiple ways to back up WhatsApp data. You can save some chats manually or take screenshots. Though, you might have already realized that if we are to consider backups regularly, manual methods can be pretty unrealistic. Copying and pasting your data is not a preferred choice in any case. There might be some other third-party applications offering to keep track of your data, but that can be pretty risky on its own. Have you lost something from the cloud? Learn how to find and recover deleted files on Google Drive.
Google Drive is perhaps one of the most reliable and safest bets when looking for a platform to save some information. It will keep all of that data adequately secured and rapidly accessible to you at all times. Apart from chats and media, you can also use Google Drive to save contacts and call history. Besides that, with Google Drive, you will not have to manually save or upload any data. When you set up these backups, all information is synced independently without needing individual adjustments.
About Google Drive backups
Google Drive is the easiest way to transfer or back up your WhatsApp data. It helps when you move all files and data from your old phone to the new one. What benefits this is that Drive is offered, developed, and operated by Google. Therefore, you do not have to worry about data leaks or connectivity issues, for that matter. We recommend connecting your phone to Wi-Fi before backing up your chats to Google Drive, as backup files can vary in size and consume a lot of mobile data, causing additional charges. To avoid the loss of deletion, WhatsApp policy demands you perform such backups every 5 months. Let us take a look at some important notes for this.
1. WhatsApp backups do not count against your Google Drive storage quota. You can back up as much data as you want without any changes to existing storage in your account.
2. WhatsApp backups are tied to the phone number and Google account they were created on. So, even if your device gets lost, retrieving these files is not much of a hassle.
3. Google may automatically delete WhatsApp backups that have not been updated in 5 months. That is done to conserve some space on their servers as well. To avoid the loss of any backups, we recommend backing up your WhatsApp data as often as possible.
4. The first backup might take a while to complete. It is suggested to leave your phone connected to a power source while having active internet service.
5. Every time you create a Google Drive backup using the same Google account, the previous backups will be automatically overwritten. There is no way to restore an older version.
6. Backed-up media and messages are not protected by WhatsApp end-to-end encryption while in Google Drive unless you turn on end-to-end encrypted backups. Find more information on this in subsequent sections.
Backing up WhatsApp data with Google Drive
To use Google Drive backup, you will need four things. One is an activated Google account logged in from your device. The second is Google Play Services installed on that phone. Play Services is an application that is used to update other Google apps. Other than that, you require enough free space to create the backup and a stable internet connection to go with it. Before everything else, the backups are to be set up.
Step 1: Open the “WhatsApp” application on your device. Connect it with your primary phone number.
Step 2: Tap on the three-dot icon in the top right corner of your screen.
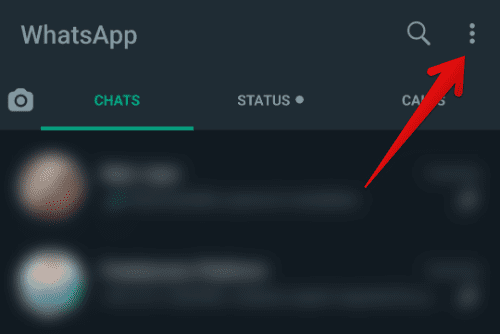
Opening WhatsApp main menu
Step 3: Doing so, open up a drop-down menu. Go to “Settings.”
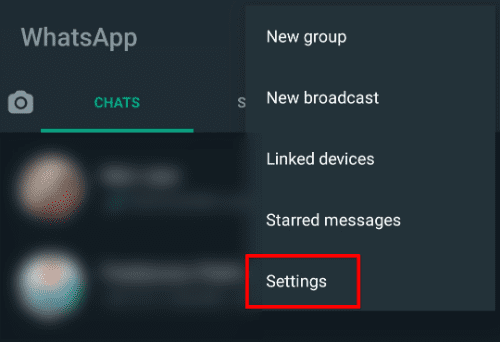
Opening WhatsApp settings
Step 4: The settings page has different sections for accounts, chats, notifications, storage and data, app language, and help. Tap on “Chats” to proceed.
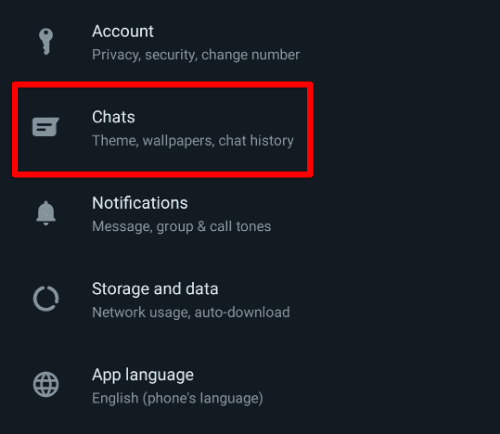
Opening WhatsApp chat settings
Step 5: On the chats page, go to the very bottom and tap on “Chat backup.”
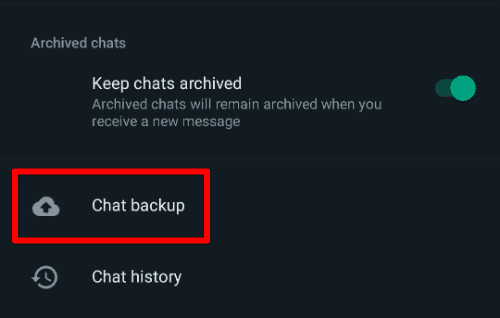
Opening chat backup settings
Step 6: Tap on “Back up to Google Drive” and select the desired backup frequency. It can be daily, weekly, monthly, or only when you tell it to do so.
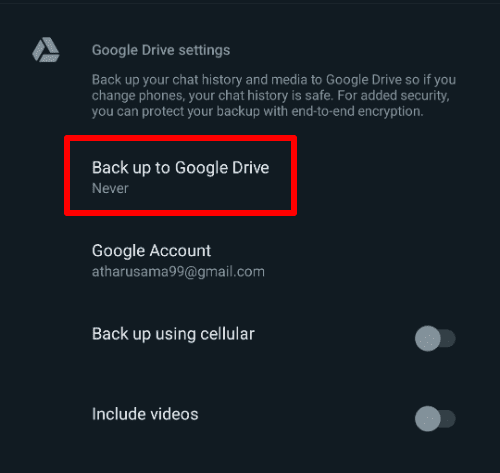
Backing up to Google Drive
Step 7: After that, WhatsApp will ask you to select a Google account you would like to back up to. You have successfully set up Google Drive backups for WhatsApp data.
Configuring Google Drive backup settings
You might have noticed while setting up Google Drive backups that a couple of settings may be configured according to your needs. It all depends on whether you want to use cellular data for backups and do you wish to include videos or not. Toggle buttons for these two preferences are located at the bottom of the chat backup page. Backup frequency is another configurable parameter, but we have already covered that in the previous section.
Step 1: Open the “WhatsApp” application on your device. Connect it with your primary phone number.
Step 2: Tap on the three-dot icon in the top right corner of your screen.
Step 3: Doing so, open up a drop-down menu. Go to “Settings.”
Step 4: The settings page has different sections for accounts, chats, notifications, storage and data, app language, and help. Tap on “Chats” to proceed.
Step 5: On the chats page, go to the very bottom and tap on “Chat backup.”
Step 6: If you want to keep backing up WhatsApp files with mobile data, tap on the toggle button in front of “Back up using cellular.”
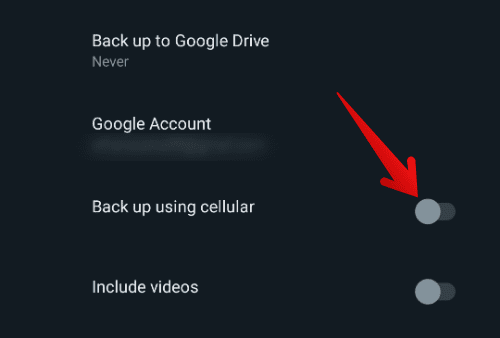
Back up using cellular.
Step 7: If you want to include shared and received videos in the backup data, tap on the toggle button in front of “Include videos.”
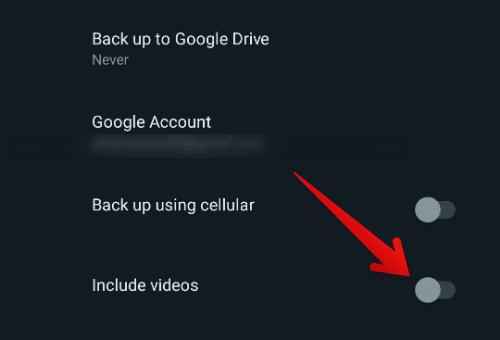
Include videos
What are end-to-end encrypted backups?
End-to-end encryption ensures that only you and the person you are communicating with can read or listen to what is sent. Nobody in between, not even WhatsApp, has access to that data. With end-to-end encrypted backup, you can also add that same layer of protection to backed up files on Google Drive.
When you create an end-to-end encrypted backup, your messages and media are stored in the cloud and secured by a password or a 64-digit encryption key. If you access your previous password or key, your password can be changed anytime. If you forget both password and key, there is no possible way to recover those files. One may turn off end-to-end encrypted backups by authenticating with biometrics or a device PIN.
Turning on end-to-end encrypted backups
Now that you know how crucial end-to-end encryption is, we can go on to see the method for turning it on for backups as well. This process is also pleasantly hassle-free and far more straightforward than it may initially sound. It is just like setting up a password for something new. If you keep an encryption key, that can be generated with a single tap.
Step 1: Open the “WhatsApp” application on your device. Connect it with your primary phone number.
Step 2: Tap on the three-dot icon in the top right corner of your screen.
Step 3: Doing so, open up a drop-down menu. Go to “Settings.”
Step 4: The settings page has different sections for accounts, chats, notifications, storage and data, app language, and help. Tap on “Chats” to proceed.
Step 5: On the chats page, tap on the “End-to-end encrypted backup” tab. It has a lock icon right next to it.
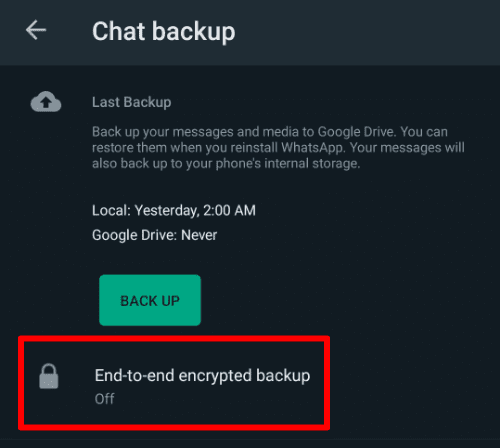
End-to-end encrypted backup
Step 6: WhatsApp asks you to create a password or use a 64-digit encryption key instead. Tap on whichever method seems more reasonable.
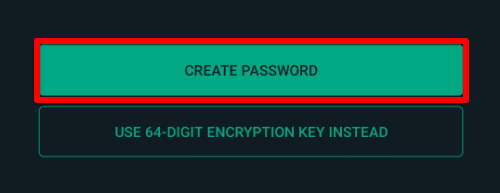
Creating a password
Step 7: Tap on “Create” to complete the process. Now, all future backups are end-to-end encrypted. That means they can only be accessed from your Google account.
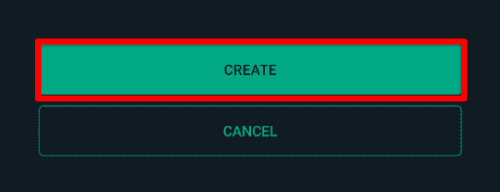
Turning on end-to-end encryption
Conclusion
When you think about backing up any valuable chunk of data, Google Drive instantly comes to mind. It integrates perfectly well with other applications and services to provide a seamless experience for the end user. The same is the case with WhatsApp backups as well. You can set them up within minutes and then configure them to your liking. Moreover, these backups can be kept end-to-end encrypted even after being exported from WhatsApp. Recently bought a new Chromebook and still getting to know it. Here is our guide on installing and using WhatsApp on Chromebooks.
