Google Drive is a widely used online storage around the world. Providing seamless uploads and downloads for all sorts of files is of utmost importance for any online storage. Google Drive is primarily reliable, and there are no such recurrent issues. However, some users have recently reported the error of Google Drive waiting to upload.
It can be frustrating as there are no hints as to what is causing the error. Because of that, most people just put off the upload and then try sometime later. Although this issue starts to persist, you need to know the underlying cause and how you can resolve it as soon as possible. The following article will take an in-depth look at both of these matters. Feeling doubtful about how secure your files are? Please read our detailed tutorial on encrypting a document on Google Drive.
What is the Google Drive waiting to upload error?
In general, there can be several reasons for waiting to upload errors. First and foremost, you must ensure that Google Drive is not down on the backend. Even though their servers are dependable, there can be exceptions. In such cases, you do not have anything in your hands and will have to wait for the Drive to get back online. Have you deleted an important file by mistake? Learn how to find and recover deleted files on Google Drive.
Assuming no server issues, you may start looking for other conceivable causes. There can be connectivity problems, bugs, browser issues on desktop, application issues on mobile, and more. Whenever you see an upload stuck with this error message, a suitable first response would be to cancel it and try one more time. Another option would be to restart the device through which you are uploading. A simple restart will fix all problems if there is some particular bug that only blocks that specific instance.
It is also entirely possible that the issue does not lie with Google Drive in the first place. Probable culprits could include faulty browser sessions, unresponsive syncing methods, or an outdated Google Drive mobile app version. If that is the case, you will have to either check for new updates or perform a repair on your internet browser. Since the Google Drive waiting to upload error is mainly reported by Android and iOS users, we are only going to discuss plausible fixes for mobile devices.
Clear Google Drive application cache
Clearing cache from the Google Drive application is a crucial first step in virtually any cloud storage problem. In its app, cache stores helpful information that allows Google Drive to load your data quickly. However, when an application is being updated, files stored in the cache may conflict with new data, causing many issues. Clearing cache ensures that any potential problems because of application inconsistencies are effectively resolved.
Opening an app on your smartphone can save (or remember) plenty of information. Cached files can account for images, videos, taps, and other components from past visits. It saves a lot of time by not having to re-render everything each time. When you clear the Google Drive application cache, no actual data will be impacted. Instead, it would only remove some backend files which are not so useful for an end user. Doing so resolves several issues, including the Google Drive waiting to upload error.
Step 1: Open your phone’s “Google Drive” mobile app. Log in with your account.
Step 2: Make sure that you are on the Google Drive homepage. You will be on the “Files” tab by default. It displays suggested folders and files sections on your screen. Next, tap on the hamburger menu icon in the top left corner.
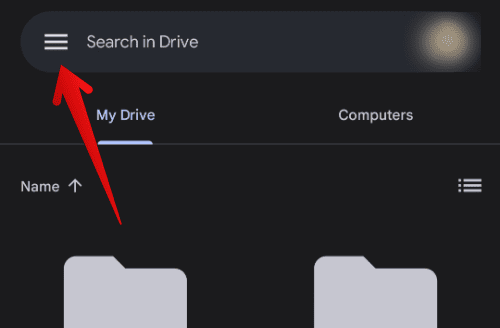
Opening the Google Drive menu
Step 3: A new panel slides in from the left side. It contains several Google Drive settings, specialized folders, and preferences. Tap on the “Settings” tab to open that.
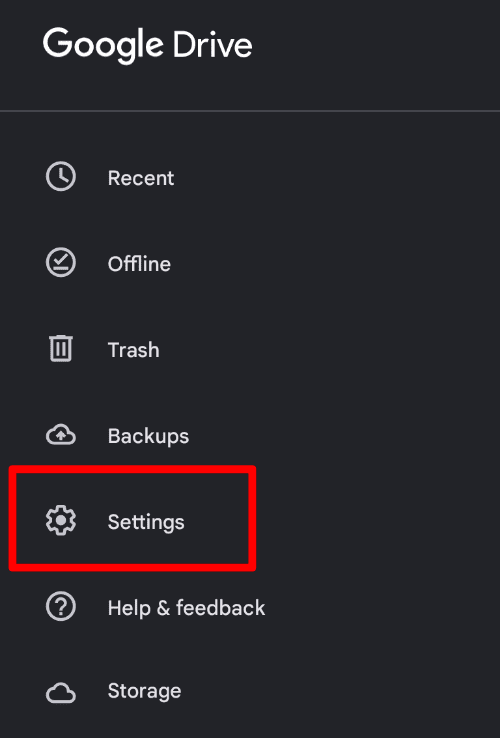
Opening Google Drive settings
Step 4: Doing so redirects you to the Google Drive settings page. Scroll down to find the “Documents cache” section. Then, tap on “Clear cache.”
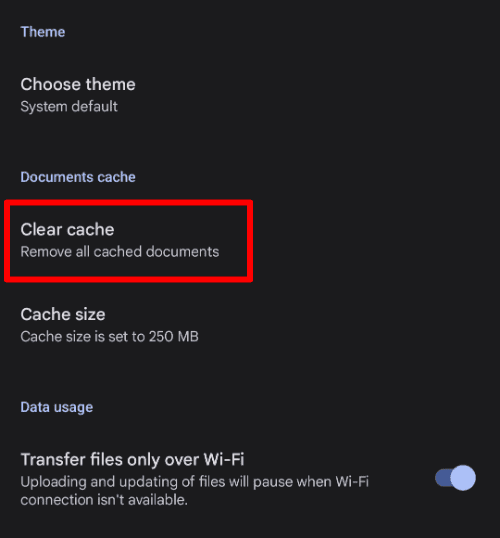
Clearing the Google Drive cache
Step 5: A small confirmation window will pop up on your screen. Tap on “OK” to proceed.
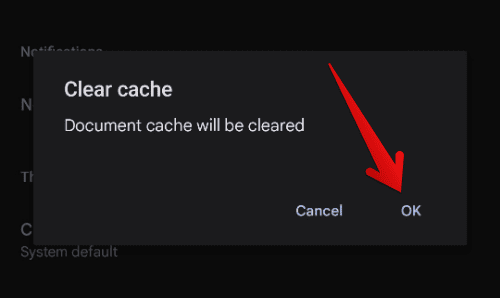
Confirmation window for clearing cache
After clearing the Google Drive application cache, check to see if the waiting-to-upload error is resolved or not. In case it persists, go on to the following method.
Force stop the Google Drive application.
Sometimes, an app on your phone may misbehave, even if there are no issues with cache or anything else. Then you may want to force stop the application for some time so that the operating system can restart its dependency. It can be considered equivalent to ending a task with a task manager on Windows.
Step 1: Open the “Settings” application on your mobile phone.
Step 2: Scroll down to find the tab for managing installed apps. It is usually present right next to the “Additional settings” tab.
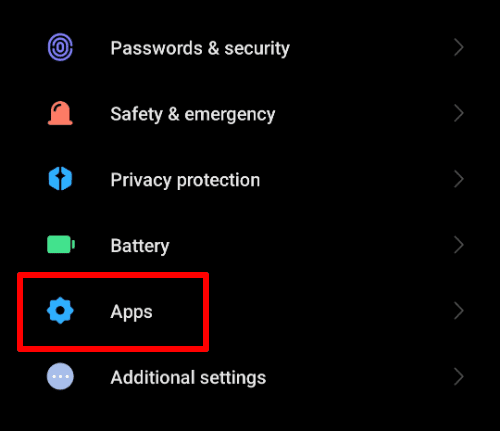
Opening the apps tab
Step 3: Go to “Manage apps” on the application settings page. It will redirect you to a page that lists all apps currently installed on that device.
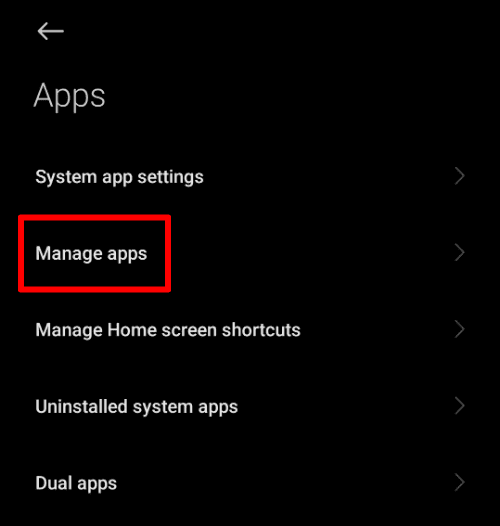
Manage apps tab
Step 4: Search for Google Drive and tap on its tab. Doing so opens up an app info page which is home to individual application settings and preferences.
Step 5: At the very bottom of that page, there is an option to “Force stop.” The system will also display a confirmation window before stopping the application. Tap on “OK” to proceed.
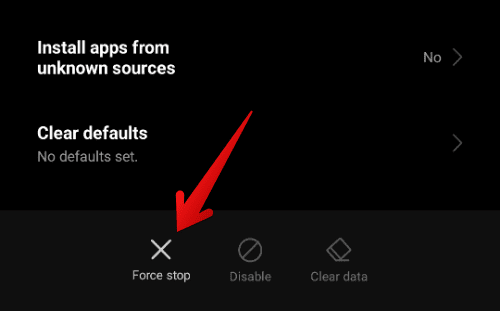
Force stopping Google Drive
After force-stopping Google Drive, launch it once again. Check to see if the waiting-to-upload error is resolved or not. In case it persists, go on to the following method.
Reset your internet connection
Since the waiting to upload error is directly linked with using the internet, it is possible that your internet connection needs a reset. Now, this can be done in 2 ways. One is called a hard reset, whereas the other is a soft reset. Hard resets are performed from the Wi-Fi device and internet modems. They have a specific button or some pre-defined procedure for resetting that device. However, the good news is that you won’t have to do a hard reset unless there is some extreme case.
On the other hand, a soft reset is performed through your smartphone. All you need is to make your mobile forget that connection. Before resetting, remember to have the connection password memorized or stored nearby. Once a device forgets that network, the already set password is required for connecting it afterward.
Step 1: Open the “Settings” application on your mobile phone.
Step 2: Scroll down to find the tab for managing Wi-Fi settings. It is usually next to the “Bluetooth” and “Mobile networks” tab.
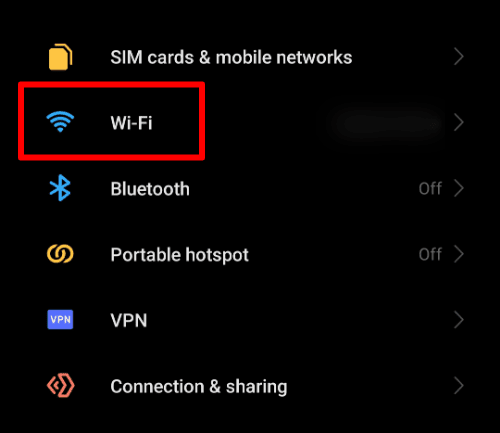
Opening the Wi-Fi tab
Step 3: On the Wi-Fi page, you will see the connected and available networks. Tap on the connected network to open its details and IP settings.
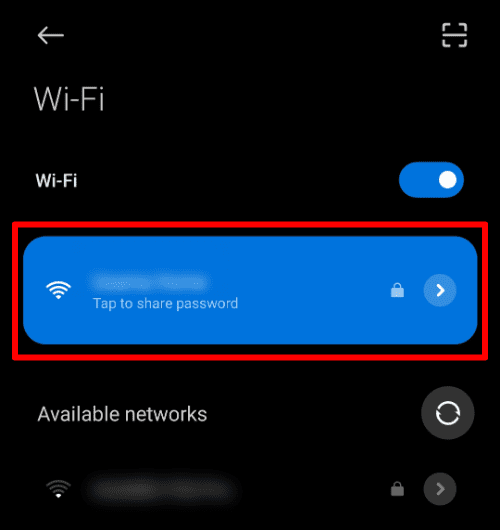
Opening network details
Step 4: Scroll down to the very bottom of that page. Tap on “Forget network.”
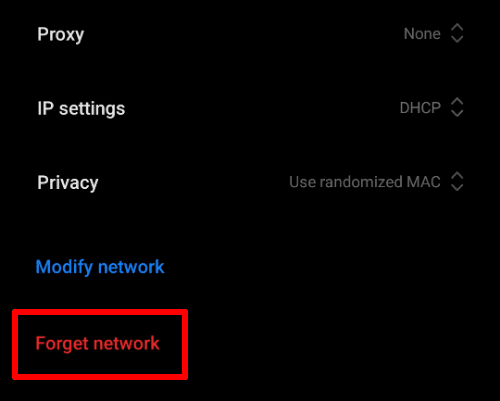
Forget network option
Step 5: A confirmation window will pop up on your screen. Tap on “OK” to proceed. Now, the previously connected network will shift over to the list of available networks. Connect with it one more time to finish the soft reset.
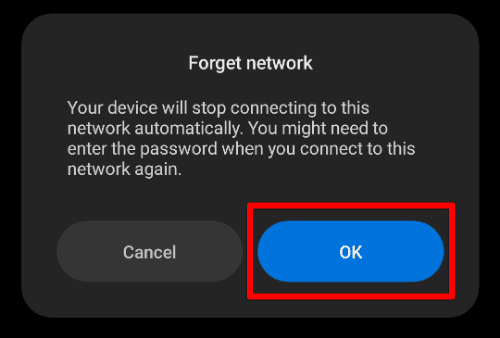
Confirmation window for forgetting a network
After resetting your internet connection, check to see if the waiting-to-upload error is resolved or not. In case it persists, go on to the following method.
Allow uploads through mobile data.
There are a lot of users who tend to prefer mobile data for day-to-day usage. Besides, if you are on the go, it may be the only option you have available at that time. Google Drive, by default, only allows for uploads and transfers over Wi-Fi. This is done to minimize data usage. When placed with such settings, Google Drive automatically pauses new uploads and transfers when a Wi-Fi connection is not accessible. To change this default behavior, you must disable the “Transfer files only over Wi-Fi” option.
Step 1: Open your phone’s “Google Drive” mobile app. Log in with your account.
Step 2: Make sure that you are on the Google Drive homepage. You will be on the “Files” tab by default. It displays suggested folders and file sections on your screen. Tap on the hamburger menu icon located in the top left corner.
Step 3: A new panel slides in from the left side. It contains several Google Drive settings, specialized folders, and preferences. Tap on the “Settings” tab to open that.
Step 4: Doing so redirects you to the Google Drive settings page. Scroll down to find the “Data usage” section. Next, tap the toggle button in front of “Transfer files only over Wi-Fi.”
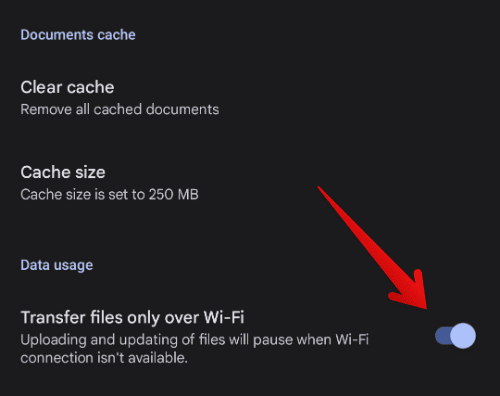
Allowing uploads through mobile data
Step 5: A small confirmation window will pop up on your screen. Tap on “OK” to proceed.
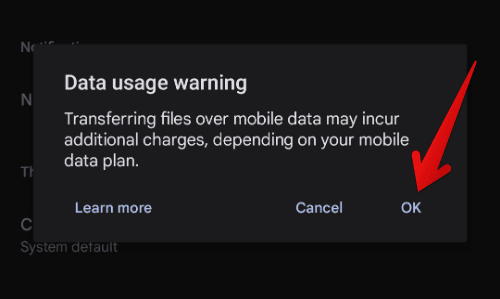
Confirmation window for changing data usage behavior
After allowing uploads through mobile data, check to see if the waiting to upload error is resolved or not. If it persists, try uploading the same file via Google Drive for the web.
Conclusion
Google Drive may get stuck when trying to upload some files to your account. The uploads seem to get paused with the “waiting to upload” message displayed on top. To fix this issue, one may try varied solutions depending upon the likely causes of the error. For usual scenarios, we suggest clearing the Google Drive cache, resetting your internet connection, allowing uploads through mobile data, or force-stopping the Drive application, if needed. New to using cloud storage? Here are 10 tips for a great Google Drive experience.
