If you’ve been meaning to find out how to find the WiFi password on a Chromebook despite being connected to WiFi, you’re definitely on the right web page. Modern-day computing devices do not make it easy to figure out WiFi connection passwords unless you already know one. Thankfully, Chromebook users can approach a method to dig the watchword out.
You can set up WiFi Sync on your device, but that doesn’t even scratch the surface of getting your WiFi password. For this purpose, therefore, you’ll have to take other measures—ones that are a tad bit more complicated than what we usually talk about.
- Recommended read: How to create and scan QR codes on a Chromebook.
Finding your Chromebook’s WiFi password
To dig up your Chromebook’s WiFi password, you must delve into what Google refers to as the ChromeOS developer mode. This is a more or less experimental way of using your Chromebook, where you’re prone to the latest cutting-edge features before they’re pushed out to the stable release channel.
However, you will need to alter the latter to “Dev” mode to switch up your update channel. Anyhow, please be warned that the developer mode feature in Chromebooks is not without its fair share of warnings. First, the developer mode removes your device’s “Verified Boot” functionality.
It’s a self-check startup mechanism where the Chromebook analyzes itself for any security threats in the wake of a virus invasion. The feature is pretty nifty and integrates quite seamlessly with the ChromeOS boot-up. However, since enabling the developer mode toggles that off for good, you’re left with a significantly less level of security.
In addition, the developer mode is relatively unstable, meaning that the device becomes liable to bugs, crashes, and performance stutters. That said, the situation is probably not too drastic, and you may experience these symptoms now and then in a subtle manner.
Now that you have been warned let’s talk about finding your Chromebook’s WiFi password. This tutorial comprises a two-step solution to help you accomplish just that. First, we’ll go ahead and enable the developer mode and then fire up the ChromeOS developer shell (Crosh) to get us what we need.
Step 1. Enabling the developer mode on your Chromebook
The first step is to dive into the developer mode featured in Chromebooks. Please beware that as soon as you flip the switch and get your Chromebook in a developer state, all previous data will be wiped from it, and the device will be as good as new. This is what the developers call Powerwashing a Chromebook.
Therefore, back up anything you deem fit and worth to avoid unwanted potential hassles. Consider a high-quality cloud-based storage solution like pCloud, for that matter. Now, enabling the developer mode isn’t anywhere tricky. However, it is a bit lengthy, so you’ll need to perform the steps diligently for the best results.
We suggest checking out our guide on enabling developer mode on a Chromebook for a complete tutorial. Doing so will guarantee that your Chromebook safely falls into a developer state. The gist of it is that you first boot the Chromebook into recovery mode, follow the on-screen instructions, and press “Ctrl” and “D” together when required.
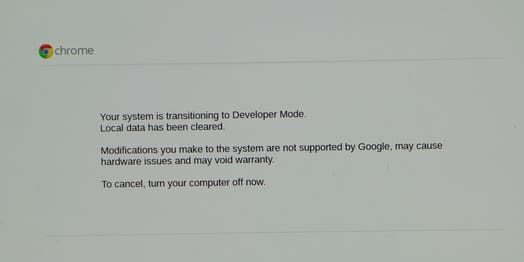
Transitioning to the developer mode
As soon as you’re done transitioning your Chromebook into developer mode, the next step is to fire up the ChromeOS developer shell, input some commands, and sit with your WiFi password in hand. The following subsection is going to take it from here.
Step 2. Using Crosh to find the Chromebook’s WiFi password
The ChromeOS developer shell exists within the Google Chrome tab and can be accessed by pressing “Ctrl,” “Alt,” and “T” together. It allows users to perform various functions with the help of Crosh commands, so individuals can have another method of navigating around their device and enhance accessibility.
To uncover the WiFi password of your Chromebook’s current wireless connection, you’ll need to direct Crosh with commands. It will be a step-by-step process, so we highly encourage you to follow the guidelines enlisted ahead to get to the bottom of the operation.
1. The first step is to open the Crosh interface by implementing the shortcut key combination of “Ctrl,” “Alt,” and “T.” You should see the following on your end if you did it right. Now, get started by entering “Shell” in the command-line interface. Doing so will allow you to have better control over your Chromebook and uncover the WiFi password eventually/
shell
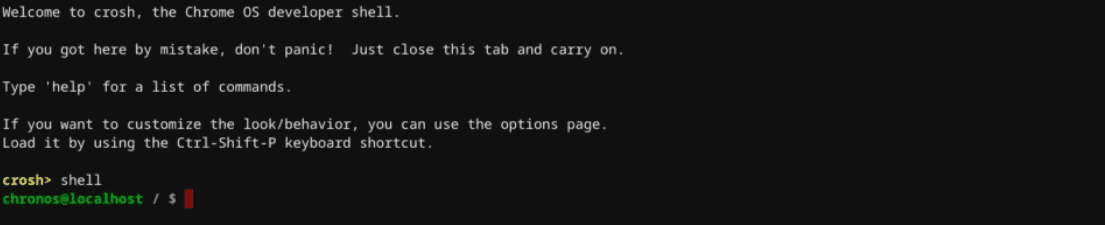
Typing “shell” in Crosh
2. After typing in the shell, you need to input another command in the terminal called “sudo su.” This will help us take control of the operations to come exclusively.
sudo su

Entering the next command
3. After typing in “sudo su,” the next step is to type “cd home/root” into the terminal and press the “Enter” key. This step is crucial, provided we need to change the directory command to proceed.
cd home/root

Proceeding with the operation
4. After changing the directory, we need to list its contents. We’ll type “ls” and press the “Enter” key. Doing so will help us move forward.
ls

Listing the contents of the directory
5. Listing the directory’s contents with the help of the “ls” command will reveal content on the screen for you. Your job now is to copy the string of code in the middle, as you can comprehend in the screenshot below, and paste it into the terminal with the “cd” command acting as a prefix.
cd [string of code]

Changing the directory
6. After the previous step, use the “ls” command again in the terminal to proceed to the next step.
ls

Listing the contents of the directory again
7. Now that we have listed the contents of the fresh directory again, the next step is to type in the following command on the screen, and you’ll be good to go.
more shill/shill.profile

Moving forward with the process
8. A range of processes will begin operating in the Crosh terminal. Wait until the username appears on the screen to finalize the operations. Right after that, you will need to scroll up and locate the SSID of the WiFi you’re connected to. Right beneath the operations, there’s going to be a passphrase code.
You must copy the passphrase after the colon and enter it in the terminal with the “echo” command. Once done, pair the latter with the “|” symbol and type in the following. Press the “Enter” key when you’re done, and you’ll immediately visualize the WiFi password on your end.
echo [passphrase] | tr '!-~' 'P-~!-O'

Entering the final command
9. The final step is nothing but a sliver of contentment. All you need to do is look at the WiFi password that you’ve just recovered, and that’s about it. After completing the last step, the command-line interface will shoot the passcode in your way, finalizing the whole process.
That’s all there is to this tutorial. The process was indeed reasonably lengthy, but given the format of the guidelines that have been laid out above, it’s pretty likely that you’ll now be ending up with favorable results. With that said, it’s about time we conclude the article.
Conclusion
Chromebooks don’t just rock the Chrome browser and call it a day. Instead, these sleek devices are capable of much more given the swath of features they come loaded with, including the in-built Crostini Linux terminal, the Google Play Store, and Crosh. Using these tools, one can approach ChromeOS in a much more profound manner in 2022.
Now that you’re all caught up on finding a Chromebook WiFi password do let us know in the comments section whether the instructions above worked on your end. As always, Chrome Ready wishes you good luck!
