Since the internet has become a significant part of our lives, we tend to create many online accounts. Each of these accounts comes with its credentials, including unique usernames and passwords. Since the actual number of such accounts seems to rise over time, it becomes rather difficult to manage their passwords manually.
Providing for this crucial aspect of any internet browser, Google Chrome came out with a built-in password manager. In the following article, we will see how it can be used to view and update passwords in Chrome. By knowing your way around the Google Chrome password manager, you can log in to many new accounts and keep them increasingly secure simultaneously.
What is Google Chrome password manager?
The Google Chrome password manager is simply a database that can securely store all passwords one needs to use over the internet. It compiles everything in a well-managed list of accounts that can be viewed and updated. Apart from that, several useful features are also included, enabling seamless password management.
A Google Chrome user does not have to install or add any third-party extension or web application for using the password manager. It can be accessed with a couple of clicks once you are on the browser’s homepage. When Google Chrome rolls out a new update, modifications are made to this manager. It keeps on delivering the latest and most convenient password tools only offered by premium services. Browse the list of the top 6 password managers for Chromebook.
When a user opens a new account, Chrome automatically detects the login activity. A small window then pops up in the top right corner of your screen, providing the option to save those login details. Once saved, you will never have to type the credentials for that account again. The Google Chrome password manager also lets you update, arrange, delete, add, or export specific entries in the database. Besides, the manager can be turned on or off from the Chrome menu. It gives you increased control over secured activity for online accounts.
Saved passwords in Google Chrome
Before starting, it is undoubtedly essential to note that you will not find all your passwords in Google Chrome. A user can only see a list of those passwords saved in the browser in the past. Whenever you sign in to a new site or platform for the first time, Chrome offers the choice of remembering the password in its catalog. Only these passwords will you be able to view and update. New to using Chrome for day-to-day activities? Take a look at 5 hidden Google Chrome features you don’t want to miss.
The saved password archive of your Google Chrome can provide tons of other features that are not included in the scope of this article. These include exporting saved passwords, removing sites from the “Never Saved” record, and many more. Once you know where to access the saved passwords, they can be updated easily. Sometimes, Google may warn you about a data leak, recommending a password update. In other cases, one might need to edit a password to improve its complexity or avoid repetition. Now, without further ado, let us dive into the step-by-step processes of viewing and updating passwords saved in Google Chrome.
Viewing and updating saved passwords on the PC
Since the passwords we are concerned with are saved on Google Chrome and not locally on your device, the method of viewing or updating them is the same for Windows, macOS, Chrome OS, Linux, or any other operating system. However, you must go through a security prompt when accessing these passwords. It makes sure that your passwords cannot be accessed by anyone else. You will be asked to type in the device password in this prompt. Therefore, it may vary based on the operating system and the manufacturer.
Step 1: Open “Google Chrome” on your device.
Step 2: Make sure that you are on the Google Chrome homepage. Click on the three-dot icon present in the top right corner. Doing so launches a drop-down menu.
Step 3: Click on the “Settings” tab. It will redirect you to the Google Chrome settings page in a new tab.
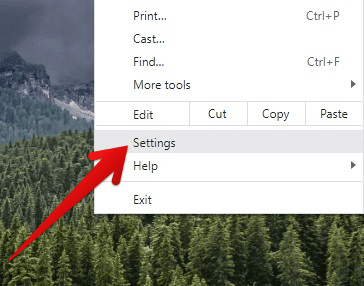
Opening Google Chrome settings
Step 4: On this page, you can see a menu pane on the left. Click on the “Autofill” tab.
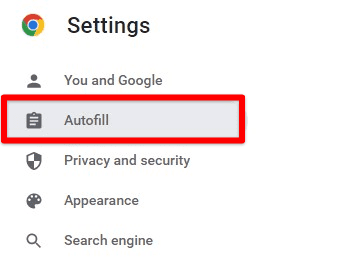
Autofill tab
Step 5: On the “Autofill” page, click on the “Password Manager” tab at the top. Doing so opens up the Google Chrome password manager. It contains the entire list of saved passwords. However, all passwords will be displayed in dotted format at first.
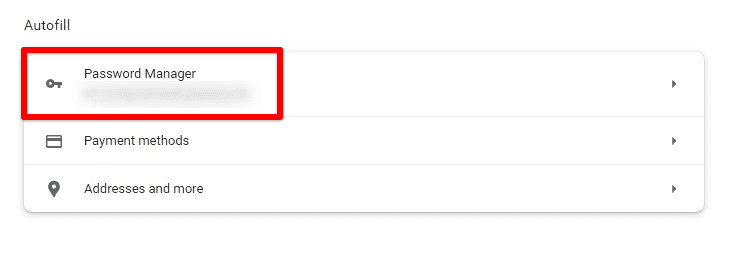
Opening Google Chrome password manager
Step 6: For viewing a particular password, click on the eye icon next to it.
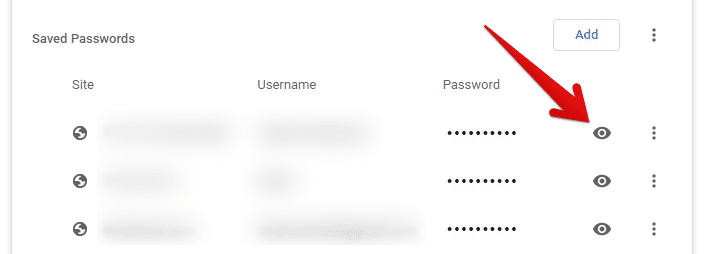
Viewing a particular password
Step 7: A security prompt will pop up on your screen. Here, you need to type the device password to authorize the process. Click on the “OK” button to proceed. The password for only that account/site will now be visible to you. To hide it again, click on the eye icon one more time.
Step 8: To update a password in this list, click on the three-dot icon adjacent to the eye icon. This launches a drop-down menu. Click on “Edit password” to update that entry in the browser archive. Set the new password and click the “Save” button to complete the process.
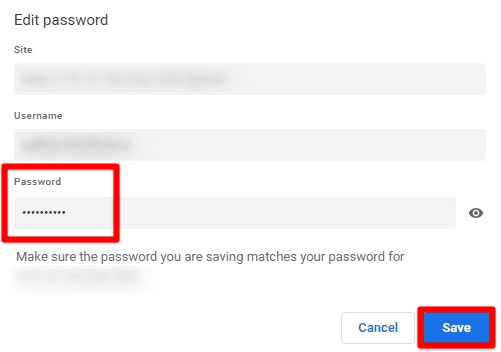
Updating the password on the PC
Viewing and updating saved passwords on mobile
Once again, since viewing and updating saved passwords has to do with Google Chrome, the process is quite similar on Android and iOS. It is not only identical but also relatively straightforward compared to the one on the desktop. Remember that you must provide the mobile security pin whenever you plan to view or update these passwords on a browser application.
That pin is not stored in the browser database, so you do not have anything to worry about. This feature is only used to perform a simple authentication before the password is revealed to the user. Before updating saved passwords in Google Chrome on mobile, ensure an active internet connection has been established.
Step 1: Open “Google Chrome” on your mobile device.
Step 2: Make sure that you are on the Google Chrome homepage. Tap on the three-dot icon present in the top right corner of your screen. Doing so launches a drop-down menu.
Step 3: Tap on the “Settings” tab from this menu. You will be redirected to the settings page in a new tab within Google Chrome.
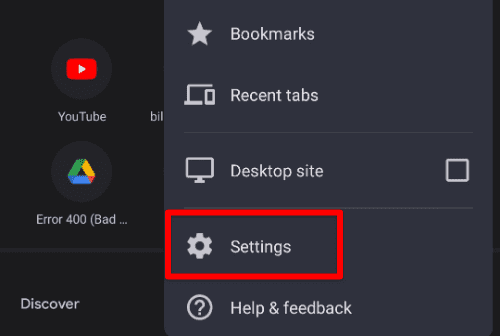
Opening Google Chrome settings on mobile
Step 4: The settings page is divided into basics and advanced sections. Scroll down and tap on the “Passwords” tab under the “Basics” section. Doing so opens up the Google Chrome passwords page.
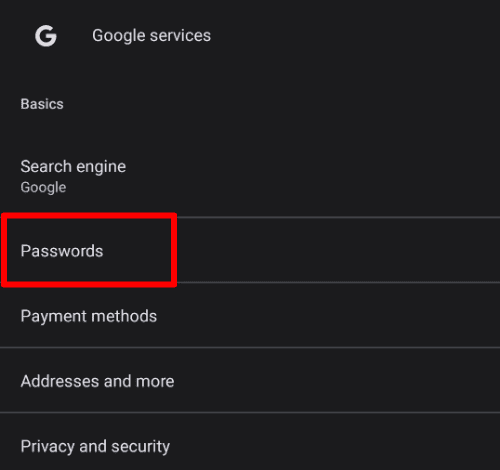
Passwords tab
Step 5: It contains the entire list of saved passwords. However, these passwords will not be visible at first.
Step 6: Scroll down to find the list of passwords. Tap on the entry you are interested in. When you select a saved password, you are redirected to the edit password page.
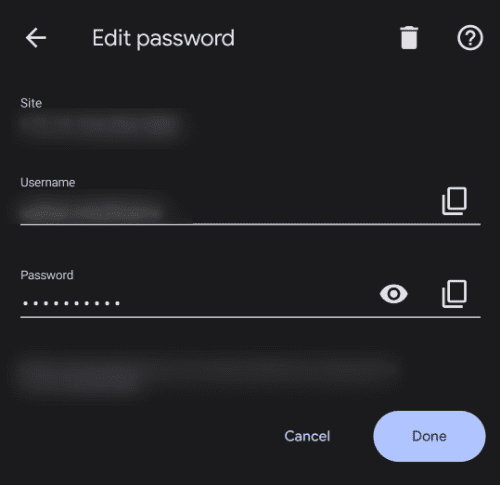
Edit password page
Step 7: Here, your password will be displayed in dotted format. Tap on the eye icon located on the far-right side.
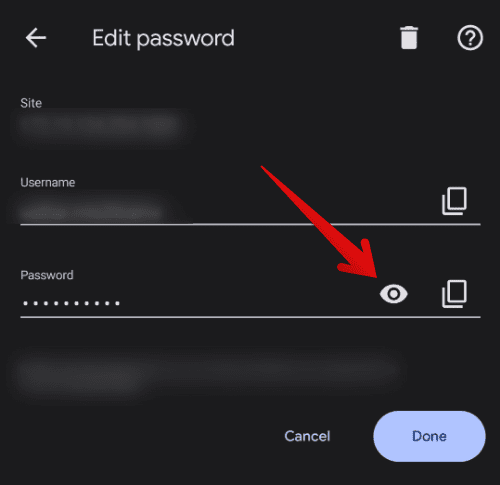
Viewing the password
Step 8: A security prompt will pop up on your screen. Here, you need to type the device password to authorize the process. For devices that have fingerprint enabled, scan your finger over the sensor. The password for that account/site will now be visible to you. To hide it again, click on the eye icon one more time.
Step 9: For updating, clear the written field and type in the new password. After that, tap on the “Done” button to complete the process.
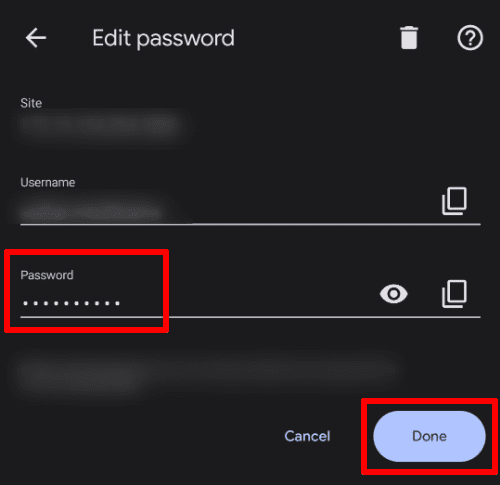
Updating the password on mobile
Updating passwords based on their strength
More often than not, a suitable metric that can enable you to decide whether to change a password or not is its relative strength. Fortunately, Google Chrome password manager has a built-in checkup tool for just that. This tool can analyze all passwords saved on your browser. Based on specific standards, it identifies every issue and presents suggestions to resolve them at once. Usually, such services are provided by third-party extensions and web applications.
The same tool is also capable of recognizing compromised passwords if any. If any of your saved accounts gets marked with the compromised tag, it uses a password exposed in a third-party data breach. To keep your accounts safe, update any such passwords as soon as possible. As described earlier, there are tons of third-party extensions providing similar services. Feel free to use whichever works best, depending upon your specific requirements or preferences.
Conclusion
Over time, Google Chrome has become an all-inclusive internet companion that offers much more than a typical browser. As of today, it hosts an extensive password manager that can effectively handle all online accounts and their credentials. You can use it to view these passwords at any time or update them if you want. Are you looking to maximize cloud security for online files? Here is a detailed guide on how to password-protect your Google Drive.
