In case you did not already know, there are many ways to upload photos and videos to Google Photos. Some are manual, while others depend on automatic syncing with other galleries or folders. Because of this, many files can be unnecessarily uploaded to your Photos account. When you go on to delete them from the main gallery, they are not lost at once.
Yes, you won’t see them anymore in your Photos tab, but they are still present on the backend. This is done so that a user can quickly recover deleted photos within a specific period. It proves somewhat helpful when you delete an image or video by mistake. The following article will look at how you can recover deleted photos from Google Photos. Running out of storage on the cloud? Read what you need to know about the Google Photos storage limit in 2022.
What happens to deleted files in Google Photos?
If you have turned on Back up and Sync, photos, and videos you delete will stay in the trash for 60 days before they are removed. Back up and sync is a storage service that automatically saves your photos and videos to your Google account. These files remain accessible on any device where you are logged in. Photos taken with the backup enabled are also directly saved over the cloud. Moreover, future edits are also saved and updated across all devices. If you are facing some errors, here is a guide to fixing Google Photos not backing up problems.
Although, what happens with the deleted files as far as the end user is concerned? They get removed from the main gallery and cannot be found in any of their previous locations. Deleting a file removes all of its album shortcuts and may even hide it in shared accounts. It is important to note that any file deleted from the Google Photos menu will not be automatically removed from local storage. This holds specifically true when those files have been downloaded to your mobile phone or desktop.
For files that are not being backed up by sync, the recovering cushion period is only limited to 30 days. If you see a photo or video that you think was already deleted once, it might be on a removable memory card. To erase its preview, use your device’s inherent gallery application. Do not forget that the Google Photos trash folder is not infinite. It can only hold up to 1.5 GB. Deleting a file when the trash is full will pop up an immediate request for permanently deleting some files.
Recovering deleted photos on Google Photos for web
Whenever you want to restore a deleted photo on Google Photos, the first place you need to check is the trash folder. As previously described, it contains all deleted photos for up to 60 days. If you are lucky enough, this time would not have been over, resultantly allowing you to restore that file with ease. Keeping its significant value in mind, Google retained the tab for the trash folder on the primary menu panel under utilities.
Step 1: Launch your preferred internet browser and go to “Google Photos.” Log in with your account.
Step 2: Make sure that you are on the Google Photos homepage. By default, you will be on the “Photos” tab. You can view the entire Google Photos gallery from this page.
Step 3: On the left side of your screen, you will see a menu panel. Click on the “Trash” tab under the “Library” section. There is also a bin icon right next to it.
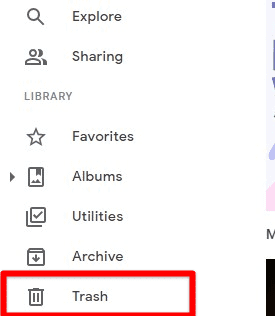
Opening the trash folder
Step 4: Doing so takes you to the trash folder. It would be empty if no photos were deleted in the last 60 days. Otherwise, you will be able to see recent deletions and their respective timestamps.
Step 5: Locate the file you want to restore. Hover your mouse cursor over the file preview and click on the checkmark in the top left corner. This puts Google Photos in selection mode. Select all files that are to be restored.

Selecting a photo to be restored
Step 6: Once all files have been selected, click on the “Restore” button in the top right corner. Doing so takes all items back to their original locations at once. However, you may not see them in previously associated albums.
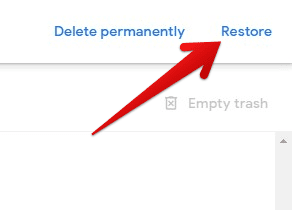
Restore button
Recovering deleted photos from Google Photos mobile app
Now that you have seen how to recover deleted photos on Google Photos for the web let us see the same process for mobile phones. Please note that Google Photos mobile apps for Android and iOS are relatively identical. There are no noticeable differences in their interface. For the sake of this tutorial, we will list down the steps for Android, but then again, these are pretty much similar for iOS.
Step 1: Open the “Google Photos” mobile application on your phone. Log in with your account.
Step 2: Make sure that you are on the Google Photos homepage. You will be on the “Photos” tab by default. It displays the entire Google Photos gallery on your screen. Tap on the “Library” tab to open that.
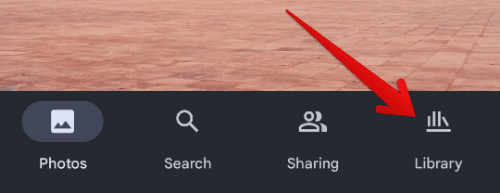
Opening library tab
Step 3: You will be redirected to the “Library” page. At the top, there are four different tabs. Tap on “Trash.”
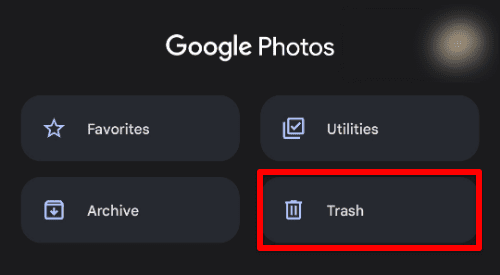
Opening the trash folder on mobile
Step 4: It will take you to the Google Photos trash folder. It would be empty if no photos were deleted in the last 60 days. Otherwise, you will be able to see recent deletions.
Step 5: Locate the file you want to restore. Long press the file preview. Doing so selects that file and also puts Google Photos in selection mode. Select all files that are to be restored.
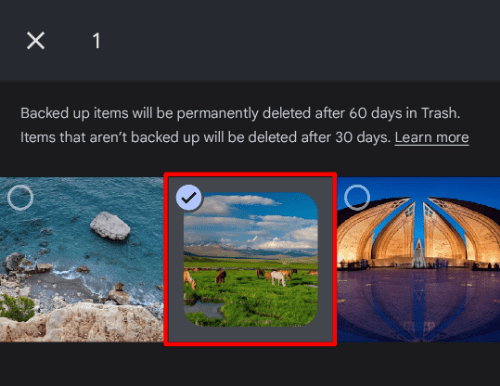
Selecting a photo to be recovered
Step 6: Once all files have been selected, tap on the “Restore” button present at the bottom. Doing so takes all items back to their original locations at once. However, you may not see them in previously associated albums.
Why a certain photo or video cannot be found?
If a deleted photo or video cannot be found in the trash, there are limited ways to restore it afterward. You might be unable to restore a file if it was moved to the trash more than 60 days ago. Emptying that folder removes all of its contents permanently. This also holds true for files deleted from the gallery application without backup. Therefore, turning on Back up and Sync is always advised if you want to find and recover photos seamlessly.
If a Google Photos account has been inactive for more than two years or a user exceeds the storage limit, content present on that account may be impacted. When a file gets removed this way, there is no possible method for getting it back. However, not everything is as alarming. Before your content is removed, Photos sends you a notice via email and provides multiple opportunities to avoid permanent deletion.
Recovering deleted photos after 60 days
As described, it automatically gets permanently deleted 60 days after removing a particular photo or video. Although even after the 60 days time period elapses, there is still an indirect way to recover deleted photos. For this, you will have to contact Google support. Yes, they have been removed from the trash folder, but it is still possible for Google to restore them from their database. Remember that this method only works in some cases and is not guaranteed to recover those photos every time.
Step 1: Launch your preferred internet browser and go to “Google Drive.” Log in with your account.
Step 2: Make sure that you are on the Google Drive homepage. By default, you will be on the “My Drive” tab. You can view the suggested folders and file sections from this page.
Step 3: There are some menu options in the top right corner. Click on the support icon. Doing so opens up a drop-down menu. Go to “Help.”
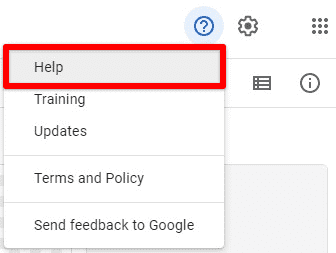
Opening the help window
Step 4: A minimized help window pops up on your screen. This window contains some popular and widely useful help resources. Scroll down to the “Need more help?” section. Click on “Contact us.”
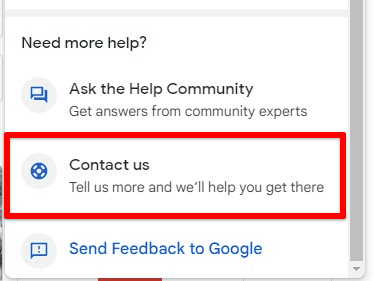
Contacting Google support
Step 5: Contacting Google support is divided into three simple steps. Firstly, you need to give a title to your query. Type a suitable title and then click on “Next.”
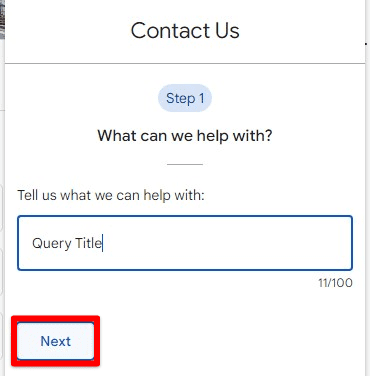
Providing query title
Step 6: The second step again presents you with some helpful resources. Click on “Next step.”
Step 7: Lastly, you will be shown the contact options. Usually, it contains chat support or email. Select whatever you want and then list down your query in detail.
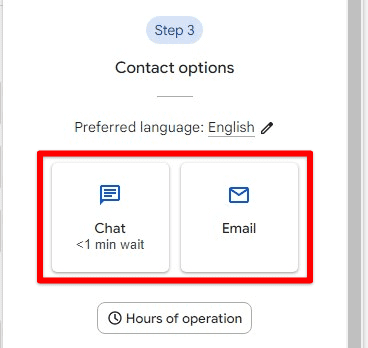
Contact options
If all goes well, you might be able to recover permanently deleted photos. The chances of a successful recovery increase if the files in question were also stored on Google Drive.
Conclusion
Google Photos allows you to recover deleted photos if 60 days have not yet passed. Within this period, you can go on to open the trash folder, select the files you want to recover, and click on the restore button. If a photo gets permanently deleted, the only viable option is to contact Google support for a possible recovery. Are you having issues with duplicate photos and faulty syncs? Here are 4 ways to delete duplicates in Google Photos.
