Considering the wide-ranging compatibility and user-friendliness of Google Chrome, most people tend to use it as a primary browser on their devices. Due to so many users within a particular setting, it was a must-have for Google to allow multiple profiles to be used simultaneously. Besides, there are a lot of users who need to employ an internet browser for more than one single purpose. In those cases, there is a need to create and use multiple profiles on the same device.
In the following article, we will look at how you can use Google Chrome with multiple accounts. Using different profiles allows a Chrome user to keep all information separate such as bookmarks, history, passwords, and other settings. This feature becomes necessary when a single device comes in use by multiple individuals—tired of browser notifications popping up all the time? Here is a tutorial on turning off Google Chrome notifications.
Multiple profiles on Google Chrome
Creating and using more than one profile on Google Chrome is ideal when you want to share a computer with others. It may include your family members, friends, or colleagues. Moreover, it also offers a helpful and straightforward way to keep your official, educational, and personal accounts separate. A different Gmail account and a new Chrome profile seem more appropriate for those looking to start a side business or an enterprise.
What’s great is that Google lets you open multiple profiles simultaneously. Thanks to this, you can instantly switch between any window. Once a new profile has been added, you can change its theme, title, picture icon, and so much more. All of that comes under profile customization options. Because of multiple profiles, you save much time that would otherwise be spent logging in and out of different accounts.
Please note that you should only share your device with people you trust. If someone else has your device, they can switch to any other Chrome profile. There is no inherent password protection. All one needs is to click on the profile picture in the top right corner and select whichever profile is to be opened. Therefore, when browsing through Chrome on a public network, do not add new profiles and only limit yourself to a guest profile.
Adding a new profile in Google Chrome
The first and foremost step in this regard is to add a new profile. Whenever a user installs Google Chrome for the first time, the browser takes them through the process of creating the first profile. Once that has been done, new profiles can be added rather seamlessly. Likewise, it would take even less time if you already have a Gmail account for this new profile. As soon as an account is linked, Chrome will automatically sync its settings and preferences on that device. For the sake of this tutorial, we will assume that you already have at least one profile on Chrome.
Step 1: Launch Google Chrome on your device. Make sure that you are on the homepage.
Step 2: Click on the profile picture in the top right corner. It is present right next to the three-dot menu icon.
Step 3: Doing so will pop up a small window. Click on “+ Add” at the very bottom.

Adding a new profile
Step 4: You will be asked whether to “Sign in” or “Continue without an account.” If you already have an account and want it to be synced, click “Sign in.”
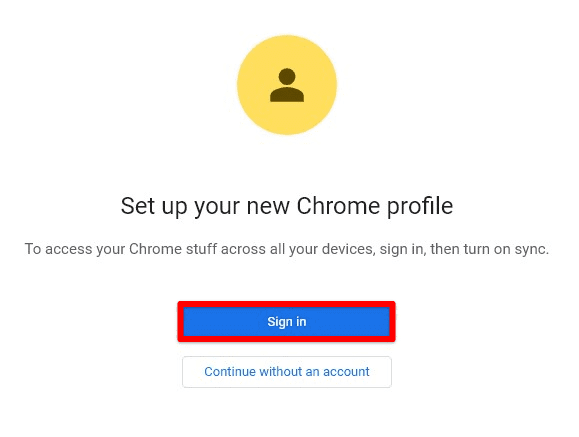
Choosing to sign in
Step 5: Enter the email and password for your Google account. When asked to choose between syncing or not, click “Yes, I’m in.”
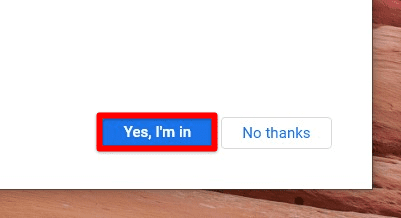
Turning on sync
With that, you will now be redirected to the newly created profile homepage. It will feel rather meek at the moment, but you can always change the title, picture, and theme afterward. Find the step-by-step process for performing these changes in the last section.
Switching to another profile in Google Chrome
Now that you have created a new profile learning how to switch between profiles is next. As previously described, this is incredibly easy. You can open any profile already added to your browser with just a few clicks. Please note that additional profiles are always opened in a new window. Also, you cannot adjust tabs from different profiles in a single window. That is there to maintain some distinction between multiple accounts.
Step 1: Launch Google Chrome on your device. Make sure that you are on the homepage.
Step 2: Click on the profile picture in the top right corner. It is present right next to the three-dot menu icon.
Step 3: Doing so will pop up a small window. There is an “Other profiles” section at the bottom. It lists down all profiles that have been added.
Step 4: Click on the profile you want to switch to. That account window will be immediately opened on your screen.
Changing profile attributes in Google Chrome
Quite reasonably, one would want the profile attributes for all accounts to be different from each other. Changing them is pretty easy and can also be done from the general settings. Chrome also presents the options window for customizing the profile as soon as it is created.
Step 1: Launch Google Chrome on your device. Make sure that you are on the homepage.
Step 2: Click on the profile picture in the top right corner. It is present right next to the three-dot menu icon.
Step 3: Doing so will pop up a small window. There is an “Other profiles” section at the bottom. Click on the gear icon located right next to it.
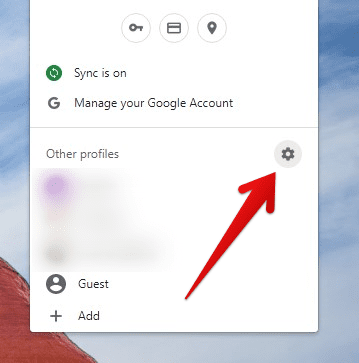
Opening profile management window
Step 4: This will open up the profile management window. Click on the three-dot icon for that profile and then go to “Edit.”
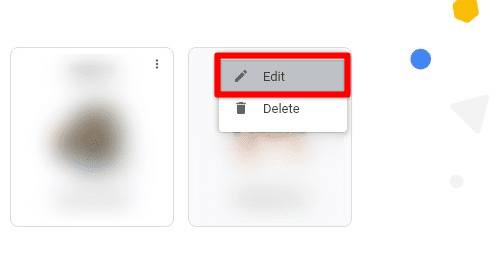
Editing a profile
Step 5 will redirect you to the “Settings” page for profile customization. Here, you can name your Chrome profile, pick a theme color, choose an avatar, or create a desktop shortcut.
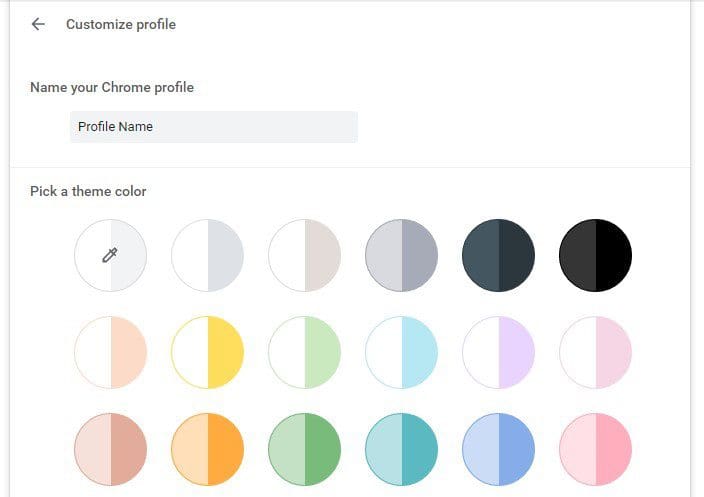
Profile customization settings
Conclusion
Google Chrome lets you link as many accounts to the browser as you want. Each account comes under a new profile that can be created in just a few minutes. After you have added a profile, Chrome enables easy and quick profile management. One can easily switch between profiles are may even change the profile attributes for increased customization. Want to explore your browser to the fullest? Here are 5 hidden Google Chrome features you don’t want to miss.
