Google Chrome is unarguably the most widely used internet browser all over the world. Customization capabilities are a major selling point that makes it stand apart from competitors. On Google Chrome, you can give an entirely new outlook to the browser window, menus, and tabs. What’s great is all of this can be done using the inherent features that have been a part of Chrome for a long time.
Besides that, a range of existing extensions makes it possible for you to change the appearance of new tabs. Users may customize the background image or select a specific theme and color palette. The following article describes three ways of customizing the new tab page background on Google Chrome.
Google Chrome themes and backgrounds
Background, themes, and wallpapers give our devices a distinct personality. If you enjoy games, you might want to have a gaming wallpaper and theme on your browser. If you are interested in astronomy, you might enjoy covers depicting stunning galaxies and nebulae. Since most users already have Chrome running in the background, changing how the browser window appears takes even less effort.
Other than just giving your internet browser a refreshing look, it can make you feel that the browser is working faster than before. Any Chrome extensions you add will work even when the program runs in the background. Is your browser starting to feel slow and sluggish? Here are 10 tips for faster browsing with Google Chrome.
A few years back, customization was only confined to local operating systems. However, you can now modify internet browsers as well. Not to mention, Google Chrome has several customization possibilities. One of them is the ability to change the new tab page. New themes and backgrounds may come in packages that modify the overall interface and textures. They also change the background whenever a new tab is opened.
Changing the new tab page background
Changing the new tab page background is a straightforward process on a browser like Google Chrome. It only takes a minute to change the image, which continuously displays behind the entire browser window. Please note that the steps below are similar for all operating systems, including Windows, macOS, and Linux.
Step 1: Launch “Google Chrome” on your device and log in with an account.
Step 2: Open a new tab. In the bottom right corner, you will notice a customization icon. It looks like a slanted pencil. Click on it.
Step 3: A new customization window will pop up on your screen. Make sure that you are on the “Background” tab. Then, click on any of the preferred categories.
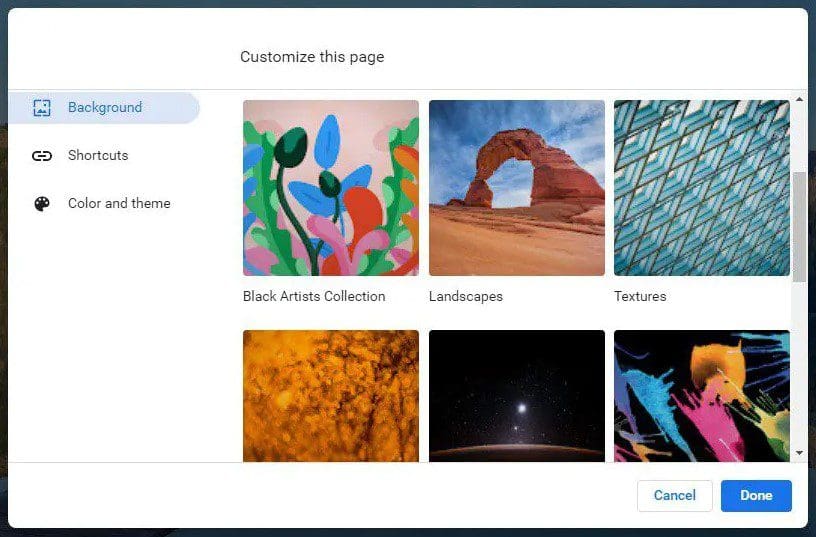
Background categories
Step 4: Chrome will then display all backgrounds available in that category. Select the background you want and click on the “Done” button in the bottom right corner.
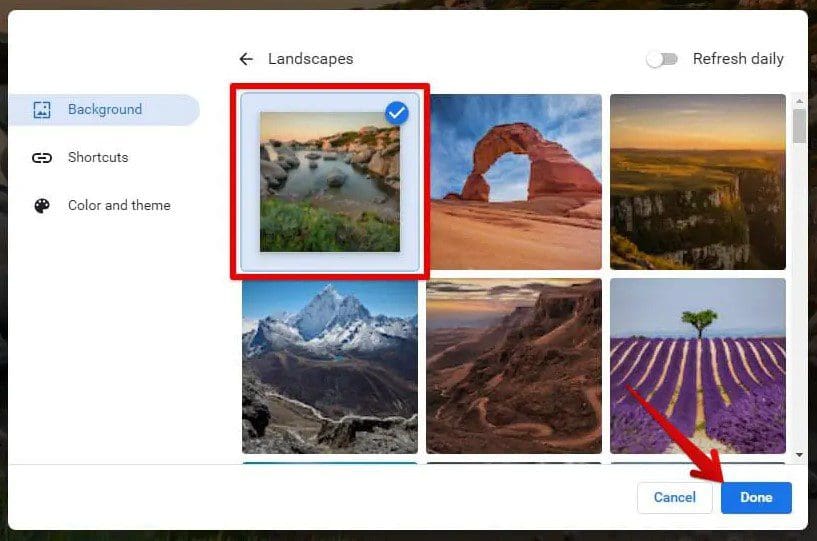
Selecting a background image
That picture will immediately replace the current homepage background. You will be gladly surprised to see that all images in that catalog integrate perfectly well with whatever theme you might have installed from the Chrome Web Store. There is also a “Refresh daily” toggle button at the top. Enabling it will automatically change the new tab page background every 24 hours.
Customizing the color & theme
If you do not want to install a third-party theme or create a custom one, go with something already present on the browser. The color and theme section in Google Chrome lets you completely transform the overall look of the browser by just painting over every single thing. It gives a unified look to all Google Chrome elements and presents each new tab visually aesthetic manner.
Step 1: Launch “Google Chrome” on your device and log in with an account.
Step 2: Open a new tab. In the bottom right corner, you will notice a customization icon. It looks like a slanted pencil. Click on it.
Step 3: A new customization window will pop up on your screen. Make sure that you are on the “Color and theme” tab. Click on any color palette that suits your mood or persona.
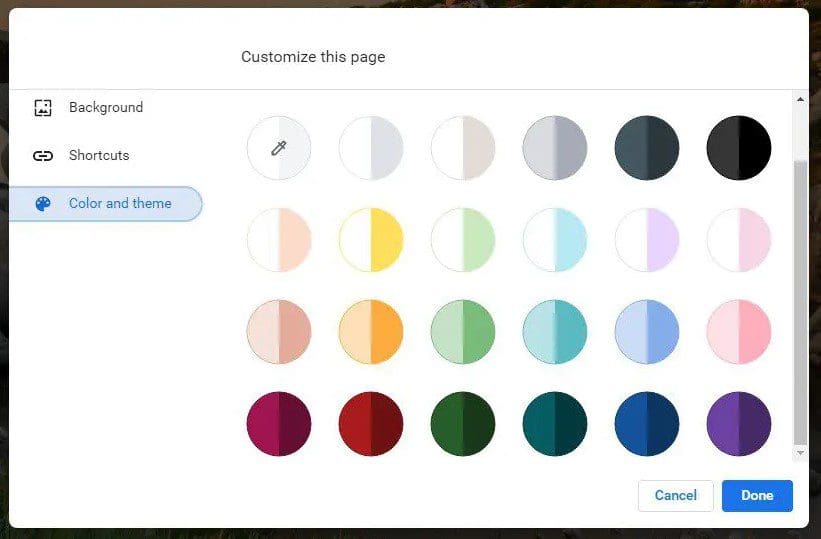
Choosing a color and theme
Step 4: The browser will also show you the preview for each color. When you finalize one, click on the “Done” button in the bottom right corner.
Note: Changing the background color on Google Chrome will automatically overwrite any theme you may have installed previously. After saving the settings, it can only be recovered from the Web Store.
Apart from being able to select an existing palette, you can also choose to format a custom color.
Step 5: Click on the first circle with a picker icon.
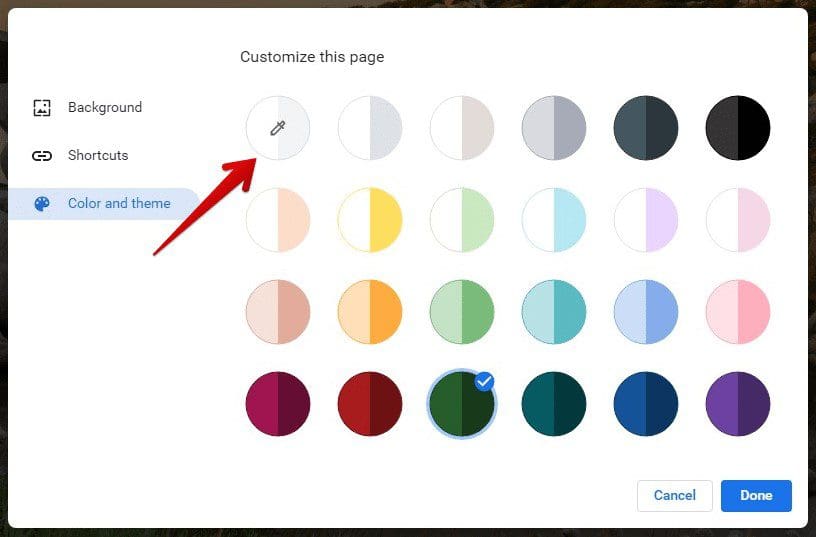
Custom color palette
Step 6: It opens up a small window. Here, you can enter the RGB value or drag the pointer to whichever combination suits you best. The browser will also show you the preview all along. When a preferred color is finally engineered, click the “Done” button in the bottom right corner.
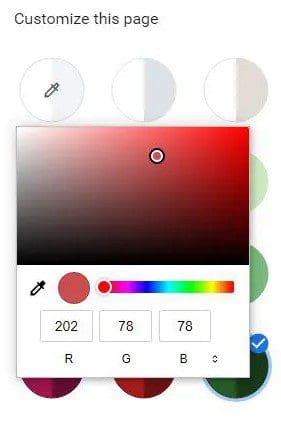
Finalizing customized color and theme
Uploading a personalized page background
If unsatisfied with pre-formatted themes and backgrounds, you might want to set up something exclusive to your device. Setting a unique backdrop will give your browser a new look that is probably not on any other account.
You can set your browser’s background to an image of a loved one or a picture you took yourself. A flashy background may be selected, representing a favorite pastime. Adding unique backgrounds makes a browser feel more intimate and tailored to personal preferences. Uploading the official logo will be suitable for an account mainly used by a company or an organization.
Step 1: Launch “Google Chrome” on your device and log in with an account.
Step 2: Open a new tab. In the bottom right corner, you will notice a customization icon. It looks like a slanted pencil. Click on it.
Step 3: A new customization window will pop up on your screen. Make sure that you are on the “Background” tab. Click on the “Upload from device” option.
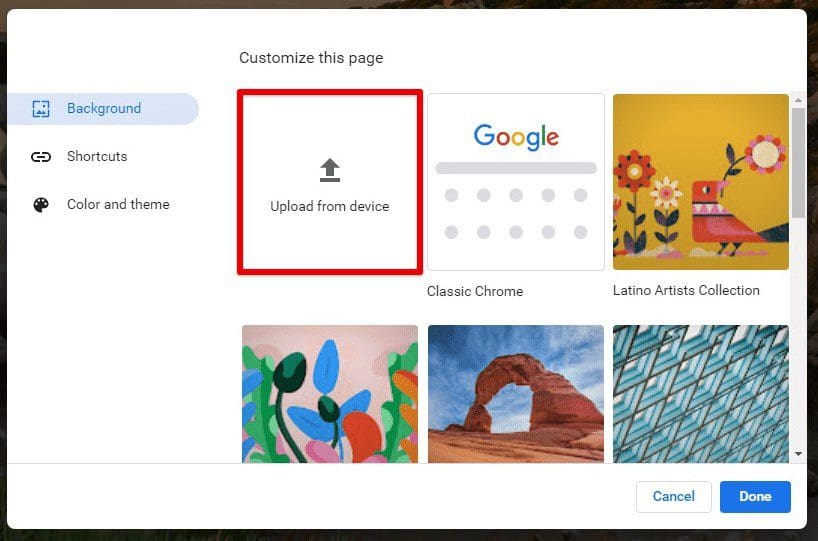
Uploading from device
Step 4: Chrome will ask you to choose an image from your device. Select a picture and click on “Open” to upload.
When uploading a custom image, ensure it has been formatted according to the expected resolution. If that is not the case, it will be stretched along the entire page. Also, the custom image must be at least 120 pixels high and can only be uploaded in JPG and PNG formats.
Conclusion
Google Chrome provides many different options to customize the general experience for every user. One such feature deals with the customization of the new tab page. You can choose from an existing background, upload personal pictures, or customize the page with various color palettes. Are you interested in more? Learn about 5 hidden Google Chrome features you don’t want to miss.
