Many people who use Google Docs regularly do not know that it contains a built-in dictionary of recognized words. This allows it to classify any set of letters as an actual word. Every word processor must maintain an effective and comprehensive dictionary for all supported languages. Doing so enables these programs to work seamlessly.
Do you ever notice how good Google Docs has become in recognizing sentence structures, grammatical rules, and other linguistic features? All of that is only possible because of its extensive and well-maintained dictionary. As it turns out, apart from the common glossary, there is also a personal dictionary for every user where new words can be added for improved comprehension. In the following article, we will look at how you can add new words to the Google Docs dictionary or even remove them if needed.
The Google Docs dictionary
You might think the Google Docs dictionary is only suitable for telling apart typos from actual words. There is much more to it. This dictionary is used to find online definitions, synonyms, and alternate spellings for any particular word. When you start using Google Docs, it just has the standard collection of recognized words for your language. However, as one continues, it becomes evident that this typical set lacks some veritable and actual words.
Besides, we often come across new abbreviations and acronyms that are not that common. Understandably, they will not be present in any word-processor dictionary beforehand. In those cases, it becomes pretty helpful to have an editable extension where you can include or exclude words. The sole purpose of such a feature is to provide added convenience to the end user. Instead of ignoring those red underlines, again and again, one would prefer that Google Docs start recognizing a word on its own.
Now, let us come on to the matter at hand. There are two primary ways to add new words to the personal dictionary in Google Docs. You can do so manually from the toolbar or use the small help window that appears next to an unrecognized word. Another method involves installing a Chrome extension that manages its dictionary. You won’t be teaching a new word to Google Docs alone. Instead, the extension keeps it in memory for all browser activity. Does the all-white Google Docs trouble you? Here is our tutorial on enabling dark mode on it.
Adding new words manually
Firstly, we are going to take a look at the method where you add new words manually. As described earlier, this needs to be done through the main toolbar. The “Personal dictionary” tab is under the “Tools” section. The same tab also contains toggle options for showing spelling and grammar suggestions. If the sole purpose of adding new words is to get rid of those red underlines, you can turn off the suggestions entirely. However, we do suggest updating the personal dictionary. It presents a helpful benefit of recognizing new words on all synced devices from that point onwards.
Step 1: Launch your preferred internet browser and go to “Google Docs.” Log in with your account.
Step 2: Start a new document from the homepage or open an existing document containing some unrecognized new words.
Step 3: When the document loads, head to the Google Docs toolbar and click on the “Tools” tab. A drop-down menu will open up on your screen. Hover your cursor over “Spelling and grammar” and then click on “Personal dictionary” from the sub-menu.
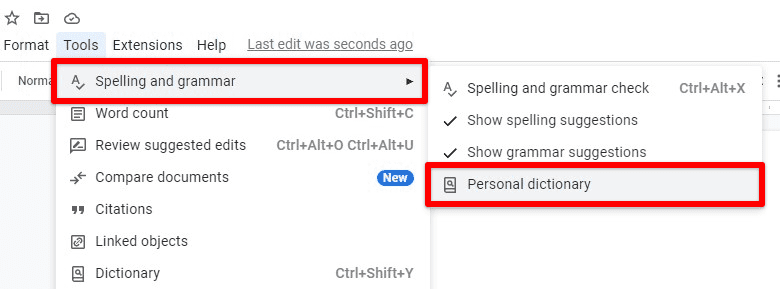
Opening the personal dictionary
Step 4: A new window will pop up. It contains a typing bar at the top. Just put in the word you want to include and then click the “Add” button on the right.
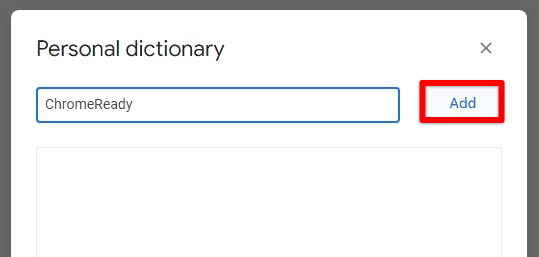
Adding a new word manually
Step 5: You will now see that word in the list. Please note that you can only add one word at a time. Once all are added, click the “OK” button to close the window.
Adding new words with the shortcut
The second method for adding new words to the Google Docs dictionary uses the small window that pops up whenever an underlined word is right-clicked on. It provides a quick and direct alternative to marking any unrecognized word. Usually, it also contains a suggestion as well. Having that makes it easier to avoid mistakes and typos while including them in the personal list. You can also use the same method to tell Docs to ignore a mistake, perform a grammar check, or provide feedback on its suggestion.
Step 1: Launch your preferred internet browser and go to “Google Docs.” Log in with your account.
Step 2: Start a new document from the homepage or open an existing document containing some unrecognized new words.
Step 3: When the document loads, scroll down to find a word that has been underlined by the Google Docs spellchecking tool. Right-click on that word.
Step 4: A small window will pop up next to it. At the top, it contains a word suggestion closely resembling what you have typed. If you are sure this new word needs to be included, click “Add to personal dictionary.”
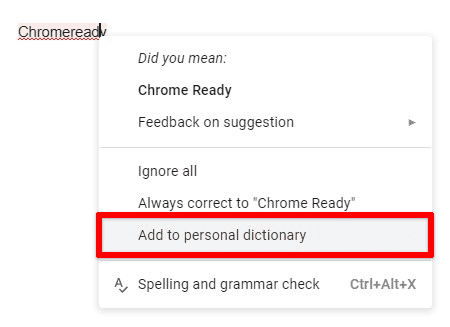
Adding a new word via the suggestion window
Step 5: You will see a floating notification for this at the very top. It contains an “Undo” button as well. Clicking on it will remove this recent addition.
The option to undo will only be displayed for a few seconds. If you want to remove a particular word afterward, go through the last section of this article.
Adding words to the personal dictionary using LanguageTool
Another option is to stop relying on the Google Docs dictionary in the first place. There are effective Chrome extensions available that can perform spellchecking for you around the clock. Since they are installed directly on the browser, they take care of anything you type over the internet, including Google Docs. One such application is LanguageTool.
It features separate settings for global as well as current sessions or websites. There is a picky mode, an option to enable synonyms, and a toggle switch for case checking. It works as an all-in-one writing assistant. Like Google Docs, LanguageTool manages a personal dictionary that can be updated similarly.
Step 1: Launch Google Chrome and go to Chrome Web Store. Search for the “LanguageTool” extension and install it on your browser.
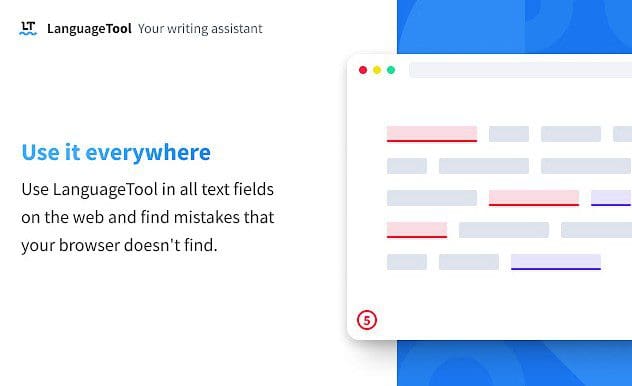
LanguageTool Chrome extension
Step 2: Restart Chrome and open “Google Docs” once installed. Log in with your account.
Step 3: Start a new document from the homepage or open an existing document containing some unrecognized new words.
Step 4: When the document loads, scroll down to find a word that LanguageTool has underlined. Left-click on that word.
Step 5: A small window will pop up next to it. At the top, it contains a word suggestion closely resembling what you have typed. If you are sure this new word needs to be recognized, click “Add word to a personal dictionary.”
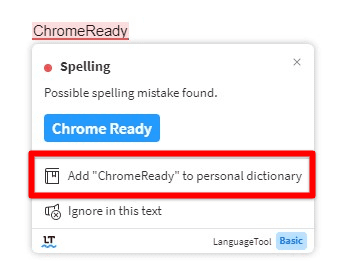
Adding a new word via LanguageTool
Doing so will remove the underline. LanguageTool works for all browser windows and integrates perfectly well with the Google Docs dictionary. Once a word has been added to LanguageTool, you won’t see it get underlined in Docs again.
Removing words from the personal dictionary
Removing words from the personal dictionary in Google Docs is just as important as adding them. You may include a word with wrong spellings or some other mistake. Knowing how to remove those erroneous words from that list is quite helpful in those cases. After all, the spellchecking tool would not be good to let a wrong word go unnoticed. To remove words from the personal dictionary, you must access the same window we described in the first section. Though, unlike what we said for adding new words, this is the only way to remove them.
Step 1: Launch your preferred internet browser and go to “Google Docs.” Log in with your account.
Step 2: From the homepage, start a new document or open an existing document that contains some words already present in the personal dictionary.
Step 3: When the document loads, head to the Google Docs toolbar and click on the “Tools” tab. A drop-down menu will open up on your screen. Hover your cursor over “Spelling and grammar” and then click on “Personal dictionary” from the sub-menu.
Step 4: A new window will pop up. It contains a list of all words in that dictionary. Scroll down to find the word you want to remove.
Step 5: Once you see that specific entry, bring your cursor over it. A gray bin icon appears on the far-right side. Just click on that icon to remove that word instantly. Please note that you can only remove one word at a time. When finished, click the “OK” button to close the window.
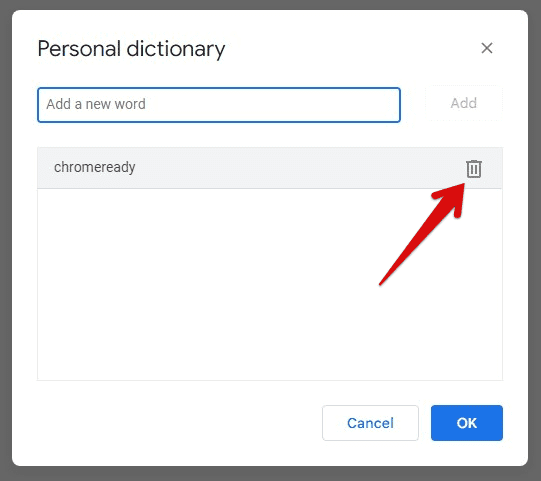
Removing a word from the personal dictionary
Conclusion
Google Docs proved to be an effective competitor to major word processors, which have existed for a long. The way Docs could streamline every single command transformed how we create and format documents. Like many other unique features, the personal dictionary in Google Docs is an incredible tool under your belt. It can be used for including new words that are not part of the standard word glossary by default—looking for further customization? Learn how to add fonts in Google Docs.
