Google Chrome is the most widely used internet browser all over the world. It boasts a massive user base that includes more than 2.65 billion users. Since its first launch, Chrome has been undergoing regular updates and changes. Presently, several specific tools and features make it a remarkably popular browser. Other than its simple interface, great compatibility, and user-friendliness, Google Chrome is host to some hidden features as well.
These are not commonly known but deliver more functionality than usual. In the following article, we will list five hidden Google Chrome features you do not want to miss. Are you tired of browser notifications popping up all the time? Go through the tutorial in the link for turning off Google Chrome notifications.
5 hidden Google Chrome features
1. Casting browser windows to other devices
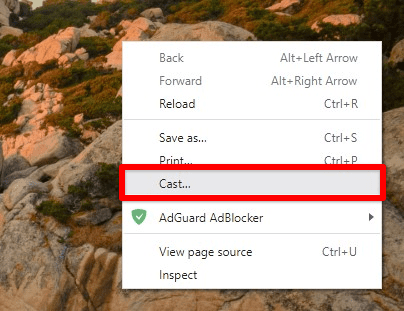
Casting browser windows to other devices
Did you know that Google Chrome could be used to cast windows and tabs on nearby devices? This is possible because of the built-in Chromecast in the browser’s general functionality. Through casting, you can stream content on external screens with minimal lag. Moreover, with Chromecast, your browser will turn into a comprehensive controller, which means you can navigate different options more easily. Also, Google does not require high internet speeds to cast HD content through its browser.
If you plan on doing so, 5 and 25 Mbps internet speed is more than enough for streaming 1080p and 4K content, respectively. With a massive budget for research & development, Google is always on work to update its platforms for a better user experience. The third-generation Chromecast is 15 percent faster than its predecessor and supports HD videos at up to 60 frames per second. With higher streaming speeds, you are guaranteed to have a smoother casting experience even if your internet is not ridiculously fast.
Even if you are not interested in casting HD videos, this feature is still helpful for delivering presentations or displaying Google Chrome tabs on a bigger screen. To start casting, you need to right-click anywhere inside the browser and go to “Cast” from the drop-down menu. A small window will pop up in the top right corner of your screen. Chrome will perform a thorough scan and present a list of nearby devices supporting Chromecast. As soon as you select the target device and the source, casting will begin immediately.
2. Organizing tabs within a single window
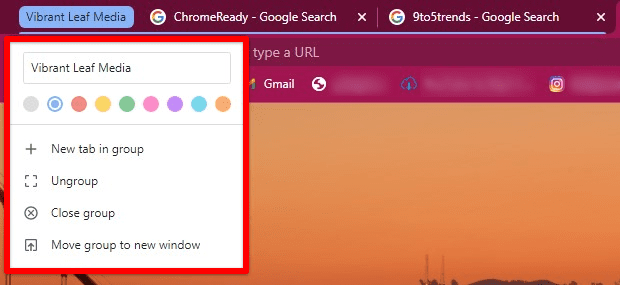
Organizing tabs within a single window
What many people love about Chrome is the way it arranges tabs on the top with an exquisite interface and design. However, you might be unaware that Google allows you to play around with these tabs. Thanks to the latest updates, Google Chrome tabs can handle more attributes and properties than ever. If you are someone who has a lot of tabs opened at any single time, organizing them efficiently can be somewhat helpful.
There is an option for grouping multiple tabs together to manage them collectively. To do so, right-click on any open tab and “Add tab to new group.” Then, you can name that group, color it, add more tabs, or move the entire group over to a new window. The group title is fittingly displayed right next to the first tab in that group. Moreover, a group may be used to pin, unpin, hide, or close all of its tabs in a single click.
Once you have created multiple groups, they can be reordered collectively. Besides, the color codes alone help a lot in distinguishing between different sorts of related tabs in the current session. Using these novel customizations, Chrome enables the better organization of several tabs without having to create new windows. What’s great is that you get to enjoy most of these features on mobile devices as well. Since these devices do not have massive screens, tab management becomes even more important than desktops.
3. Accessing the Chrome task manager
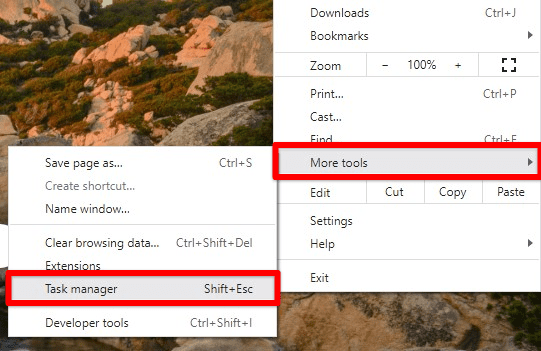
Accessing the Chrome task manager
Most of the time, Google Chrome works seamlessly and provides the most valuable features of any other browser. Nevertheless, if you are a regular Chrome user, you might have noticed that it sometimes goes head-on into a problem. This may end up crashing the browser quite frequently. If you cannot track the source of this issue, you will face this scenario more often than one might think. Therefore, it is essential to pinpoint the reason behind these Google Chrome issues and repair them for good.
Since there can be several causes for Google Chrome to stop responding normally, you must have accurate knowledge of the root cause. As it turns out, more often than not, you will find the culprit by just looking at the Chrome task manager. It lets you see which tabs, windows, apps, or extensions take up the most CPU usage. This information gives a helpful insight into most browser-related issues. When you have identified the address or process causing problems, you can select it with your mouse and close it at once. The instructions from the Chrome task manager are given preference over all other processes, which is why this method works even if your browser is not responding at all.
To access the Chrome task manager, open Google Chrome and click on the three-dot icon in the top-right corner. Doing so will open up the Chrome menu. Go to “Task manager” under the “More tools” tab. The task manager opens up in a new window. You can see the memory space, CPU usage, and process ID for all active processes. End any tab or process showing abnormal performance. Select the item to be closed and click on the “End process” button in the bottom right corner.
4. Enabling experimental flags
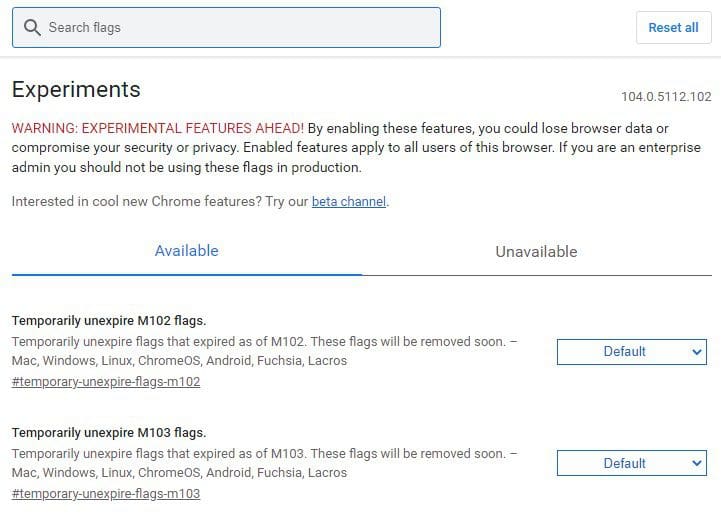
Enabling experimental flags
Google Chrome is updated frequently to ensure it stays ahead of its competitors. However, many changes planned for the main browser do not end up in the official release. They remain in the beta testing phase for a considerable period. This ensures viability and proper functioning so that those features do not create issues when rolled out for everyone.
These in-development features are called experimental flags. Mainly set up for developers, you can use these flags to enable new features in Google Chrome. Enabling a particular flag delivers that feature straight to your account. Once a flag is enabled, the user keeps on receiving beta updates for the function it is linked to. Remember that all flags are in the development phase and may not work correctly. Google Chrome encompasses so many of these. Some may be helpful, while others might even cause errors. That, however, doesn’t happen too often, and even if it does, you can disable that flag and restore normalcy on your device.
Even if an experimental flag does not become a staple feature, you may continue using it afterward. To enable a flag, open Google Chrome and go to “chrome://flags/.” You will be redirected to Chrome’s Experiments page. Here, you can change the default behavior for any experiment. A search bar is present at the top. Look for the setting you want to modify, click on its respective toggle button, and then select “Enabled” from the drop-down menu. You will be asked to restart the browser for these changes.
5. Utilizing the Google Chrome password manager
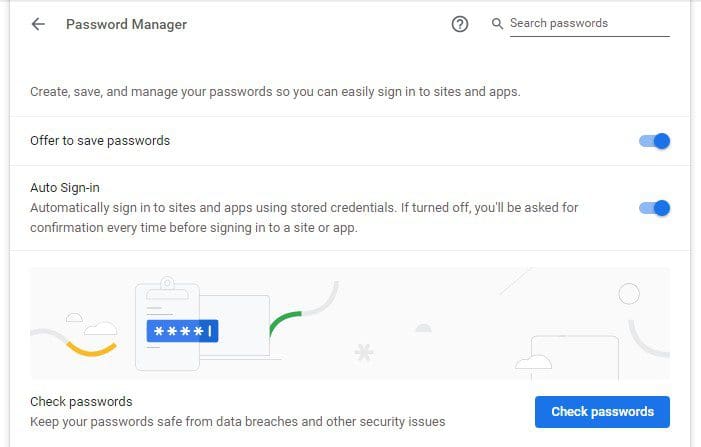
Utilizing the Google Chrome password manager
The Google Chrome password manager is simply a database that can securely store all passwords one needs to use over the internet. It compiles everything in a well-managed list of accounts that can be viewed and edited at all times. Apart from that, several useful features are also included, enabling seamless password management. It can be easily compared with high-end password management programs. It does not have to install or add any third-party extension or web application for using the password manager. It can be accessed with a couple of clicks once you are on the browser’s homepage. When Google Chrome rolls out a new update, modifications are made to this manager. It keeps on delivering the latest and most convenient password tools only offered by premium services. Are you looking to install new browser extensions? Read our guide on how to know if a Google Chrome extension is safe to use.
Every time a person logs in to any new account on Google Chrome, the browser automatically detects this activity. A small window in the top right corner of your screen provides the option to save those login details. Once saved, you will never have to type the credentials for that account again manually. The Google Chrome password manager also works for arranging, deleting, adding, or exporting specific entries. Besides, the manager can be turned on or off from general Chrome settings. It gives you increased control over secured activity in online accounts.
Conclusion
Many Google Chrome users are unaware of the features this browser hides within its massive capabilities. It lets you cast windows, play with unreleased additions, and organize tabs in a single window. Chrome even has its task manager and password manager. By exploring the five features we listed in this article, you will indeed have far more powerful tools at your disposal. Are you experiencing issues in your browser? Learn how to fix timed-out errors in Google Chrome.
