Google Drive is an advanced storage tool for saving, syncing, and sharing your documents, files, photos, videos, and more. It contains various collaborative tools and features, making Google Drive an incredible and competitive platform. With continual practice, Google and its users have found some fantastic tips to take broad user experience to the next level.
Tips to enhance your Google Drive usage experience
In the following article, we are going to list 10 of these tips. It is a must-read for anyone using Google Drive frequently for personal and business-related applications.
1. Creating Google Drive shortcuts
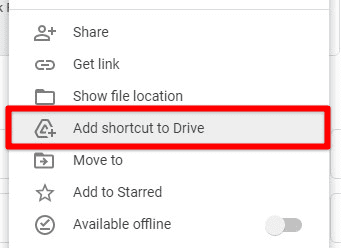
Creating Google Drive shortcuts
If you have ever used Windows, you will know how important and helping shortcuts can be. They do not take up any additional space but allow you to access a single file or folder in multiple locations. In essence, this is precisely what Google Drive shortcuts are for. As you begin to use Google Drive for various files, it might feel like the menu is cluttered with icons. In that case, you are advised to create shortcuts for files that need to be accessed recurrently.
When you create a shortcut inside Google Drive, you can store it in more than one folder. Since no duplicates are made in the process, there will be no difference in the consumed storage space on shared accounts. These shortcuts can be renamed, copied, or deleted relatively quickly. To create one, right-click the file preview and go to “Add shortcut to Drive” from the drop-down menu. You will be asked to place it in a specific location. Once done, click the “Add Shortcut” button in the bottom right corner.
2. Moving files inside the file manager
In any storage platform, a file manager is a crucial aspect. The users must have a seamless experience while moving files inside the main interface. Therefore, Google Drive always worked on delivering an efficient manager that could handle all files instinctively. Like any desktop-based operating system, you can move files by cutting and pasting them into different folders.
These commands are carried out either through keyboard shortcuts or a file menu. Besides that, any file can be dragged using the mouse cursor. Remember that it is only guaranteed to work in a Chromium browser. This includes Google Chrome and Microsoft Edge. For other internet browsers, you might have different interface and menu responses.
3. Syncing Google Drive for desktop
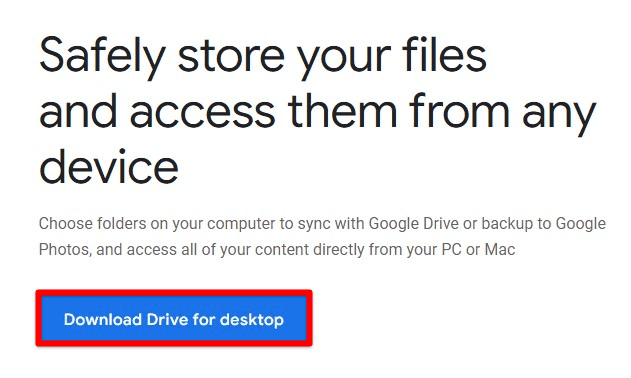
Google Drive for desktop
In case you did not know, Google Drive has different renditions for various devices and systems. Google Drive for desktop enables you to have a Drive window in the Windows taskbar and Start menu. The syncing capabilities of the Google Drive account hold true for this desktop version as well. Thus, you can use it to sync any folder on your PC directly with the online Drive.
Once you have connected and added the folder, it will automatically check for new updates. There is no need to upload any file after that manually. As long as you copy and paste it into that synced folder, it will instantly be mirrored to all devices. Another advantage of having this on your desktop is gaining access to additional preferences that streamline the syncing process between multiple devices. Make sure to get it from the official download page.
4. Creating quick links

Creating quick links
Google Drive is widely known to have incredible collaborative and sharing features. These tools are some of the unique selling points of such cloud storage. A quick link in Google Drive is nothing but a simplified URL that redirects to a specific file or folder. It is helpful in quickly sharing it with several other users on a team or project.
For creating a quick link to any item, right-click on its icon and then go to the “Get link” option from the drop-down menu. A linking window will pop up on your screen. Change the general access settings to “Anyone with the link.” Make sure to assign appropriate permissions for the recipient. Available options include “Viewer,” “Commenter,” and “Editor.” After that, click the “Copy link” button and paste it wherever you want.
5. Formatting new documents via direct bookmarks
Similar to many hardware products, Google services work together quite effectively. Using Google Drive on Chrome offers some advantages you might not realize before. For any new file to be created, Google Drive supports all native file formats such as Google Docs, Sheets, Slides, Sites, and Forms. One option is to log in to these platforms, format new files, and bring them to your Drive account afterward.
Wouldn’t it be better if there was some quick alternative to this process? As it turns out, there is one. You only need to copy some easy links inside the Google Chrome bookmarks manager. These links have the following form, “https://doc.new.” Please note that here “doc” refers to Google Docs and can be replaced with other file formats. These links lead you to a new document tab while the file is copied to Google Drive.
6. Making the files available offline
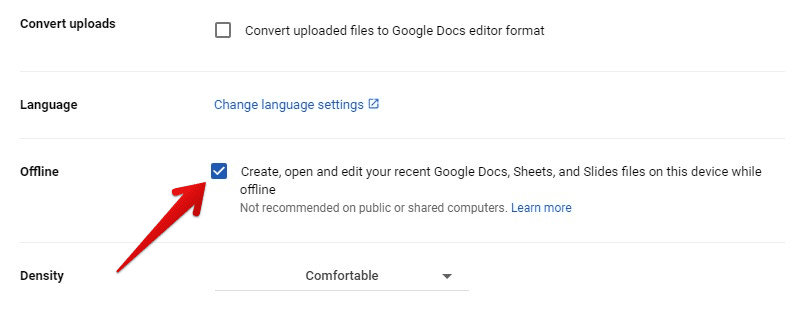
Making the files available offline
Even though the entire point of cloud-based storage is to have files online, you need some to be available offline. It is possible that you need a particular file urgently when there is no active internet connection nearby. In such circumstances, it becomes beneficial if you had made that file available offline beforehand.
Google Drive supports offline access for native file formats. First, you must install the Google Docs Offline Chrome extension on your browser. Again, this method only works in Chromium browsers; Google Chrome and Microsoft Edge. Head to Google Drive settings and mark the checkbox next to “Create, open and edit your recent Google Docs, Sheets, and Slides files on this device.” For genuine security reasons, do not enable this option if you are on a public network or a shared computer.
7. Saving images directly to Google Drive
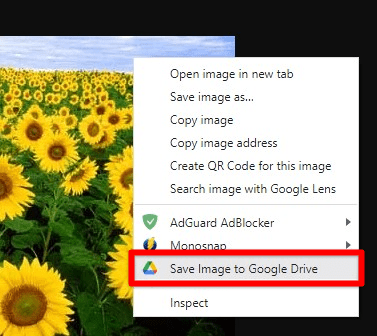
Saving images now to Google Drive
Previously, we talked about creating new documents directly inside Google Drive storage. Another related tip has to do with saving images present on the internet. When browsing any site, you may stumble upon a picture that is to be saved. Instead of downloading it to your desktop and uploading it on the Drive, there is a straightforward alternative.
A Google Chrome extension allows you to save images directly to Google Drive. It saves time and ends up conserving storage on the device. Besides saving images, this extension also works with web pages, links, and URLs. Though, they are not copied in rich-text format. If for some reason, you are interested in the HTML source code, it might help.
8. Bypassing the Gmail attachment limit
If you use Gmail as the primary mail client, you might have noticed that it sets an attachment limit on all emails. However, we often need to send files and documents much larger than this limit. Did you know that Google Drive can be used to bypass the Gmail attachment limit entirely?
By creating a quick link to any Google Drive file or folder, you can send it as an attachment, whatever its size. Still, this process involves an additional step of uploading that document to Google Drive first. If you have it on your PC, upload it to the Drive once and then send it through quick links as many times as you want.
9. Using keyboard shortcuts
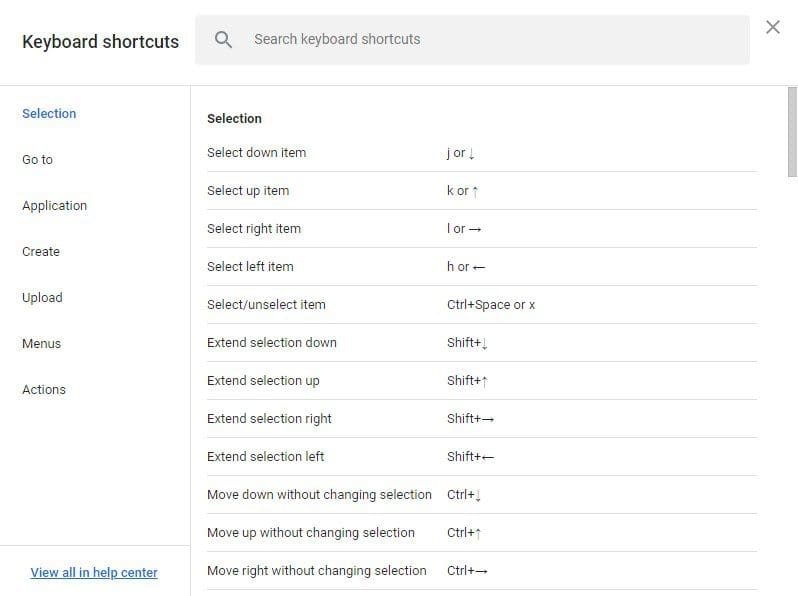
Keyboard shortcuts menu
Keyboard shortcuts can prove helpful for any platform as developed as Google Drive, especially for regular users. If you are at ease with using these shortcuts, they will be pretty beneficial. In Google Drive, keyboard shortcuts are categorized into 7 sections. These include Selection, Go to, Application, Create, Upload, Menus, and Actions.
When you open Google Drive through an internet browser, the entire shortcut menu can be accessed by pressing “Ctrl + /.” There is also a search bar at the top, which allows you to look for a shortcut assigned to any particular action. Please note that some shortcuts might not work for all languages or keyboards. You will find a “Help Center” link at the bottom of the keyboard shortcuts window. This link redirects to the all-inclusive shortcut glossary.
10. Color coding folders
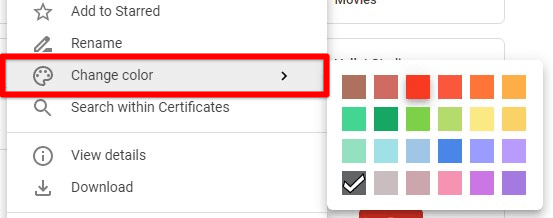
Color coding folders
You might not have noticed it before, but Google Drive allows you to color code different folders. This helps in better organization and gives a new outlook to the Google Drive homepage. These colors also work as a highlighter to draw your eyes towards a specific folder which is more important than others. There are 24 different colors to choose from. Other than that, there is not much to it. Do not forget that you cannot change the default color of individual files because they always preview source icons in their default colors.
Conclusion
Google Drive has always been the go-to cloud storage for many users worldwide. To enhance and optimize their day-to-day experience, we listed down a list of 10 great tips. These can improve their productivity and result in better workflow even if Google Drive is utilized in a professional setting.
