ChromeOS remains a heavily updated operating system to date, with a significant release popping up for the platform after every four weeks or so. As announced by Google recently, the latest stable iteration of the program—ChromeOS 104—has managed to make landfall, and it’s shaping up to be quite the visual overhaul for Chromebooks.
Read on as we explore the top new features introduced in the most recent release of ChromeOS and how they’ll make life a whole lot stylish on your end. On the flip side, here’s everything about ChromeOS 102 in case you missed it.
6 of the best new features in ChromeOS 104
The following is our round-up of the most high-quality features that have made their debut with the latest stable release of ChromeOS. Let’s take a closer look at each of them below.
1. Integration of the date with the interface’s “Shelf”

New date feature in interface’s shelf
Compared to Calendar View, an experimental feature to date, ChromeOS 104 has brought something native-looking to the desktop experience. If you focus on the operating system’s interface’s bottom-right section beside the Status Tray, you’ll discover a separate bubble for the date.
This is a welcome feature on the latest stable release of ChromeOS. Users can now check out the date at the convenience of a single glance. A much-needed piece of functionality has found home within the confines of ChromeOS 104.
2. Screen saver functionality
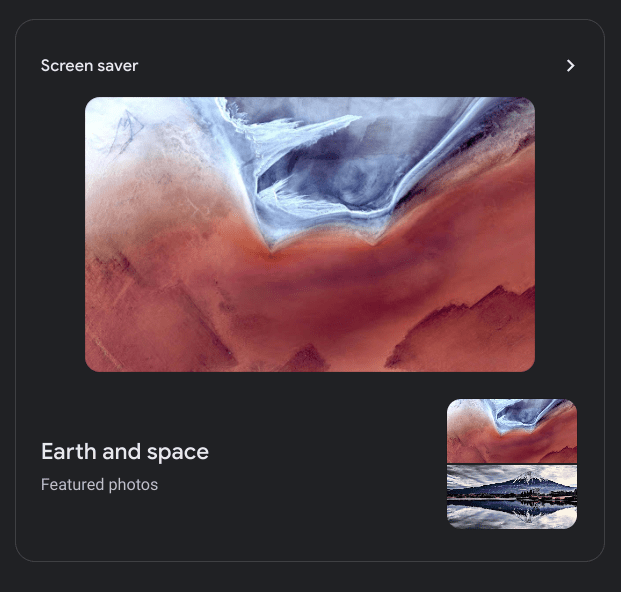
New screen saver feature
We have a thing for personalized screen savers. Not only do they prevent the device from dozing off, but they look pretty remarkable slapped onto a desktop PC. With that said, things have stepped up a notch with the onset of ChromeOS 104. We finally have native functionality regarding this neat little feature with easy access.
Perform a double-tap on the home screen and click “Select wallpaper and style.” Once done, you’ll see an option to pick a screen saver on the right side of the next window. You can select default photos as your screen saver or get Google Photos to accompany you in this regard.
In addition, three styles can be adopted concerning the screen saver animation: Slide show, Feel the breeze, and Float on by. We suggest trying each three and coming to a conclusion yourself. We have to admit a pretty nifty change to the overall ChromeOS experience.
3. System-wide application of light and dark theme
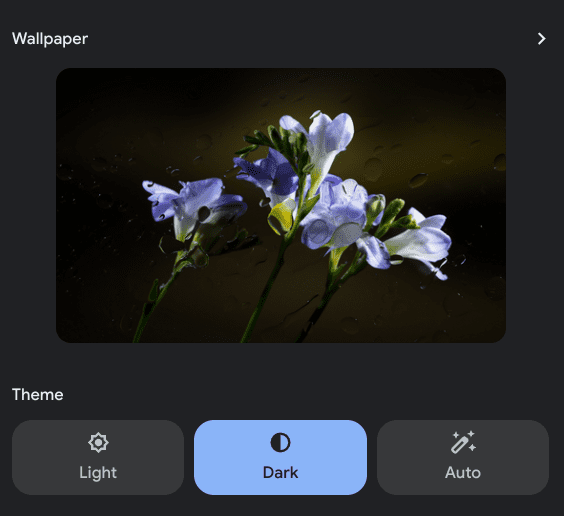
Light and dark themes in ChromeOS
At long last, Google has implemented what is otherwise a proper application of both light and dark themes in ChromeOS. The changes will now act system-wide with on-the-fly adaptation to either theme. You may use the “Auto” mode to automatically set the relevant theme at the right time of the day or choose to keep the theme constant.
If you take the dark mode for a swing, you’ll discover that the changes are applied across the operating system, ranging from the “Files” system app to the Chrome browser. It’s part of the overall personalization capacity of Chromebooks and will now remain a fundamental part of that as we tread down the road.
4. PDF support for the in-built Gallery app
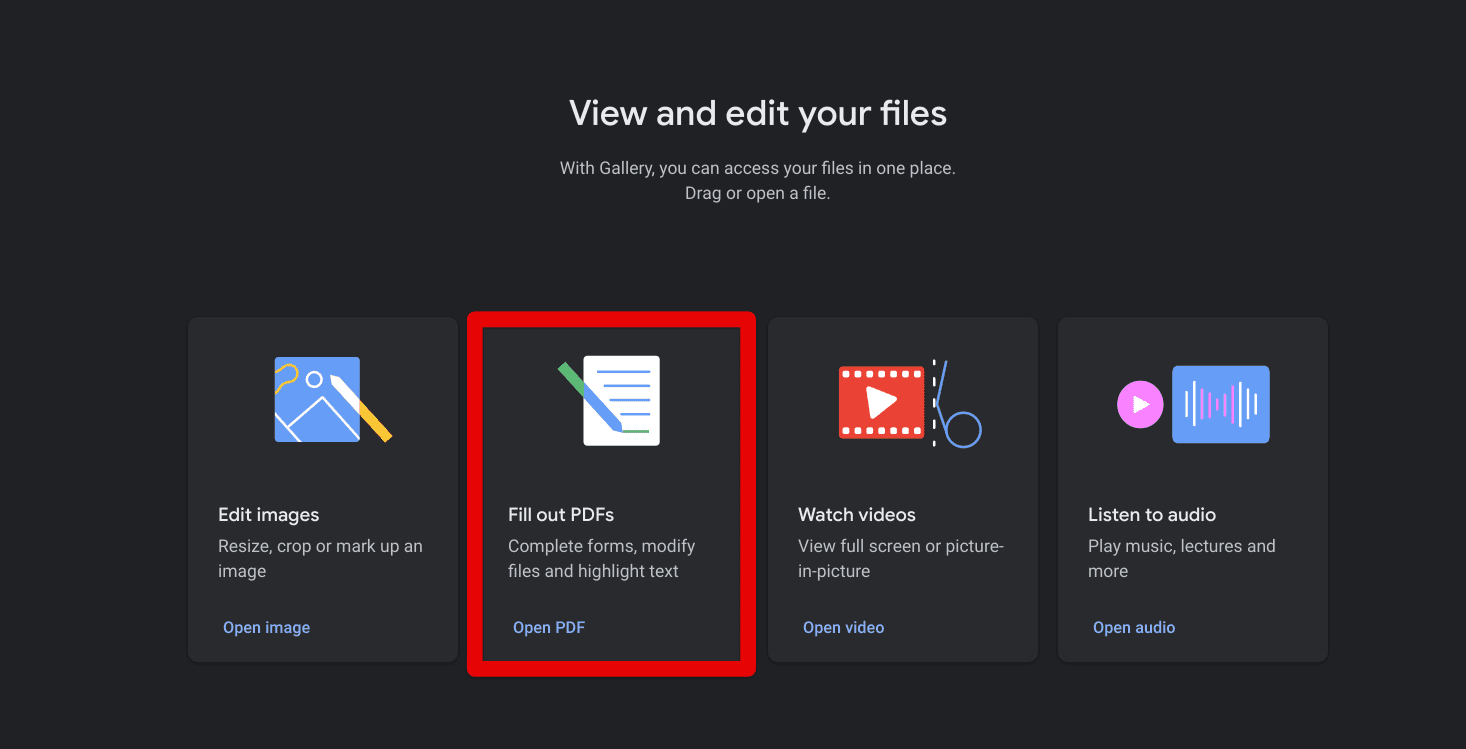
PDF support in the Gallery app
The new “Gallery” application in Chromebooks has taken control as the singular media hub of the operating system, capable enough of running all photo, video, and file-related operations on the device. Look around in your Launcher to find the new app sitting in its dedicated place.
The affair is even more exciting because ChromeOS 104 has brought along a PDF support feature for the Gallery application. Users will now be able to both access and annotate PDF files on the go without having to rely on third-party PDF editors for Chromebooks.
The current functionality of the tool revolves around form completion, annotation, highlighting text, and even signage too. It’s undoubtedly a major improvement for business-centric individuals who tend to these situations as part of their daily hustle.
5. Special system theme wallpapers
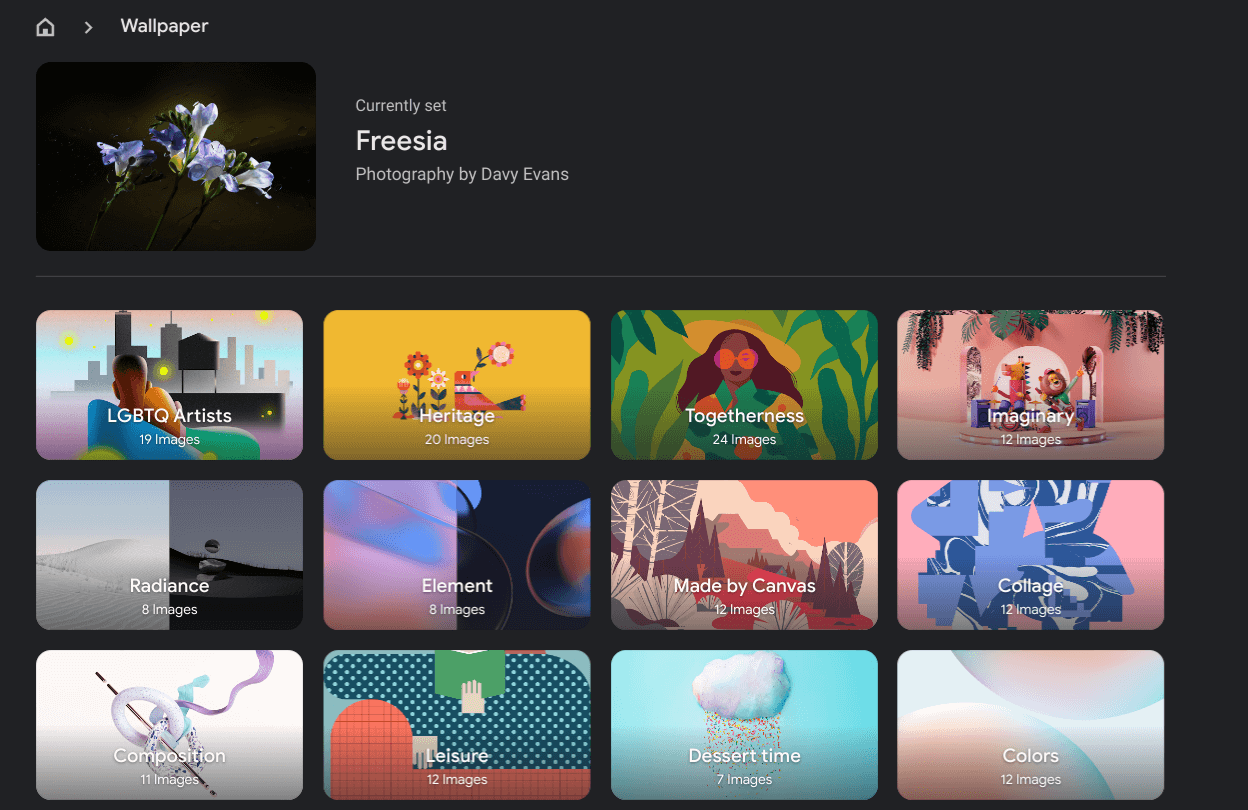
Themed wallpapers
We genuinely love how ChromeOS now has specialized wallpapers that change with the course of the light and dark theme. They’re lighter by day but more mature at night, making the functionality look intuitive and a treat to witness. Two separate sections have been included in the wallpapers area of Chromebooks: Radiance and Element.
Slap one of these on and try switching between the two theme modes to catch their dynamism in action. Look at the following two photos to learn the difference between these special wallpaper effects. The photo below is Freesia during the day when the light theme is under effect.

Freesia in light theme
On the other hand, here’s the same wallpaper during the application of the dark theme in ChromeOS. Watch how Freesia’s colors and overall impression are drastically switched up. Such thoughtful innovation from Google is much-appreciated in the grand scheme of things.

Freesia in dark theme
6. New Google Photos option during wallpaper selection
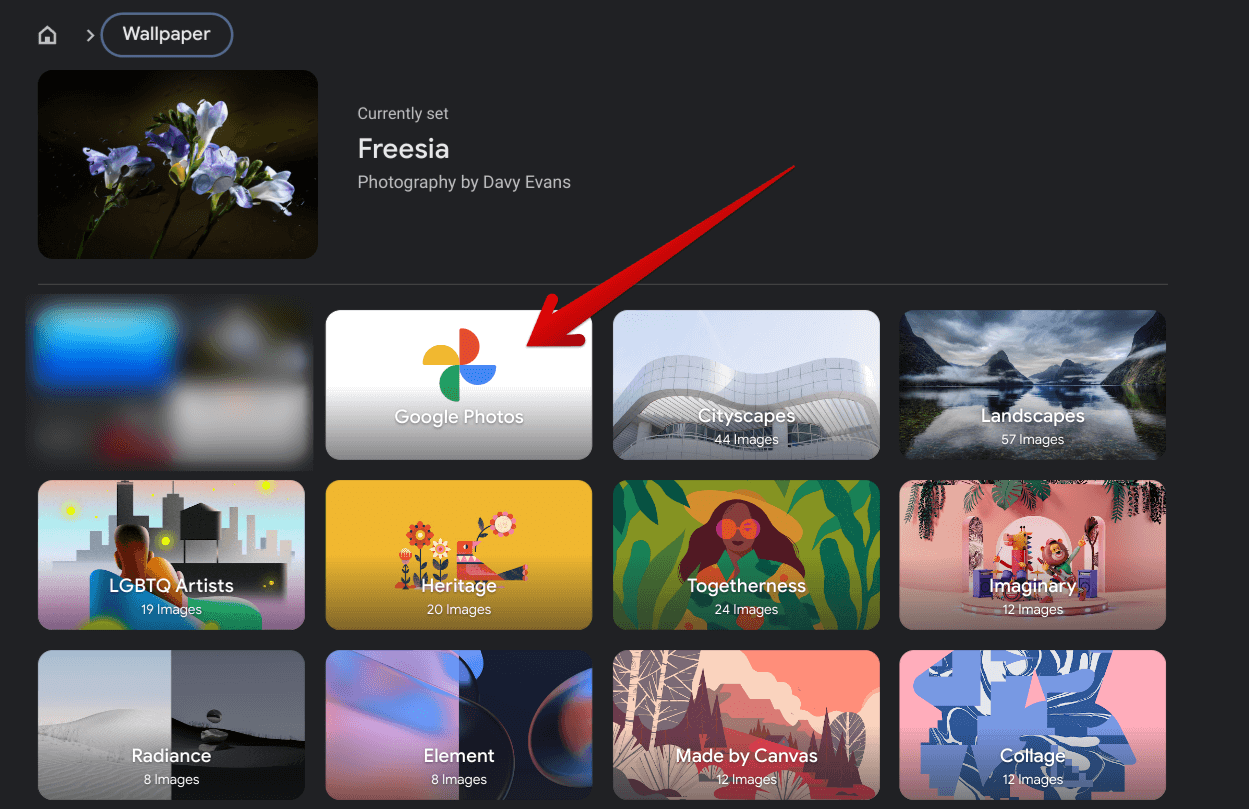
Google Photos integration with ChromeOS wallpapers
Last but not least, ChromeOS 104 lets you pick wallpapers directly from Google Photos—the company’s go-to image cloud storage service. This negates the need to download all those family photos separately, making the scenario easier to deal with.
The integration has not only been brought to wallpapers, but users can now enjoy the functionality of the aforementioned screen saver feature. You’ll find the option to go for Photos when you’re in the wallpapers section. Select Google Photos and seamlessly enter your repository of cloud-saved images instantly.
It genuinely doesn’t get any better than this. Quality-of-life features have been long coming with Chromebooks at hand, and it seems that Google is finally making headway with respect.
That’s about it for the top new features introduced in the wake of ChromeOS 104. We’ll leave a complementary subsection below to talk you through the operating system update process, just in case you haven’t been able to get on the latest stable release yet.
How to update your Chromebook
To ensure you start on the right foot, this section will briefly explain how to update your Chromebook. This is essential if you want to preserve your device’s perfect working condition from an internal perspective, so you should know how the whole process is carried out.
All you need to do is head over to the “About Chrome OS” section in your device’s “Settings” app and click on “Check for updates.”
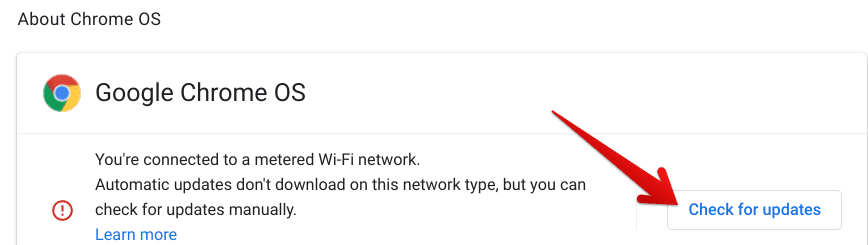
Checking ChromeOS for updates
If you have any upcoming updates in the pipeline, you’ll be prompted to download them. If not, you’ll receive a prompt saying, “Your Chromebook is up to date,” followed by a blue-colored checkmark.
Downloading new updates is always finalized by restarting the device, so make sure you do that. That’s about it for updating your Chromebook in this section, but if you’d like more details, check out our curated guide on the matter at hand.
Conclusion
Tech giant Google is always cooking up something new with Chromebooks, and there’s little evidence to say otherwise. ChromeOS has evolved profoundly and is a long way from its original roots. In relatively recent times, the developers have pushed out another major release for the operating system, focusing on visual improvements.
Our favorite new feature must be the brand-spanking-new light and dark theme application with its array of cutting-edge wallpapers. Ensure you’ve already received the update on your Chromebook to enjoy all these features. If not, learn how to update the device using the interlinked guide.
Chrome Ready wishes you good luck!
