Encrypting a document on Google Drive might sound like something that is not possible. You do not commonly see that option in the Drive menu. Generally, Google does not let you encrypt a document primarily stored in your cloud. However, there are some ways around this. You can employ these methods to enable additional protection and security over your private files and documents.
In the following article, we will look at different ways you can encrypt files present on Google Drive. As it turns out, encryption is the best and most efficient method for protecting any soft file from unauthorized personnel. This article will be handy for those who usually keep private or confidential files over Google Drive. The fact that these files are present over the cloud makes it even more important to secure them from getting lost or leaked. Once a document has been successfully encrypted, you can stop worrying about data breaches or other safety concerns.
Document encryption on Google Drive
As described earlier, there are no built-in options for encrypting a document on Google Drive. Since many people use this platform to store highly valued files, it becomes somewhat of a necessity to secure these documents as much as possible. There are tons of third-party applications and Chrome extensions that claim to do so. Although, not all of these web apps can be trusted with your personal or official documents.
Even though there is no official guideline on this matter, we can safely recommend you different ways on how your files can be protected. Here, it is important to note that Google programs may not provide individual encryption, but they are still secured on their local servers. As long as you have enabled two-factor authentication, no one else can access your Drive account. Still, many of us would like a protective layer when things take a terrible turn. It is pretty much possible that your phone or laptop gets into the wrong hands, eventually making your Google Drive documents vulnerable.
When encrypting documents for Google Drive, you will be presented with two main options. Either use the built-in features on source software or employ a third-party encryption program. If your file is a Word or PDF, you will be better off protecting it through MS Word and Adobe Acrobat. On the other hand, if it is in another file format, you should use Boxcryptor or Veracrypt. In subsequent sections, there are step-by-step methods to encrypt documents through these programs.
Encrypting documents with MS Word
MS Word’s built-in password protection is probably the best and easiest way of encrypting Word documents. The steps you are going to see below are standard for almost every application in the Office suite. Therefore, you can easily carry out the same procedure on PowerPoint and Excel. When you dive into the file settings for any of these documents, you will see the “Protect Document” option in the “Info” tab. It presents you with a detailed menu. This can also control what changes people can make to that document.
Step 1: Launch “MS Word” on your desktop and open the Word document you want to encrypt.
Step 2: Once the document is loaded, click on the “File” tab from the main toolbar.
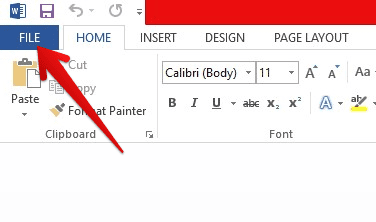
File tab in MS Word
Step 3: You will be redirected to see all file options. There is a menu pane on the left side of your screen. Make sure that you are on the “Info” tab.
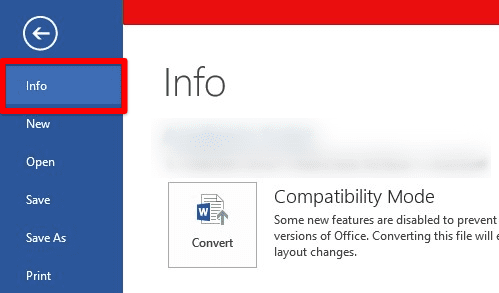
Info tab in file settings
Step 4: Click on the “Protect Document” icon inside the main window. Doing so will open up a drop-down menu below it.
Protect document icon
Step 5: Click on the “Encrypt with Password” option from that menu.
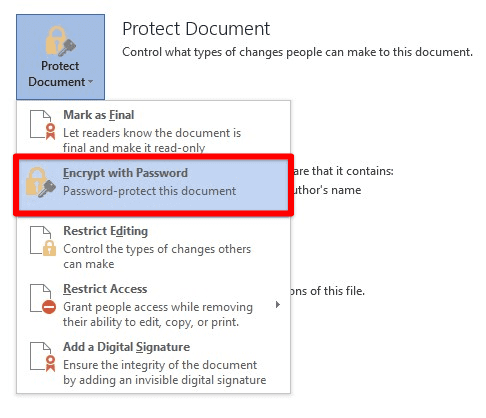
Encrypt with password option
Step 6: The “Encrypt Document” window will pop up on your screen. Enter the password you want to set for that file, and then click on the “OK” button at the bottom. Word will prompt you to confirm the password once more, after which it will be enabled.
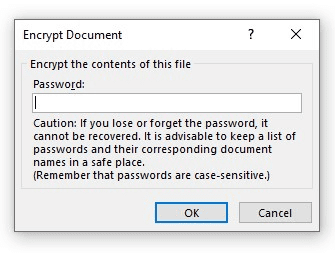
Encrypt document window
Note: MS Word passwords are case-sensitive.
Remember that it cannot be recovered if you lose or forget the password. Therefore, keeping a list of passwords and their corresponding document names in a safe place is advisable. It will be much needed if you plan on encrypting a lot of documents.
Encrypting documents with Adobe Acrobat
To encrypt PDF files, we recommend doing so with Adobe Acrobat. It is the default PDF viewer on many devices and hosts various unique tools that allow you to protect any particular document. When encrypting a file through Adobe Acrobat, you must go into the default “Tools” section and find the “Encrypt with Password” option.
Step 1: Launch “Adobe Acrobat” on your desktop and open the PDF you want to encrypt.
Step 2: Once the file is loaded, click on the “File” tab from the main toolbar.
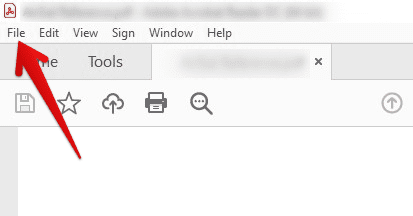
File tab in Adobe Acrobat
Step 3: A drop-down menu will open up on your screen. From there, click on the “Password Protect” tab.
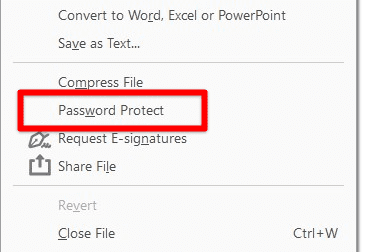
Password protect tab
Step 4: Doing so will pop up a small window. Mark the checkbox next to “Require a password to open the document.” Enter the password you want to set for that file, and then click on the “OK” button at the bottom. Adobe Acrobat will prompt you to confirm the password one more time, after which it will be enabled.
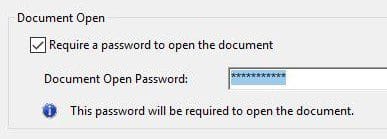
Setting password on a PDF file
Adobe also presents you with a range of options for this encryption. You can set the compatibility as well as the encryption level. Remember that choosing a version compatible with most of your devices is crucial. Also, ensure that “Encrypt all document contents” is currently selected. This will also stop search engines from accessing the file’s metadata.
Encrypting documents with Boxcryptor
For those who want to encrypt other file formats, third-party encryption programs are best suited. One such application is Boxcryptor. It offers encryption for Google Drive and all cloud storage such as Dropbox, OneDrive, and more. They provide end-to-end encryption directly on your local device, along with an additional layer of two-factor authentication. It is an audited service and provides a reliable interface across various platforms.
Step 1: Launch your preferred internet browser and go to Boxcryptor’s official website. Please create a free account through their sign-up process.
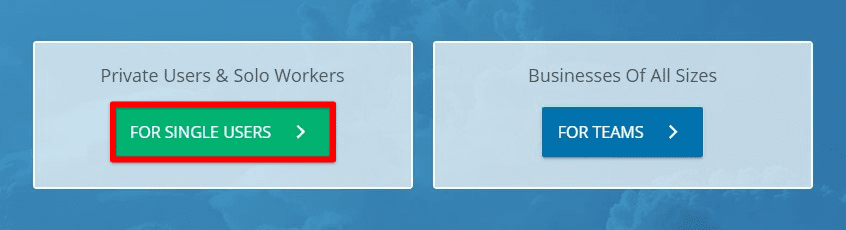
Signing up with Boxcryptor
Step 2: Once the account is created, you will see a download button on your screen. Make sure that you are downloading the relevant version based on the operating system on that device.
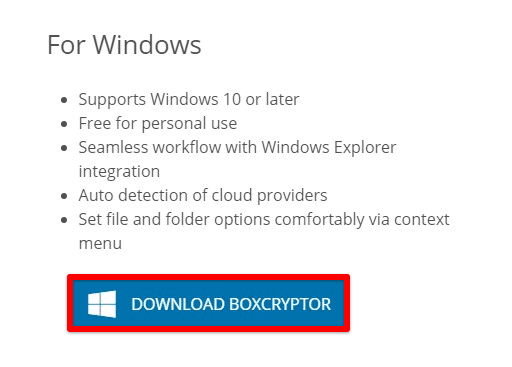
Downloading Boxcryptor for Windows
Step 3: As the download finishes, install Boxcryptor on your PC. The Setup Wizard will take you through the entire process seamlessly.
Step 4: Once installed, go to any file you want to encrypt with Boxcryptor. Right-click on that file to open the drop-down menu. Go to “Boxcryptor” and then click on “Encrypt” from the side menu.
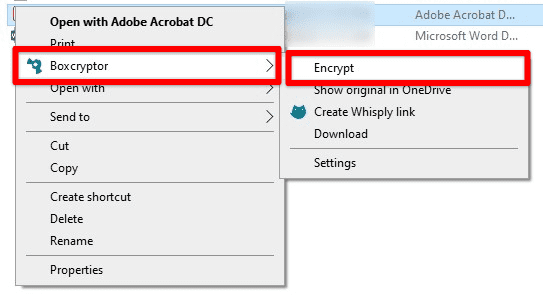
Encrypting with Boxcryptor
When the encryption is finished, that file icon will turn green. It is to indicate that this file and its contents are now encrypted.
As long as the Boxcryptor folder on your desktop is synced with Google Drive, you will not have to update each file on the cloud manually. Besides, Boxcryptor also allows you to encrypt entire folders and directories at once.
Encrypting documents with Veracrypt
Another effective way of encrypting documents on Google Drive is through Veracrypt. It is an entirely free and open source program that can create a virtual encrypted disk on your system. That disk works just like a regular one; however, it can be protected with a password and remains out of reach from anyone not having pre-boot authentication. Veracrypt may be used with any cloud storage, device, or operating system. We have to admit that it is not the most user-friendly software, but it indeed keeps all files secure.
Step 1: Launch your preferred internet browser and go to Veracrypt’s official website. Go to the “Downloads” page and get the relevant installation file based on your operating system.
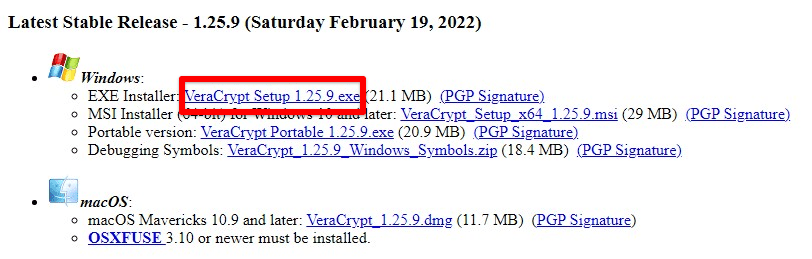
Downloading Veracrypt for Windows
Step 2: As the download finishes, install Veracrypt on your PC. The Setup Wizard will take you through the entire process seamlessly.
Step 3: Once installed, go to the Start menu and search for the “Veracrypt” application. Open it up and select a drive to be virtualized.

Selecting a drive for virtualization
Step 4: Mount whichever file you want to encrypt and sync that folder through Google Drive for desktop.
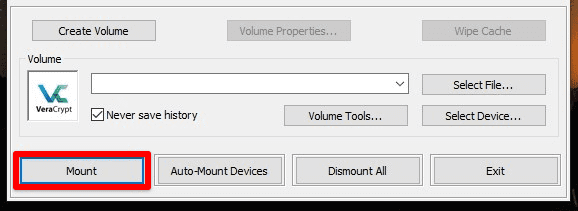
Mounting files for encryption
We recommend using Veracrypt if you are concerned about highly confidential or professional documents. For day-to-day use cases, Boxcryptor hits the spot on all encryption needs.
Conclusion
Google Drive has no inherent functionality for encrypting the files stored over its cloud. Considering the vulnerability of today’s internet, encrypting your valued documents is quite important. You can either do so with word processors and PDF viewers or install specialized programs delivering sophisticated encryption techniques. Have you started using Google Drive recently? Learn how to share Google Drive with non-Gmail users.
