Google Photos is a top-tier image storage service that integrates profoundly with Google’s ecosystem. It’s a commonplace for the application to be ubiquitously widespread among Android devices and other platforms, given the program’s popularity. People employ its functionality to back up their photos, not to mention uploading entire libraries to Google Photos just as well. The app works great, from creating and sharing albums to developing photo books.
However, there are certain cases when Google Photos won’t back up your photos, barring users from utilizing the app’s full potential. This isn’t the least desirable in any case, so you must jump toward a solution and eliminate the pertinent issue as soon as possible. We’ve put together this write-up to help you get back on track with the service and teach you how to fix the Google Photos not backing up problem. Let’s begin right away.
Google Photos not backing up problem explained
The issue springs up without prior notice, nor is it something you can accidentally manifest. Therefore, this leaves us with the only possibility of the issue being a server-side problem. While that is true to a reasonable extent, the hassle at hand can be a little deeper than the latter in the form of your device needing a firm restart.
Another plausible reason relates to the backup status of your Google Photos application. Sometimes, we might not even realize it, but it’s possible to turn off the automatic backup feature on the device inadvertently. This leads to the not backing up problem in Google Photos. Thankfully, this root cause is relatively easy to check and subsequently fix.
Now that you’re aware of some of the problem’s significant causes let us discuss the best solutions in the next section.
Easy ways to fix the backup issue in Google Photos
Before we get started, please acknowledge that all the methods listed in the tutorial and their relevant screenshots have been performed personally on an Android device. Therefore, the system applications and subsequent processes you’ll be asked to click on may differ by name, depending on your device.
However, you’ll eventually get there if you follow the instructions diligently since there isn’t much difference in modern-day smartphones in such instances. As for the guide itself, we’ve lined up some of the best possible fixes for the Google Photos not backing up problem. These have worked for multiple users worldwide, so it’s imminent for you to find success in them as well.
Give a shot to all the solutions that we’ve talked about below.
Double-check the size and type of the file
You should be wary of what you’re trying to upload to Google Photos before you start wondering why it isn’t the process working. The developers at Google have laid it out in clear wording that there are specific requirements each file has to meet before it can be uploaded to the cloud. The threshold here isn’t something to take into account most of the time simply because it’s utterly facile.
However, in some rare cases, you might want to look at what you’re uploading to the program when you’re consistently faced with backup problems. Please confirm that the file size of each photo isn’t going beyond 75 MB or a total of 100 megapixels. If it is, you will have issues backing up the photo to Google Photos.
Next up, if you’re trying to upload a video to the cloud, make sure its file size is lesser than 10 GB. Otherwise, the software won’t be able to process all that data and will return you with failure after failure. If you’ve made sure that this isn’t the scenario, feel free to gravitate toward the other potential solutions we’ve got for you on the list. There’s a lot more that you have to be wary of.
Hook a charger to your phone
Sometimes, our device isn’t charged enough for Google Photos to authenticate the backup process. Google says that the service won’t be able to function with effect if you’ve got a low battery on your smartphone. This might be why Google Photos is giving you backup problems. Therefore, it’s not difficult to spot whether you have above-par battery life available at the moment or not.
If your battery is depleted below a satisfactory level, please connect it to a charger and try uploading your photos again. If the device already has enough juice in the first place, keep on reading to try other solutions and get the problem resolved.
Check the Google Photos app for updates
Google is very keen on releasing new updates for the Photos application time and time again. Often, the service can stop functioning appropriately on an outdated version. Of course, the developers want their users to have the best experience possible, and that can only be made real if everyone is on the latest stable release of the program. To get people to do that, it’s not uncommon for services to demand the most up-to-speed update for optimal performance.
The gist is not to take extra minutes to fire up the Google Play Store app on your device and look up the Google Photos application. You’ll see an update popping up right there and then if there’s an update available. Please update the application afterward to resolve the backup problems associated with it, hopefully. Sometimes, the application will alert you inside its working interface regarding update availability.
Check out the screenshot below for more information on how exactly this occurs. Clicking on the “Update” button in the prompt is bound to get you your expected results, should you follow through with them. With that said and done, even if the issue doesn’t go away after updating the app or you had the latest version of the software in the first place, check out this next fix.
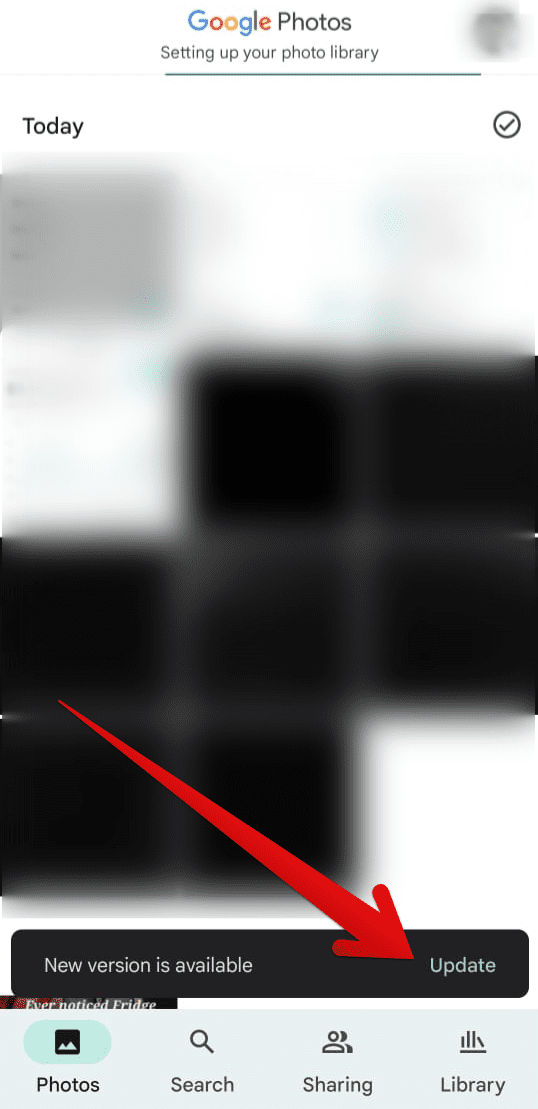
Updating the Google Photos app
Confirm your Google Photos backup status
What we have here at our disposal is one of the most robust fixes to the Google Photos not backing up problem. It’s widespread for users to unintentionally switch off the backup operating on their side of things. This takes place from within the application and can manifest due to various factors, with your battery optimization being one of them. Therefore, we must fire up the Google Photos application and ensure this isn’t the case.
Users troubled by the bother at hand reported a common fix to all the fiasco. You need to flip a single switch, which will do the trick. The process will be carried out from within the application, so there is no need to delve into unnecessary complications. We advise replicating the steps laid out below for nothing but the most favorable results.
1. To get started, tap on the Google Photos application on your mobile to open it up. This should be pretty easy to do. As soon as you’re done and transported to the app’s interface, use the profile icon on display in the top-right corner and select it. Doing so should reveal plenty of options on the screen. Tap on “Turn on backup” to get to the next step. The following screenshot should help clear things up for you descriptively.
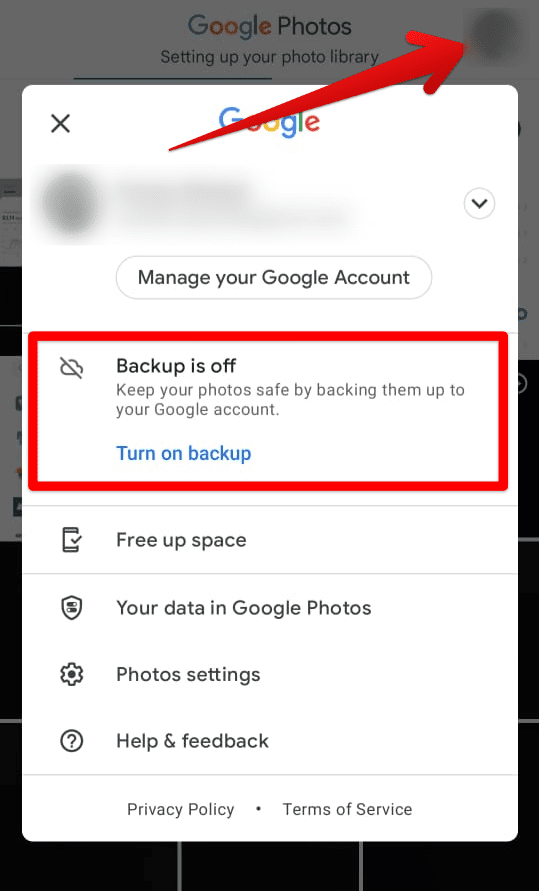
Turning on backup
2. After clicking on “Turn on backup,” a small-scale prompt will appear on the screen while dimming out the rest of the content. Here, you’ll be presented with an option to choose regular quality photos or use the “Storage saver” variant, where the image quality is a little dialed down to save more storage.
From what we can gather, this is an unconventional way of saving storage space, although quite effective. Select the option of your choice and click on “Confirm” to finalize the process.
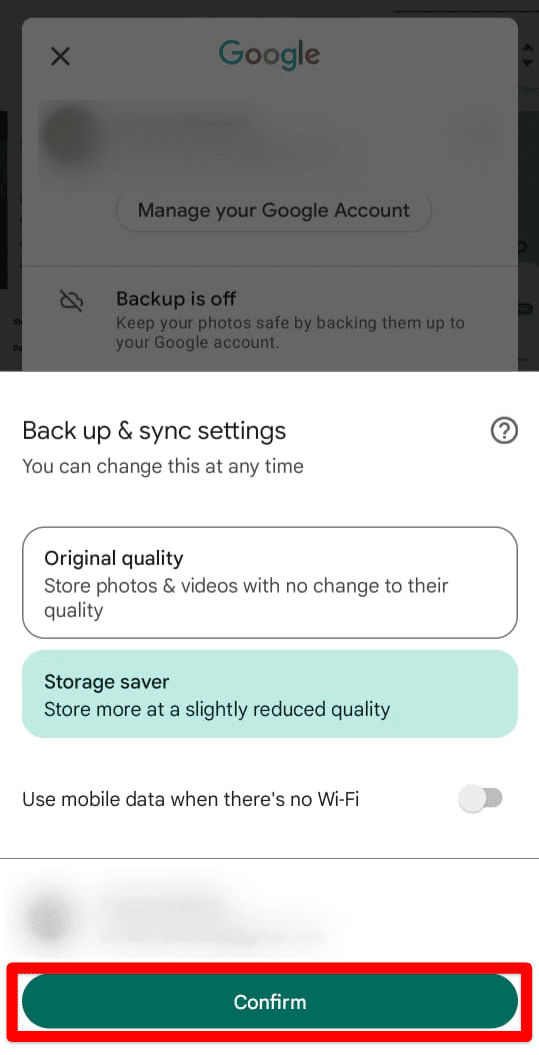
Confirming the photo quality
That’s about it for this method! After clicking on “Confirm,” your backup and sync options will be restored to their original state. You will now be able to resolve the Google Photos not backing up issue promptly on your end. The vast majority of users running into the issue have been able to fix it just by implementing this easy two-step strategy.
Try it on your end and see how it goes. If the method above still doesn’t pay off, we have to advise you to attempt the following on your mobile device.
Erase the cache of Google Photos
One final trick in the mix that we have to nudge you toward is all about clearing the cache of the Google Photos application on your mobile phone. More often than not, doing this removes junk files from software that could be hindering it from functioning optimally. You will see results in performance if nothing else comes to fruition that way. Besides, clearing the cache of any app on mobile is a straightforward affair.
Many users have tried the potential solution in question only to find the backup problem verily fixed. If there’s any chance that this forthcoming measure can help you get back on track with Google Photos, let’s get right into it. The following steps must be followed to clear your app’s cache.
1. The first step is to open up the device’s “Settings” system application. Look for it in your app drawer or search it independently to get through the process quickly.
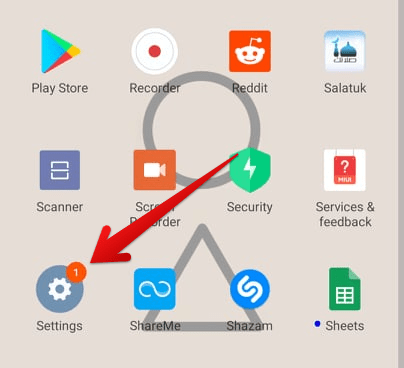
Clicking on the “Settings” app
2. Scroll down until you find “Apps” or anything similar. This is because the user interface of Android devices varies from manufacturer to manufacturer, so we cannot say for sure what the option will look like on your end.
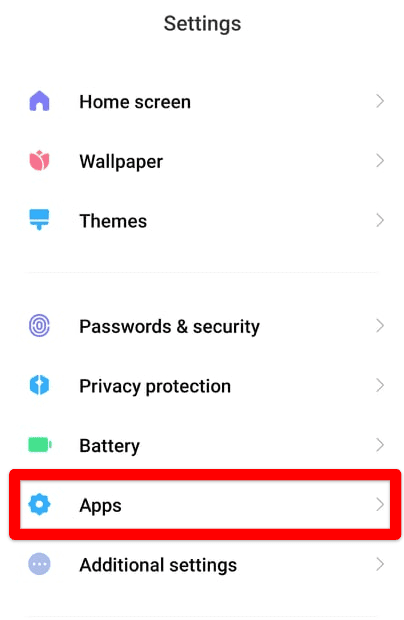
Clicking on “Apps”
3. You’ll now be taken to the distinct section within the “Settings” system app that deals with all your installed and uninstalled applications on your Android device. You must click “Manage apps” to get to the next step.
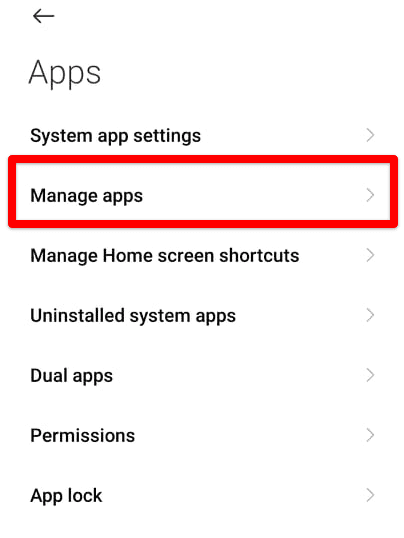
Clicking on “Manage apps”
4. You will head straight to the catalog of installed applications on your Android device. You’ll have to work and dig out the Google Photos app here. Once you’ve found it by scrolling down, tap on it to get to the next step. We’ve highlighted this in the screenshot below to make things easier.
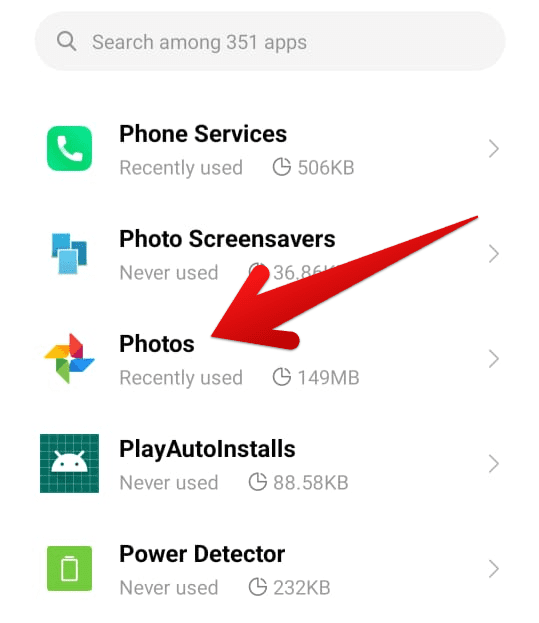
Clicking on the Google Photos app
5. The next step after clicking on “Photos” is to look for any button that insinuates clearing the app’s cache. On our end, the “Clear data” button is at the page’s bottom.
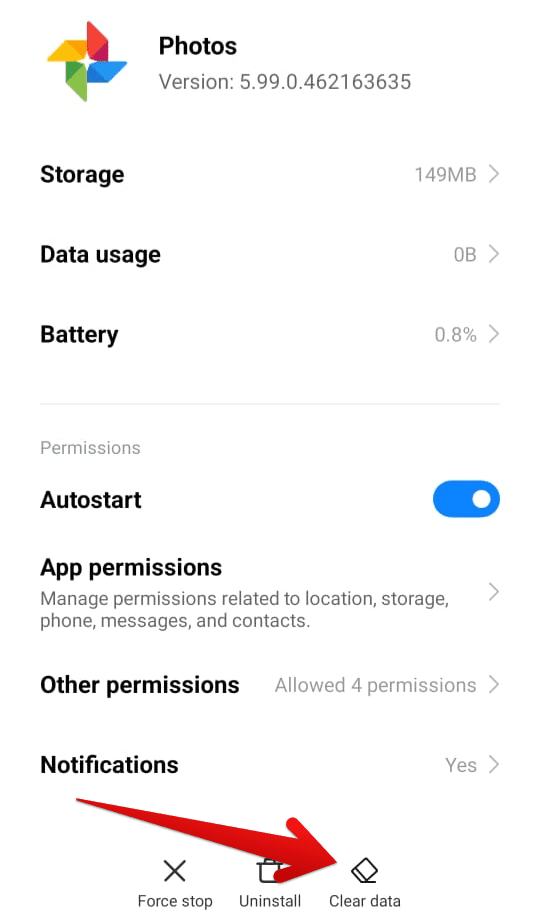
Clearing the cache of Google Photos
6. After clicking on such a button, there’s going to be a confirmation prompt appearing on the screen. Get past it quickly by confirming your selection. You’ll have your cache cleared afterward in a matter of seconds.

Confirming the selection
That’s about it for clearing the cache of the Google Photos application. There’s a high chance that you’ll be able to work with the service just like usual again. Replicating this process has paid off for a dozen different users, so there’s a high probability that you’ll be able to say the same by the time you’re done incorporating it.
However, if none of the solutions above do the trick for you, we recommend sending feedback to Google Photos, as the developer advises its user base.
Reset your phone
If you’ve gone through all of the tips and tricks mentioned in the article and nothing has seemed to come to fruition, then we’re afraid you may as well resort to the final solution we have on this list.
It appears that the Google Photos backing up problem can only be fixed by performing a factory reset which is a process that wipes all locally present data on your phone, including installed updates, SD card data, files, photos, videos, documents, and the rest of the files.
If you have anything of crucial significance stored on your device or important work-related files that you will need later on, consider backing the needed files up to the cloud and avoid further unwanted problems. Now’s the best time to do it before initiating a factory reset. If you’re unaware of how to get this done, the following steps will guide you from here on out.
1. The first step is opening the “Settings” app on the smartphone, experiencing the Google Photos backing problem.
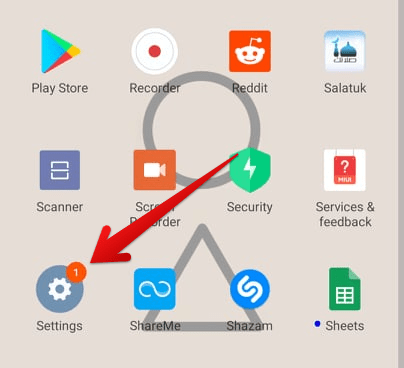
Clicking on the “Settings” app
2. Within your Android settings, you’ll find a search bar. Type “Factory reset” in there, and the relevant setting should pop up once done. Click on it to get to the next step.
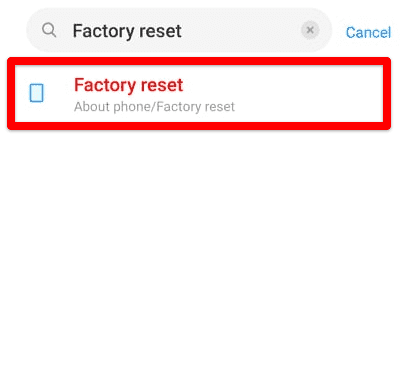
Searching for the Factory reset option
3. You’ll be taken to a page with an option to reset the device you’re using. Click on the appropriate option to proceed with the factory reset.
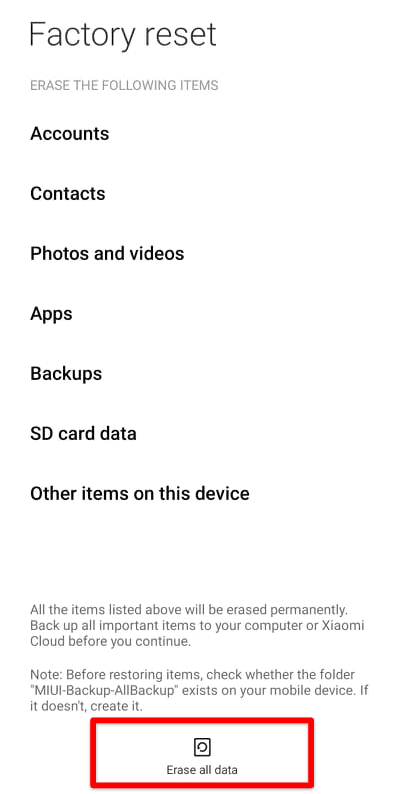
Clicking on “Erase all data”
As a precautionary measure, it’s a commonplace for Android devices to ask the user for the pattern, PIN, or password to proceed, depending on what has been set up. After that, you will be warned that all your data will be removed from the smartphone, so only continue if you’ve already acknowledged this.
Then, commence the factory reset by following the on-screen instructions, and you should be good to go moving forward. As soon as your mobile boots back on and allows you to finish the initial setup, download the Google Photos application if it wasn’t installed already and log in with your account.
You should now be able to log in properly and start backing up your photos.
Conclusion
Google Photos is not notorious for bugs, issues, and error codes, but if the trouble can spring up in paradise, what’s there to complain about a mere digital application? The Google Photos not backing up problem is troublesome, but it is still nothing that cannot be fixed. We’ve outlined all the potential solutions to the Google Photos not backing up issue that you should apply on your end as soon as possible for the best results.
Please comment below and let us know whether any of the enlisted fixes did the trick for you. We would love to read your feedback!
- On a side note, pCloud is another well-established option in this regard that you should check out. It’s also part of the top 5 cloud storage solutions for Chromebooks.
