Whether you have noticed it or not, Google has started to update most of its services quite frequently. Besides that, we have also seen excellent interface and design changes to many Google applications on various platforms. You might still remember when Gmail got a significant update last year. That rendering gave Gmail a new outlook and added many new features that were never seen.
Google also included a much-demanded feature to be turned on by default in that upgrade. Yes, we are talking about the Undo Send option. Since then, it has been automatically activated on all emails sent through your accounts and cannot be disabled. Gmail also enabled users to set how many timeframes they want to remain accessible manually. Are you an avid emailer? Improve your productivity by creating tasks in Gmail.
Undo Send in Gmail
As soon as Google rolled out the new update, people worldwide quickly noticed this pleasant change in the mail interface. It was widely praised mainly because of the flexibility it provides in emailing. Previously, such options were only present on Android messenger applications and other mobile operating systems. Moreover, emails were considered to be more firm and inflexible. That paved the way to be primarily used as formal means of communication.
At the core, Undo Send does precisely what it sounds like. People have email regrets all the time. It has been coined as a legitimate term that refers to a person wanting to change or delete an already sent mail. Not so long ago, it was deemed impossible, and once an email was sent out, there was no way to reverse the process. Still, many email clients do not support this feature, which is only marked out for Gmail users. The Undo Send gives you immense control over recalling any message you do not want the other person to receive.
We have mailing disasters time and again. As soon as you realize a mistake, go on to press Undo Send so that everything can be sorted the second time. It also lets you edit the recipients, subject, and other details such as attachments. The following article will examine how you can use and manage the Undo Send feature on Gmail. Below, you will find separate sections for both Desktop and Android. If you do not use a particular platform, feel free to skip irrelevant sections. Got locked out of your Gmail account? Here is a guide on recovering a forgotten Gmail password on a Chromebook.
How to Undo Send in Gmail on desktop?
Please note that the Undo Send has been a part of the Gmail interface for a long time. However, it was not set to be turned on by default. That change was made in the update mentioned above, and it has been like that. Now, all you have control over is the cancellation period. We have described how to do just that in the next section. Since it is a default option these days, you won’t have to do much when recalling an email. When you receive a “Message sent” notification, there is an “Undo” button next to it. That is all there is to it.
Step 1: Launch your preferred internet browser and open “Gmail.” Log in with your account.
Step 2: Make sure that you are on the homepage. You will see a white “Compose” button in the top left corner. Click on it to open the “New Message” window on your screen.
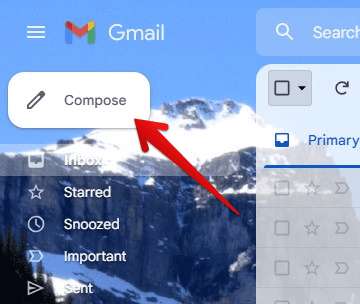
Compose button
Step 3: Compose a new email. Once everything looks OK, click on the blue “Send” button in the bottom left corner of that window. You can also choose to schedule it for later when needed.
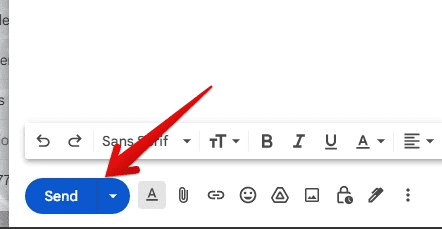
Send button
Step 4: As soon as you press the “Send” button, the window closes, and a “Message sent” notification pops up on the far left side. There are “Undo” and “View message” buttons on it.
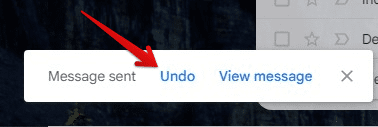
Undo button
Step 5: Click “Undo” to Undo Send the mail you just sent. Be quick, as this option disappears after the cancellation period. It is usually set to be around 5 seconds which is not that long.
Setting the cancellation period on desktop
Now that you have seen how to Undo Send an email on your desktop, the next step is to learn how to change the cancellation period. As you might have noticed, the default period is not that long. You would want at least some cushioning timeframe in which you can decide whether to recall a particular mail or not. To set the cancellation time according to your preference, you will have to access the general settings on Gmail.
Step 1: Launch your preferred internet browser and open “Gmail.” Log in with your account.
Step 2: Make sure that you are on the homepage. You will see a gear icon next to your profile picture in the top right corner. Click on it to open “Quick settings.” They will be displayed in a little banner on the right side of your screen.
Gear icon
Step 3: Click on “See all settings” to open a separate window. Make sure that you are on the “General” tab.
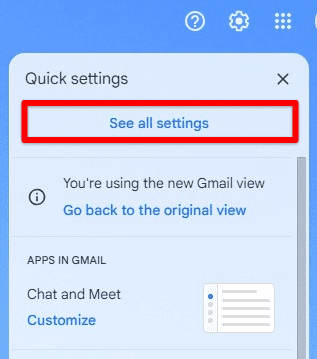
Opening all settings
Step 4: You can tweak the main view, language preferences, maximum page size, default reply behavior, and cancellation period. Move to the “Undo Send” section and click on the number of seconds to open a drop-down menu.
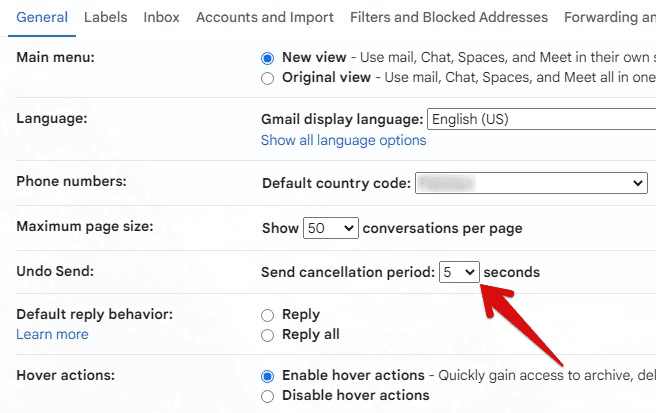
Opening the drop-down menu
Step 5: Select 10, 20, or 30 seconds from the menu. The settings will occur immediately when you change the cancellation time. Next time you send a message, the Undo button will remain accessible for this new set amount of time.
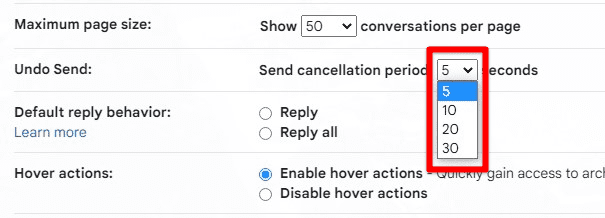
Selecting the number of seconds
How to Undo Send in Gmail on Android?
Many people use Gmail on the go and access it through their mobile devices. Therefore, having the Undo Send feature on your phone seems reasonable. Besides, the chances of making a mistake in your mail draft are relatively high when you send one from your mobile. There is less space on the screen and keyboard, making these recalls worth it. Fortunately, the Undo Send option is the default for mobile devices too. When you get a “Sent” notification, there is an “Undo” button. You have to tap that button to recall the email.
Step 1: Open the “Gmail” application on your mobile device. Log in with your account.
Step 2: Make sure that you are on the homepage. You will see a gray “Compose” button in the bottom right corner. Tapping it will redirect you to the “Compose” page.
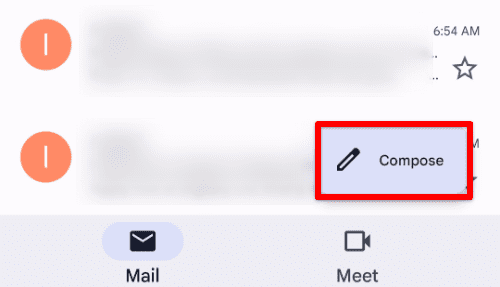
Compose button
Step 3: Draft a new email. Once everything looks OK, tap on the send icon in the top right corner of your mobile screen. You can also choose to schedule it for later when needed.
Send icon
Step 4: The page closes as soon as you send the email, and a “Sent” notification pops up at the bottom. There is an “Undo” button on the banner as well.
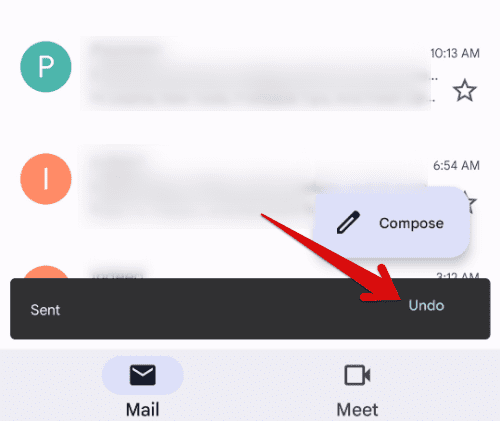
Undo button on the mobile app
Step 5: Tap on “Undo” to recall the mail you just sent. Be quick, as this option disappears after the cancellation period. It is usually set to be around a few seconds which is not that long.
Turning on action confirmations on Android
The option to change the cancellation period is not available on Android. Thus, you cannot select the amount of time Undo button stays on your screen. However, there is one indirect way to at least minimize the use of Undo Send. The Gmail application hosts some action confirmation checkmarks. They allow the app to confirm before sending, deleting, or archiving any mail. It’s not precisely an Undo button, but this is the closest thing we can find to it on mobile devices.
Step 1: Open the “Gmail” application on your mobile device. Log in with your account.
Step 2: Make sure that you are on the homepage. In the top left corner, you will see the hamburger menu icon. Tap on it to open a menu pane on the left side of your screen. It contains a list of Gmail tabs.
Hamburger menu icon
Step 3: Scroll down in this menu pane to the very bottom. Tap on the “Settings” tab.
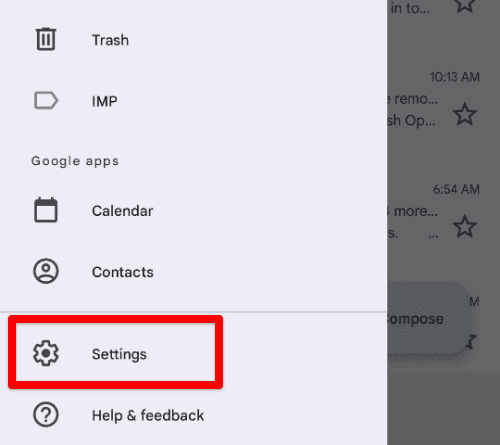
Opening Gmail settings
Step 4: You will be redirected to the “Settings” page. It contains a list of currently signed-in accounts. Tap on the “General settings” tab at the top.
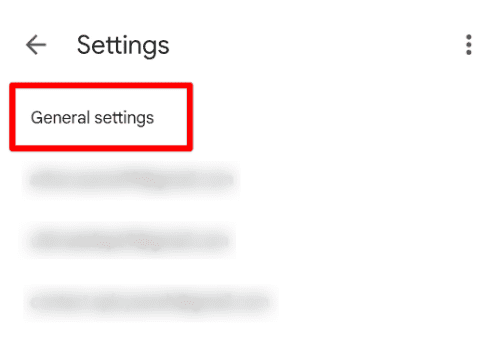
Opening general settings
Step 5: On this page, scroll down to the very bottom. It contains three different checkboxes for action confirmations. Check the “Confirm before sending” box.
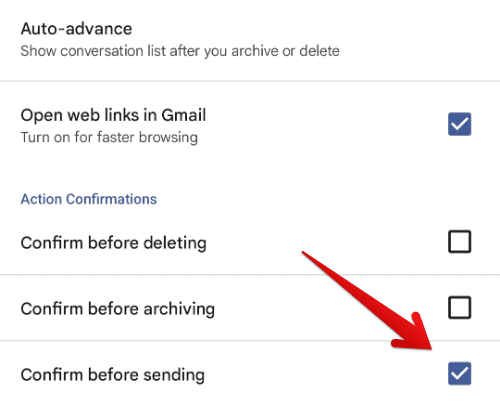
Turning on action confirmation
Now, when you send an email from the mobile app, it will pop up a confirmation window stating, “Send this message?”. You will have to tap on the “OK” button to proceed. The additional window allows you to double-check that everything is as intended. Having that will ultimately result in fewer recalls.
Conclusion
Do you often mistakenly email the wrong person? Are you afraid of making a typo on a formal mail? It turns out that the Undo Send feature on Gmail lets you break free of these worries. As long as you send the mail through Gmail, it can be recalled for as long as 30 seconds after you send it. When mailing through your phone, action confirmations can also be turned on. They serve as a double-check for most mistakes while emailing. Do you often have to send attachments to email addresses? Learn how to share Google Drive with non-Gmail users.
