Google Photos is one of the most effective image storage software based on the cloud among the competition and other options in 2022. It’s one of the best services offered by the tech giant that has gained universal acclaim over the years. If you’re a fan of the application and have been employing its functionality for some time now, it’s an excellent time to learn how to create an easy photo collage in Google Photos in minutes.
This article will walk you through all the necessary steps to make the latter happen. All you’ll need to do is sign in with your Google account containing the saved or synced photos, perform a couple of clicks in the right places, and that’s about it. Easier said than done, though; the section outlined below will explain the procedure in detail. Let’s start the tutorial with no further ado.
Creating a photo collage in Google Photos
One of the most vital selling points of Google Photos is its manageability features combined with how well-organized its user interface is designed. It doesn’t take long for a casual user to understand the basics of the service on the fly, whether the app is being used on the desktop or any of the mobile operating systems it’s available on.
You’ll understand the point we are trying to make by visualizing the easy-to-incorporate process of making a collage in Google Photos. However, we will recommend you double-check whether you have photos present on your account already. On a side note, this is similar to backing up and syncing your photos to Google Photos, so you should also check that out.
With that said, if you do not have any photos on the desktop client of Google Photos, you can quickly look toward uploading them from your desktop PC. Our curated guide on moving photos and videos from Google Drive to Google Photos can help you achieve that painlessly.
If you do not wish to do that, you can start uploading to Google Drive via your mobile phone, and the account will automatically transfer the images over to Google Photos. The same can be done with your mobile app, Photos.
Creating a collage is very much similar to creating a Google Photos book. The developers have laid out the method to get both instances done straightforwardly, so you shouldn’t be facing any difficulty in this regard. Let’s dive right into the steps that will elaborate on the collage-creating procedure in Google Photos. The following instructions are going to take it from here.
1. The first step is to sign into Google Photos on your desktop PC, although the same can be done on your smartphone. Visit photos.google.com on your desktop browser for the best results.
2. When at the site, focus on the side panel and click on the “Utilities” button. The screenshot below should help clear things up further.
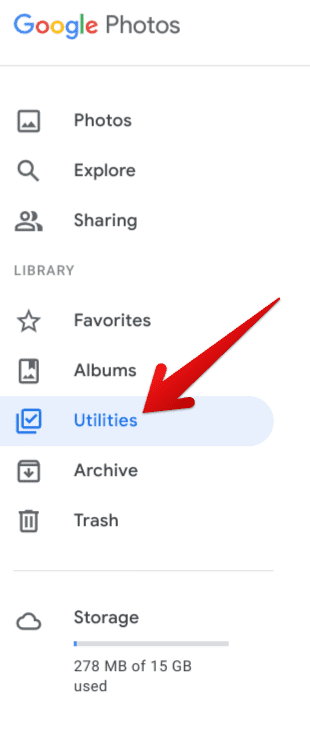
Clicking on the “Utilities” button
3. Clicking on the “Utilities” button is bound to take you further into the process. You’ll now see the contents of the screen changing on your end. Click on the “Collage” button to get to the next step, as illustrated in the screenshot below.
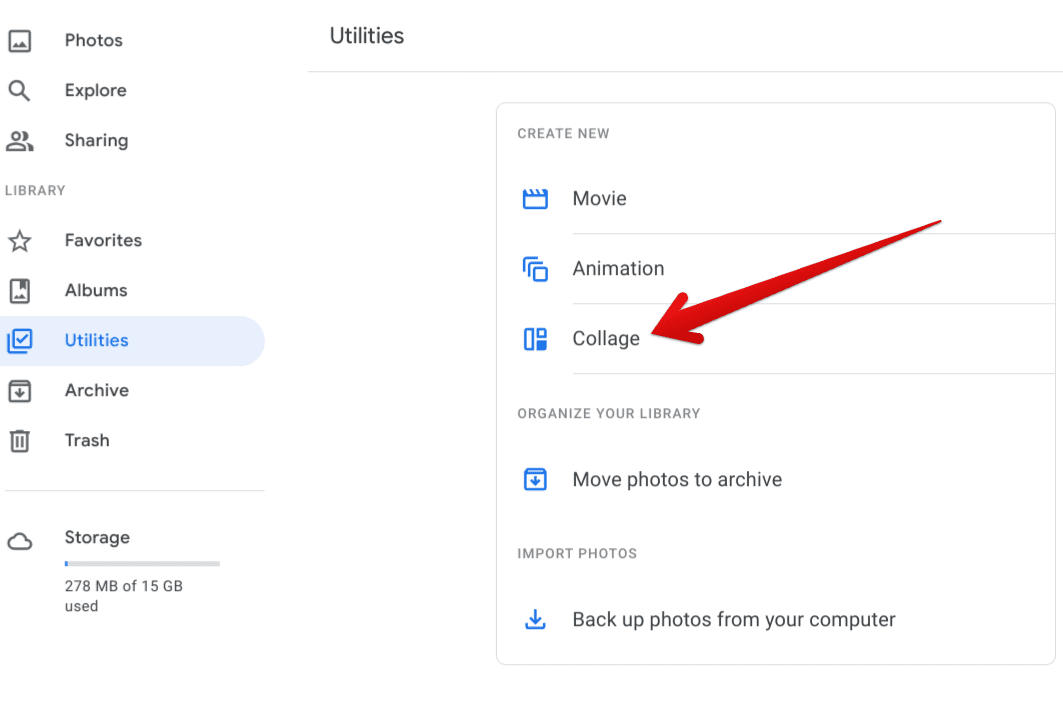
Clicking on “Collage”
4. As soon as you click “Collage,” Google Photos will take a moment to prepare the user interface. After a moment, you will see your photo library, the collection of all the images associated with your Google Photos account. Now, select the photos that you’d like to make the collage for and finalize by hitting the “Create” button. You can choose as many photos as you want in this regard, and Google will take care of them accordingly.
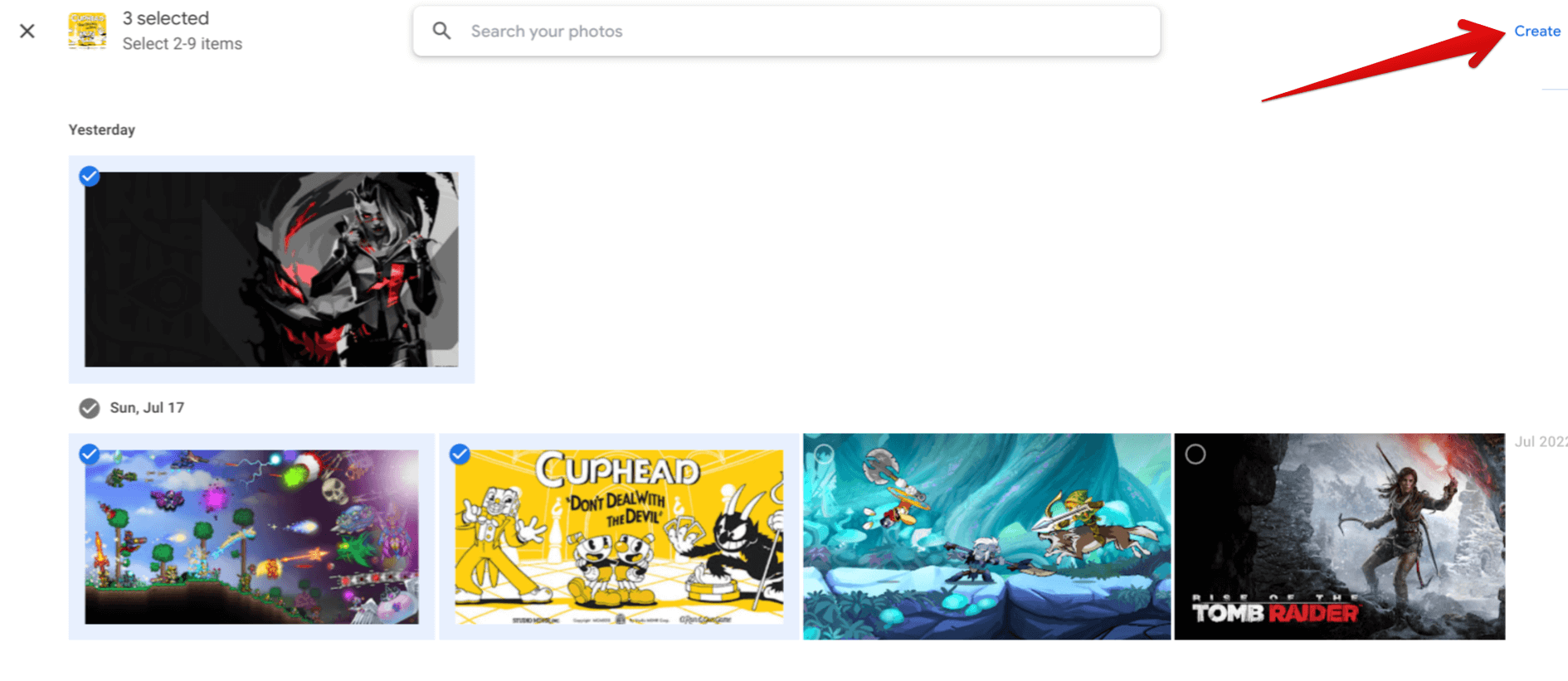
Selecting the photos
5. After you decide which photos you’re going to make the collage for, clicking on the “Create” button will finalize the process. You should see something like the following on your end in a couple of seconds, depending on the number of photos you went with. The ingrained interface does a fantastic job of creating high-quality and balanced collages so that you won’t be disappointed anytime soon.
However, the program’s built-in editing feature lets you apply various filters to your collage. You may use it to spice things up and create one of the best photo collages. And when you’re done, you can look forward to creating an album in Google Photos with just the same level of convenience.
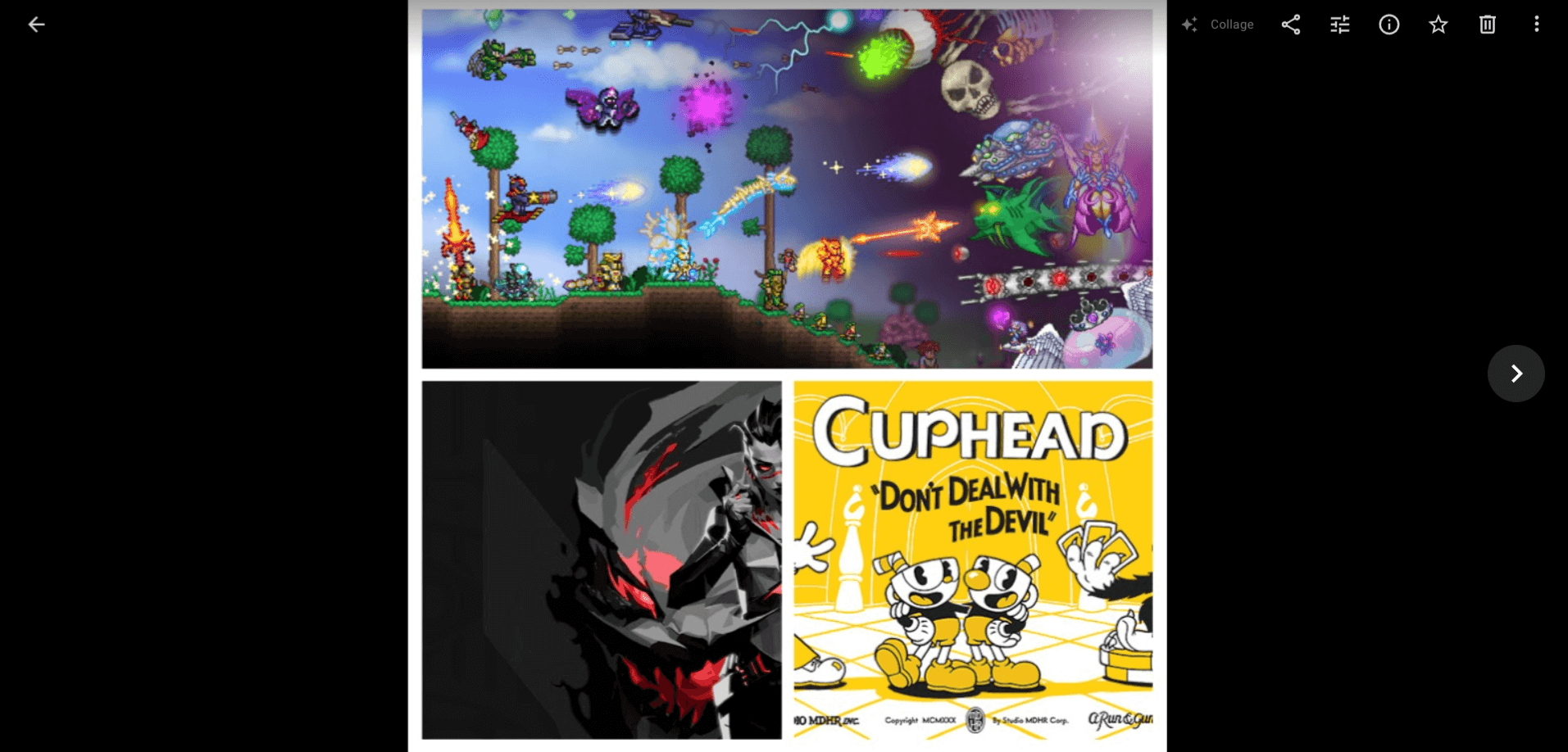
Collage created
That’s about it for this tutorial. You can now easily share your created and fully retouched collage across the internet using Google Photos’ various sharability functionalities. If things don’t go your way, there’s the option to delete your collage as well. Total control rests in your hands concerning what to do with the collage afterward. With that said, it is now time to conclude the article.
Conclusion
Google Photos is one of the most high-end cloud photo storage services that users can start making the best of in 2022. It is transparent and works with the rest of Google’s proprietary services, such as Google Drive. All you need is your singular Gmail account to log in with, and everything else will be sorted accordingly without you needing to break a single sweat.
As for creating an easy photo collage in Google Photos, we’ve outlined the required steps to be implemented to get the latter done. You don’t have to indulge in anything complicated—just a couple of clicks, and you’ll be good to go. Do let us know down in the comments section whether the guide above was able to help you out. We would love to read your feedback!
