Google Translate is an all-in-one translation program that can handle all sorts of requests and unique use cases. It can also be used as a photographic translator that can integrate with the real world around you through Google Lens. It is one of the most advanced, unique, and interactive platforms ever developed by Google. If you want to see tons of different real-time transcription and translation applications combined into a single product, you need not look further than Google Translate. It can be used to identify text within photos and perform accurate translations into more than 130 languages.
There is one limitation, however. The feature for scanning and translating a photo has only been integrated into the Google Translate app on Android and iOS. You cannot use the same technology on a desktop or through Chrome. Those renditions only support translating short-span text, limited documents, and web pages.
The technology that allows Google Translate to scan and translate in real-time through your device’s camera is the OCR text tool. We are going to learn more about what this tool is in the following section. Simply put, it enables your device or a regular camera to identify and recognize text within pictures. Once that text has been identified, it becomes a matter of seconds for the existing software infrastructure to translate it to any other language. The following article will look at how you can scan and translate a photo in Google Translate apps on Android and iOS devices.
What is the OCR text tool?
OCR stands for Optical Character Recognition. You might have noticed this term when converting a PDF document into Word or another rich text format. The underlying technology recognizes text from images and then converts it into an editable format. Any platform with OCR can convert digital photos into computer-readable code. However, this tool’s visual data processing is on another level.
You will often see OCR implemented on systems with a balanced combination of hardware and software. Google Translate is just a perfect example of such a system. You can use it to scan text in the physical world, transforming it into a digital format. OCR can be augmented with AI to understand the text better than other programs for advanced methods. Typical applications include indexing printed documents, automating data entry, archiving information, and synchronous translation. It saves much time and effort that would otherwise go into tedious work.
Scanning and translating a photo in Google Translate
On Android
As described earlier, the ability to scan and translate a photo through Google Translate is only available on mobile devices. One of the reasons for only rolling out this feature on Android and iOS is picture quality. Even though Google Translate can work with various images, it can work much better if the photo is of high quality or resolution. This is because most modern mobile devices have the finest cameras, which capture the surroundings in greater detail. Besides, hands-on real-time translation is mainly needed on the go, where mobile devices seem more relevant compared to a desktop.
Scanning and translating in real time
The actual effectiveness of the OCR text tool lies in performing a real-time translation. That has taken Google Translate features to the next level. Before you use Google Translate to scan and translate a photo in real-time, ensure that the application has permission beforehand. Otherwise, it would not be able to access your device’s camera and perform the operation.
Please note that all Android devices come with several Google apps pre-installed. However, that does not include all services. In most cases, you will not find Google Translate already present on your phone. Make sure to open the Play Store and get the official application by Google LLC. It is just 27 MBs and won’t take up much space in local storage.
Step 1: Once you have installed the app on your phone, open it. You will see the following main page on your screen.
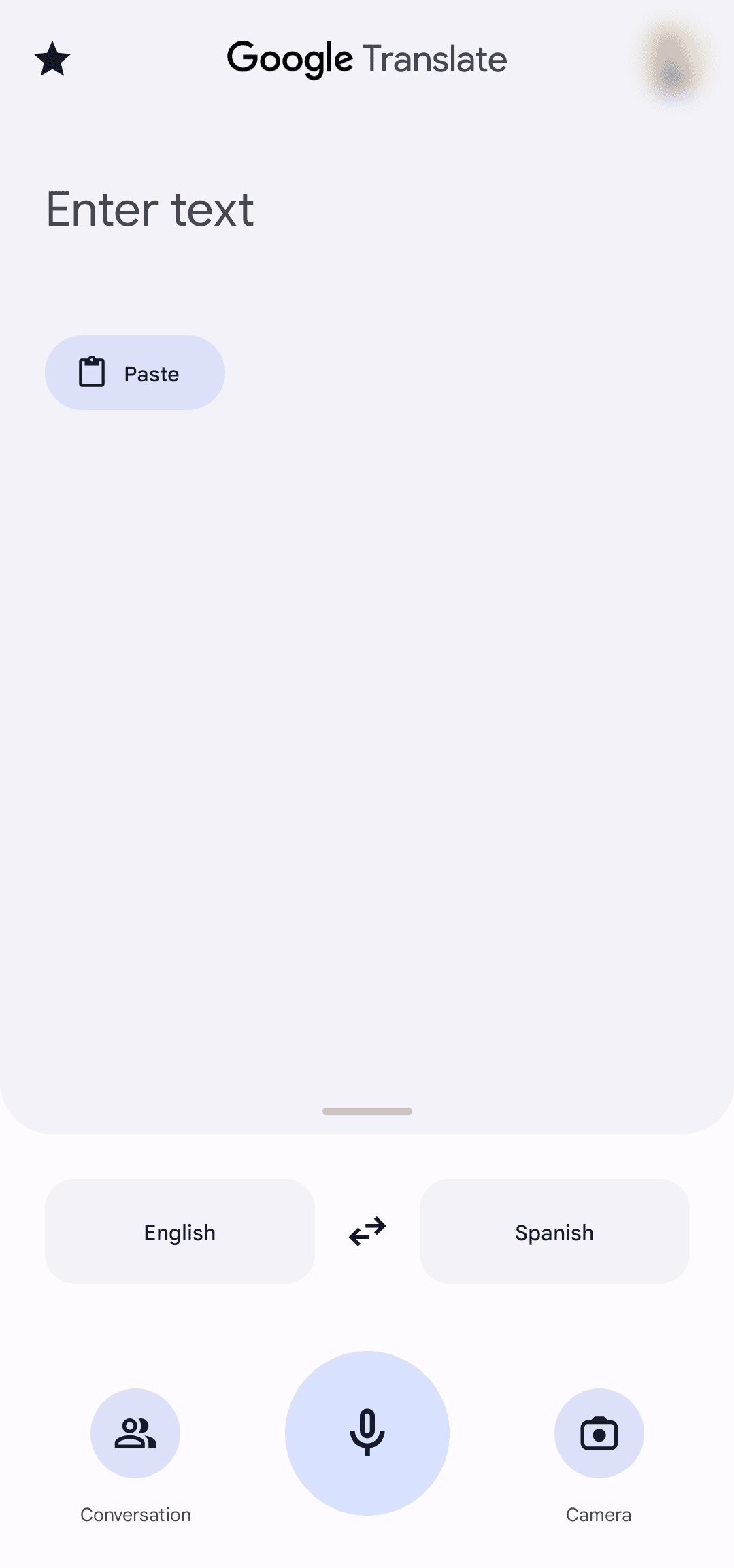
Main Page
Step 2: To access the device’s camera, tap on the camera icon in the bottom right corner.
Camera icon
Step 3: If you are using this feature for the first time, you will see a message pop-up that details new camera translation, automatic language detection, and better translation quality. Tap on “Continue” from the bottom right corner.
Step 4: Doing so will open the camera preview on your screen. Aim the lens towards whatever you want to translate with the OCR. Make sure that you are on the “Scan” tab.
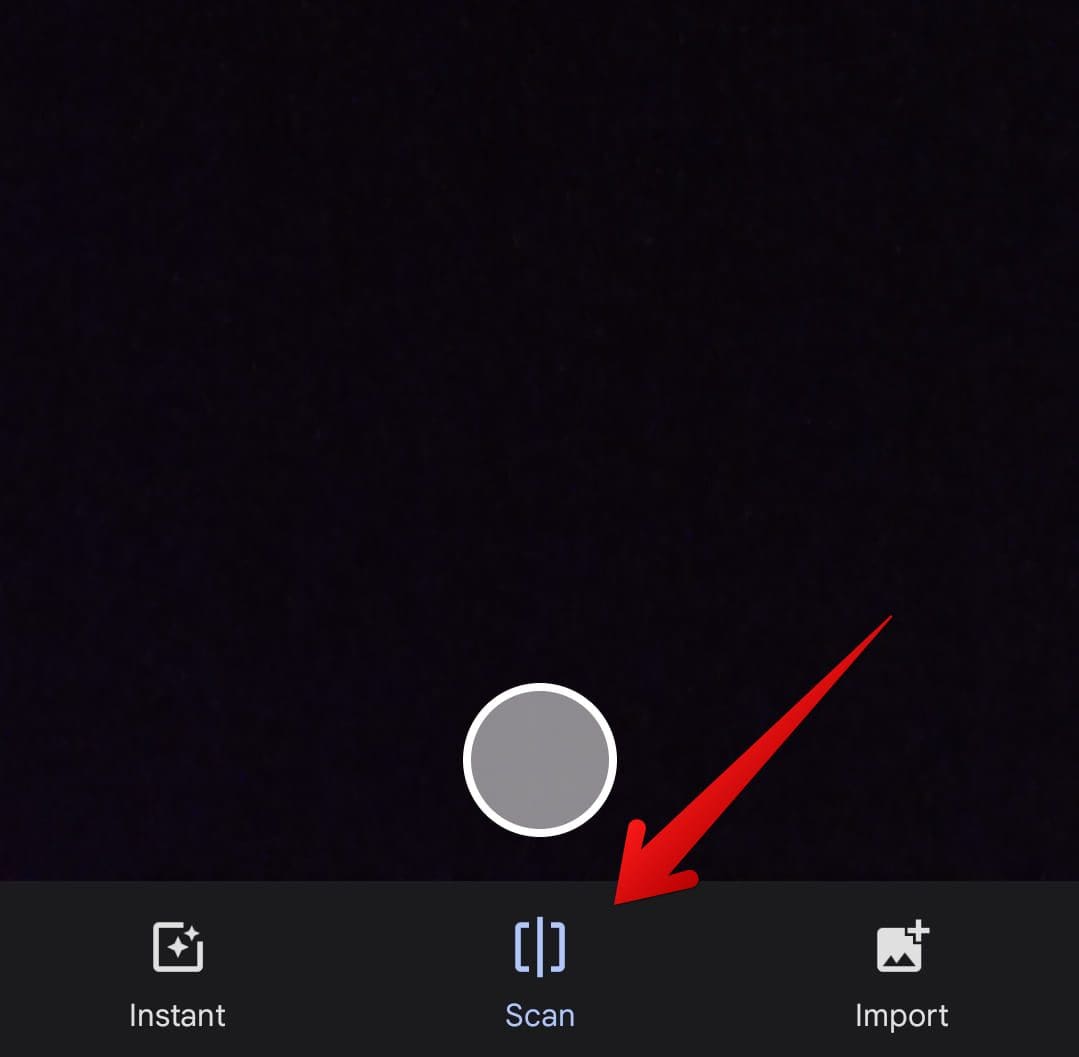
Camera preview and scan tab
Step 5: Tap on the capture icon to start the process. You will see a vertical bar scanning the entire view. It will automatically detect the text as well as the source language. Once you approve the selection, that text will be translated into whichever language you want.
Scanning and translating an existing picture
The other method is to scan and translate an existing picture that is already present on your phone. You might have something originally in that format or want to convert some other file into a picture or screenshot so that it can be easily translated through Google Translate.
Step 1: Once you have installed the app on your phone, open it. You will see the following main page on your screen.
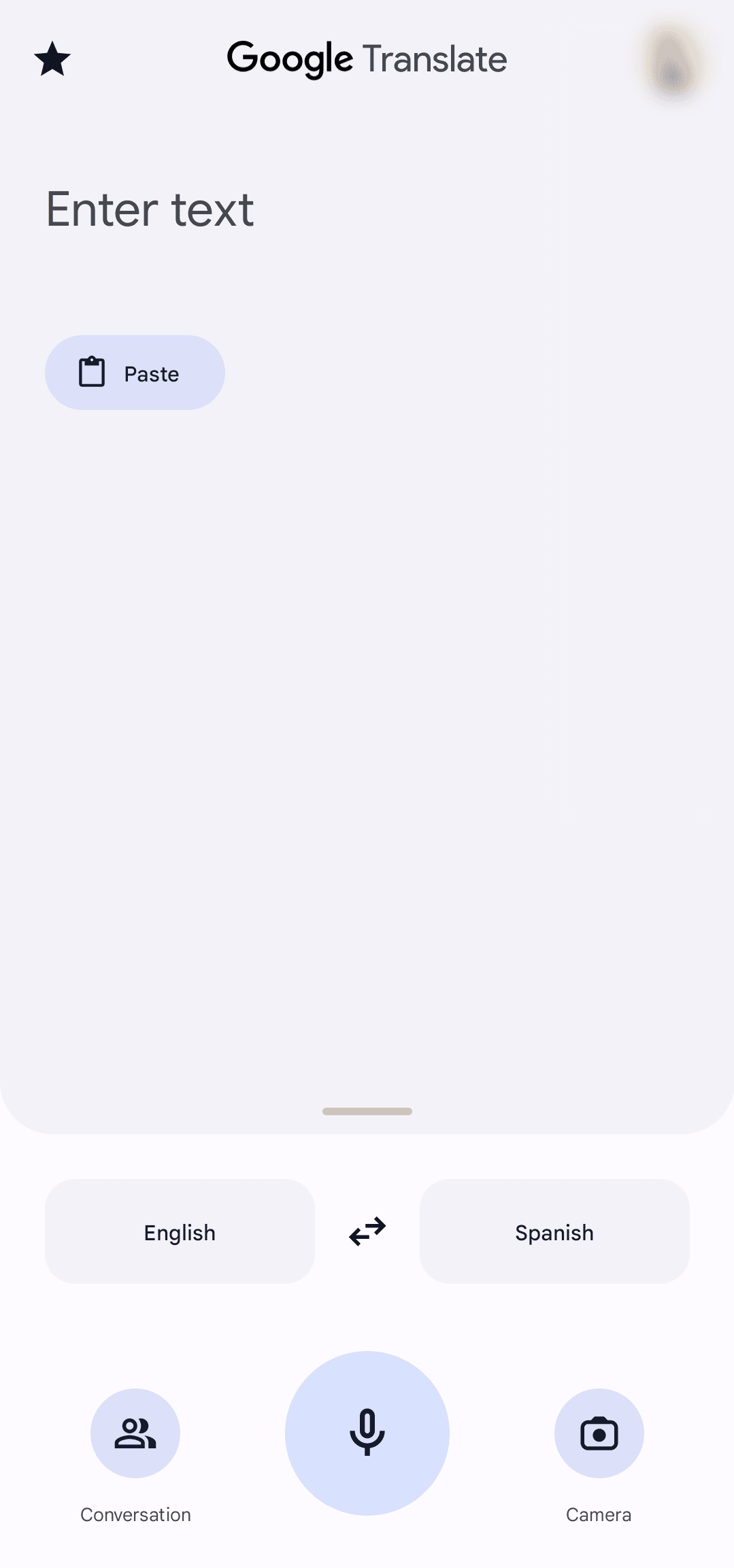
Google Translate main page
Step 2: To access your device’s gallery, tap on the camera icon in the bottom right corner.
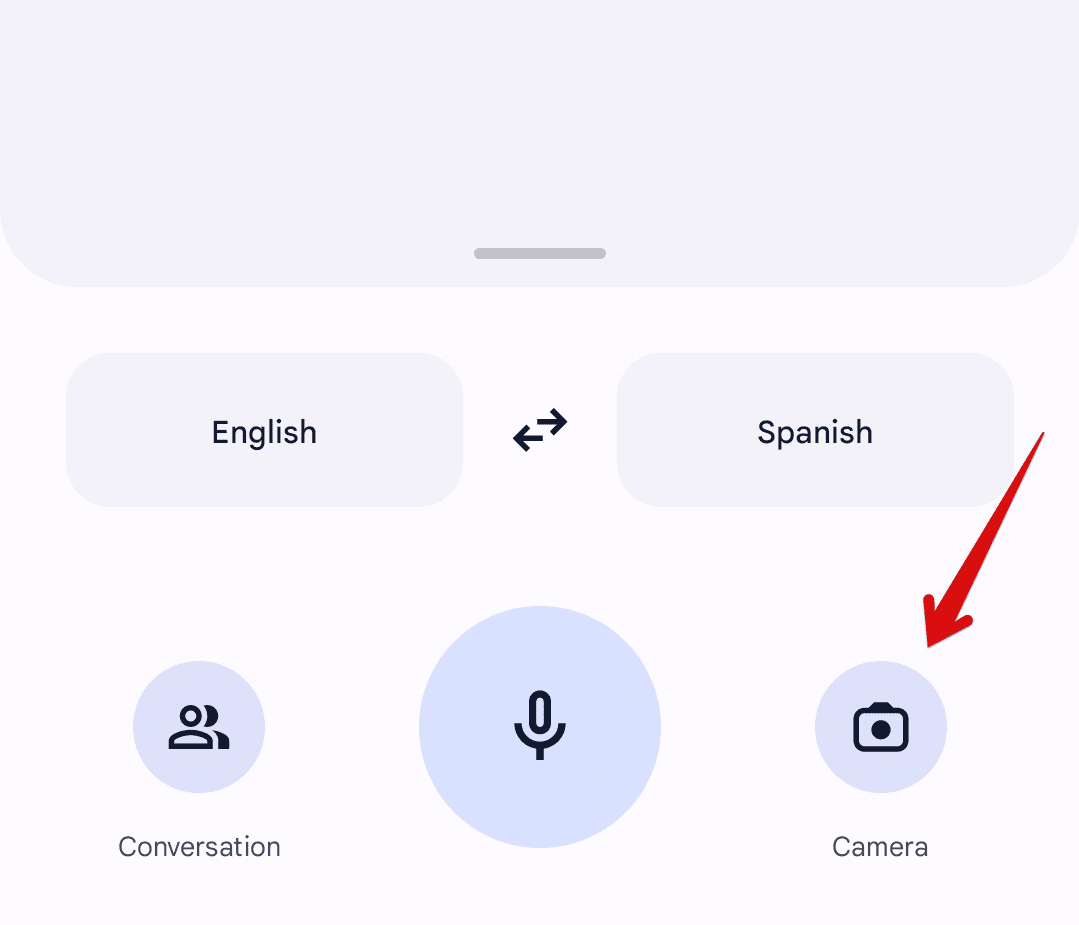
Accessing device gallery
Step 3: If you are using this feature for the first time, you will see a message pop-up that details new camera translation, automatic language detection, and better translation quality. Tap on “Continue” from the bottom right corner.
Step 4: Doing so will open the camera preview on your screen. Make sure that you are on the “Import” tab.
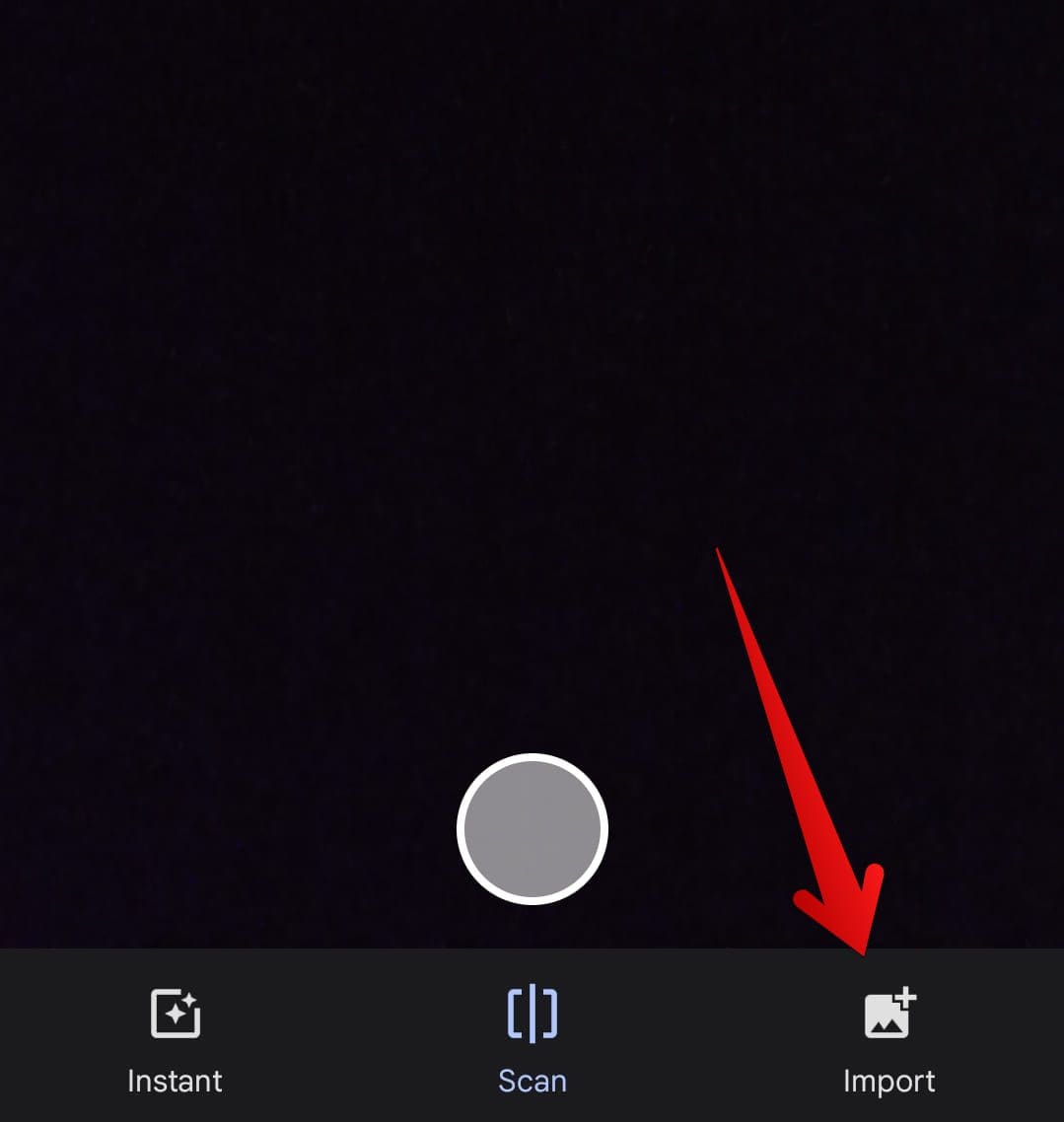
Camera preview and import tab
Step 5: It will display the local file management system from which you can select any picture stored on your phone. Please tap on the picture preview to select it for scanning.
Step 6: As soon as you choose a picture, a vertical bar starts to scan the entire photo. It will automatically detect the text as well as the source language. Once you approve the selection, that text will be translated into whichever language you want.
On iOS
If you are an iOS user, things will be slightly different. Do not worry, as the primary navigation panels and app menus are not that inconsistent. Most steps for scanning and translating a photo with Google Translate on iOS devices are similar to those on Android.
Let us list down the things that are not going to be analogous. Firstly, no iOS device has the Google Translate app pre-installed on it. You will have to download and install it from the Apple App Store. Moreover, to get the best translation results, you need to check for some factors. Ensure you have a strong internet connection and have the flash icon enabled, especially in low light conditions. Google Translate on iOS also allows you to work with the translated text. It can be copied, listened to, adjusted, sent to Translate home, or searched on Google.
Scanning and translating in real time
As we mentioned before, the actual effectiveness of the OCR text tool lies in performing a real-time translation. Before you use Google Translate to scan and translate a photo in real-time, ensure that the application has permission beforehand. This step is crucial on iOS because of the recent privacy updates to the operating system.
Step 1: Once the application is installed and permissions are granted open Google Translate. You will see the main page on your screen.
Step 2: To access the device’s camera, tap on the camera icon in the bottom left corner.
Step 3: Doing so will open the camera preview on your screen. Aim the lens towards whatever you want to translate with the OCR. Make sure that you are on the “Scan” tab.
Step 4: Tap on the capture icon to start the process. You will see a bar scanning the entire view. It will automatically detect the text as well as the source language. Once you approve the selection, that text will be translated into whichever language you want.
Scanning and translating an existing picture
Scanning and translating an existing picture on iOS are also somewhat similar. You must head to the “Import” tab to access Apple Photos. If the application has been granted respective access, you can quickly scan and translate any photo present in your gallery.
Step 1: Once the application is installed and permissions are granted open Google Translate. You will see the main page on your screen.
Step 2: To access your device’s Photos, tap on the camera icon in the bottom left corner.
Step 3: Doing so will open the camera preview on your screen. Make sure that you are on the “Import” tab.
Step 4: It will display the photos and albums on your iOS device. Tap on any picture preview to select it for scanning.
Step 5: As soon as you choose a picture, a bar starts to scan the entire photo. It will automatically detect the text as well as the source language. Once you approve the selection, that text will be translated into whichever language you want.
Conclusion
Thanks to Google Translate applications, scanning and translating text within photos has never been easier. You can use the OCR text tool to perform real-time translations or employ it on existing images within your gallery. The photos you scan and import in the Google Translate app get sent to Google for text recognition. You have the choice of whether to allow Google to keep these images for product improvement or not. That can be done by turning the “Improve camera input” on or off from the “Data usage” section. Do you have an entire document to be translated? Learn how to translate a document within Google Docs.
